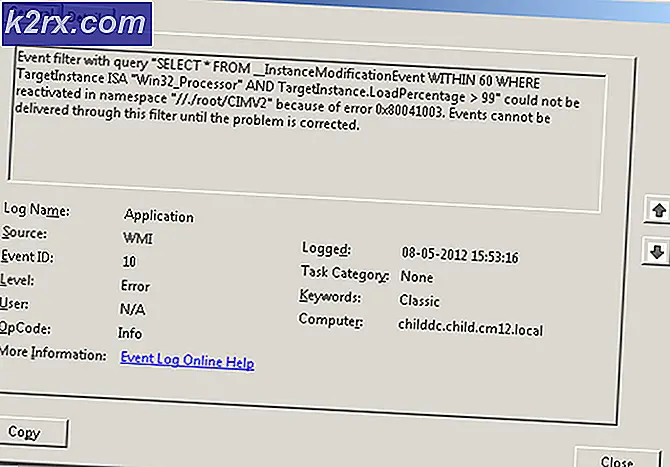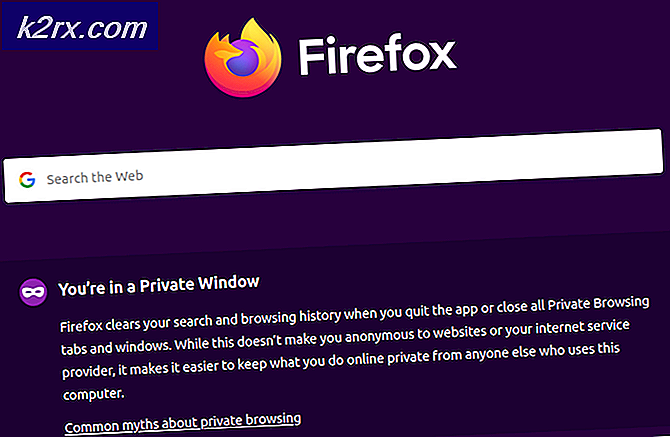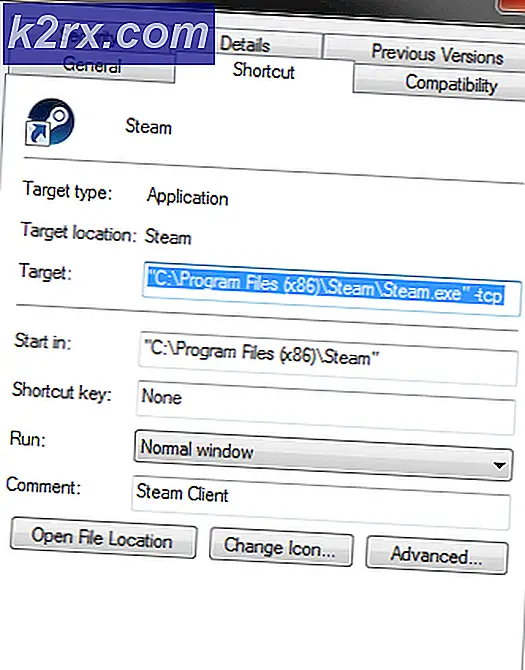Cách sửa lỗi Copperbeard trong Sea of Thieves
Một số người dùng Sea of Thieves đang nhìn thấy Râu đồng mã lỗi khi cố gắng tham gia hoặc tổ chức một phiên trực tuyến. Những người dùng khác đang báo cáo sự cố này xảy ra mỗi khi họ nhấn phím Alt. Sự cố này chủ yếu được báo cáo là xảy ra đối với Người dùng PC.
Hóa ra, có một số nguyên nhân khác nhau có thể gây ra sự xuất hiện của mã lỗi này. Dưới đây là tóm tắt các thủ phạm có thể xảy ra nhất:
Phương pháp 1: Kiểm tra sự cố máy chủ
Trước khi bạn chuyển sang bất kỳ bản sửa lỗi tiềm năng nào bên dưới, hãy bắt đầu bằng cách điều tra xem Rare (nhà phát triển trò chơi) hiện đang gặp khó khăn với sự cố máy chủ lan rộng hay không.
Rất có thể nếu sự cố đang xảy ra với nhiều người dùng trong khu vực của bạn, bạn không thể làm gì khác để khắc phục sự cố ngoài việc đợi các nhà phát triển liên quan khắc phục sự cố. Nhìn vào các lần xuất hiện trước đây, các vấn đề thuộc loại này thường do sự không nhất quán giữa cơ sở hạ tầng Xbox Live với máy chủ trò chơi.
Để xác minh xem điều này có đúng không, hãy bắt đầu bằng cách kiểm tra các dịch vụ như IsTheServiceDown hoặc là IsTheServiceDown để xem liệu những người dùng khác có đang báo cáo lỗi Copperbeard ngay bây giờ hay không.
Trong trường hợp bạn phát hiện ra bằng chứng cho thấy bạn có thể đang đối phó với một số loại sự cố máy chủ phổ biến, hãy kiểm tra tài khoản Twitter chính thức của Sea of Thieves và tìm kiếm bất kỳ thông báo chính thức nào về tình trạng của vấn đề.
Một nơi khác mà bạn có thể xem là cơ sở hạ tầng Xbox Live vì trò chơi tận dụng nó để tạo điều kiện cho các tương tác trực tuyến trên cả PC và Xbox One. Để làm điều này, hãy kiểm tra trạng thái của dịch vụ Xbox Live và xem liệu có bất kỳ sự cố nào hiện được báo cáo trong Trò chơi & Ứng dụng hay không.
Nếu cuộc điều tra mà bạn vừa thực hiện không phát hiện ra bất kỳ bằng chứng nào về sự cố máy chủ, hãy chuyển sang phương pháp tiếp theo bên dưới.
Phương pháp 2: Cho phép Sea of Thieves chạy trong nền
Một trong những trường hợp phổ biến nhất cuối cùng sẽ sinh ra lỗi CopperBeard là trường hợp hệ điều hành của bạn không được định cấu hình để cho phép Sea of Thieves chạy trong nền.
Mặc dù điều này nghe có vẻ không thành vấn đề nếu bạn đang tích cực chơi trò chơi, nhưng thực tế là như vậy. Điều này xảy ra do một số dịch vụ trực tuyến mà người dùng trò chơi được coi như dịch vụ nền ngay cả khi bạn đang tích cực chơi trò chơi.
May mắn thay, bạn có thể khắc phục sự cố dễ dàng bằng cách sửa đổi hành vi mặc định để cho phép Sea of Thieves chạy trong nền. Để thực hiện việc này, hãy làm theo hướng dẫn bên dưới:
- Đảm bảo rằng Sea of Thieves và bất kỳ dịch vụ nền nào đã đóng.
- nhấn Phím Windows + R để mở ra một Chạy hộp thoại. Tiếp theo, nhập ‘ms-settings: privacy-backgroundapps‘Bên trong hộp văn bản. sau đó nhấn Đi vào để mở ra Ứng dụng nền tab của Cài đặt ứng dụng.
- Bên trong Lý lịch tab ứng dụng, hãy bắt đầu bằng cách bật nút chuyển được liên kết vớiCho phép các ứng dụng chạy trong nền.
- Sau khi bật tính năng sử dụng các ứng dụng nền, hãy cuộn xuống danh sách các ứng dụng và tìm mục nhập được liên kết với Sea of Thieves.
- Khi bạn nhìn thấy nó, hãy đảm bảo rằng nút chuyển đổi được liên kết với nó đã bật (Bật).
- Khởi chạy Sea of Thieves một lần nữa và xem liệu sự cố đã được giải quyết chưa.
Trong trường hợp sự cố tương tự vẫn xảy ra, hãy chuyển xuống phần sửa chữa tiềm năng tiếp theo bên dưới.
Phương pháp 3: Chạy trò chơi ở Chế độ cửa sổ
Nếu cách khắc phục ở trên không hiệu quả với bạn hoặc trò chơi đã được phép chạy trong nền, bạn nên chuyển sự chú ý sang vấn đề kích thước màn hình. Hóa ra, một số người dùng bị ảnh hưởng đã tìm cách khắc phục sự cố này bằng cách chuyển sang chế độ cửa sổ.
Điều này không phải là lý tưởng, nhưng rất nhiều người dùng bị ảnh hưởng đã xác nhận rằng đó là điều duy nhất cho phép họ chơi trò chơi mà không gặp phải Lỗi CopperBeard.
Nếu bạn muốn thử cách giải quyết này, chỉ cần nhấn Alt + Enter ngay sau khi bạn bắt đầu trò chơi để chuyển sang chế độ Cửa sổ. Sau khi bạn thực hiện việc này, hãy thử kết nối trực tuyến và xem vấn đề tương tự có còn xảy ra hay không.
Nếu lỗi tương tự vẫn xảy ra ngay cả khi bạn đã chuyển sang chế độ cửa sổ, hãy chuyển xuống phần sửa chữa cuối cùng bên dưới.
Phương pháp 4: Đặt lại Trò chơi từ Ứng dụng và Tính năng
Nếu không có bản sửa lỗi tiềm năng nào ở trên phù hợp với bạn, thì có thể bạn đang gặp sự cố này do một số loại tệp trò chơi bị hỏng khiến trò chơi bị lỗi. Và kể từ khi Sea of Thieves được cài đặt như một UWP (Nền tảng Windows chung) ứng dụng, không có cách nào để toàn vẹn như bạn thường làm trên Steam, Origin hoặc tương tự.
May mắn thay, bạn có thể giải quyết vấn đề này bằng cách đặt lại trò chơi thông qua Tùy chọn nâng cao của Sea of Thieves. Điều này đã được xác nhận là hoạt động bởi nhiều người dùng bị ảnh hưởng.
Những gì hoạt động này về cơ bản sẽ làm là nó sẽ đưa trò chơi trở lại trạng thái ban đầu. Điều này có nghĩa là mọi bit của tệp bộ đệm, đã cài đặt bản cập nhật và dữ liệu liên quan đến tài khoản sẽ bị xóa.
Ghi chú: Nhưng đừng lo lắng, sẽ không có mất mát dữ liệu nào liên quan đến quy trình này.
Dưới đây là hướng dẫn nhanh về cách đặt lại trò chơi từ Ứng dụng và tính năng màn:
- nhấn Phím Windows + R để mở ra một Chạy hộp thoại. Tiếp theo, nhập lệnh sau vào hộp văn bản và nhấn Đi vào để mở ra Ứng dụng & Tính năng menu của Cài đặt ứng dụng:
ms-settings: appsfeatures
- Bên trong Ứng dụng & Tính năng , cuộn xuống qua danh sách các ứng dụng UWP đã cài đặt và định vị Sea of Thieves. Sau khi bạn nhìn thấy nó, hãy nhấp vào nó một lần để mở rộng menu ngữ cảnh, sau đó nhấp vào Tùy chọn nâng cao siêu liên kết.
- Khi bạn đã ở bên trong Tùy chọn nâng cao menu, cuộn xuống Cài lại và nhấp vào Cài lại cái nút.
- Khi được yêu cầu làm như vậy, hãy xác nhận thao tác và đợi nó hoàn tất. Sau đó, mở Microsoft Store và cài đặt mọi bản cập nhật đang chờ xử lý của Sea of Thieves trước khi khởi chạy lại và khởi chạy trò chơi để xem sự cố hiện đã được giải quyết chưa.