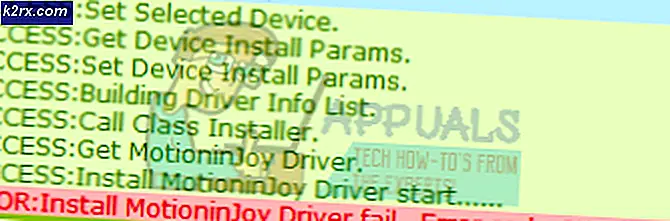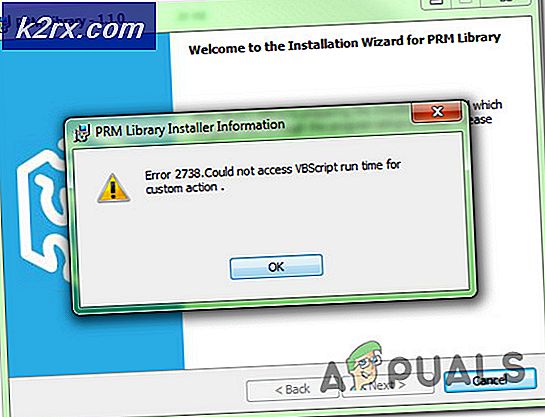Cách sử dụng Trình chuyển đổi âm thanh nhanh trên Windows 10
Rất nhiều người dùng máy tính đã thất vọng vì Microsoft đã quyết định không bao gồm và bộ chuyển đổi âm thanh nhanh với Windows 10. Điều này thậm chí còn đáng ngạc nhiên hơn khi Windows 7 sử dụng bộ chuyển đổi âm thanh nhanh trong biểu tượng khay.
Nếu bạn đang sử dụng phiên bản rút gọn của Windows 10 (mà không áp dụng bất kỳ bản cập nhật lớn nào), không có cách nào nhanh chóng để chuyển đổi giữa một số đầu ra âm thanh. Cách duy nhất để làm điều đó là nhấp chuột phải vào biểu tượng âm lượng và sau đó thay đổi thiết bị đầu ra mặc định từ cài đặt hệ thống.
Nếu bạn đang tìm cách chuyển đổi nhanh giữa thiết bị mà bạn phát âm thanh qua, hãy sử dụng một trong các phương pháp bên dưới.
Phương pháp 1: Sử dụng trình chuyển đổi âm thanh gốc
Bởi vì có rất nhiều phản ứng dữ dội về quyết định của Microsoft loại trừ một bộ chuyển đổi âm thanh nhanh từ Windows 10, các nhà phát triển cuối cùng đã thiết lập kỷ lục ngay với Bản cập nhật Kỷ niệm.
Nếu bạn đã áp dụng Bản cập nhật Kỷ niệm, bạn đã có bộ chuyển đổi âm thanh gốc của Windows 10. Để sử dụng nó, chỉ cần nhấp vào biểu tượng âm lượng trong khay hệ thống của bạn. Ở phía trên cùng của menu khối lượng, bạn sẽ thấy một mũi tên hướng lên trên. Click vào nó và Windows sẽ hiển thị cho bạn một danh sách cuộn với tất cả các thiết bị âm thanh mà bạn hiện đang cắm vào. Đơn giản chỉ cần nhấp vào một thiết bị âm thanh để chuyển âm thanh sang nó. Như bạn có thể thấy, điều này dễ dàng hơn nhiều so với việc phải khai thác thông qua các cài đặt âm thanh.
Nếu bạn không có tính năng này trên Windows 10, hãy mở một hộp chạy ( Windows key + R ), gõ ms-settings: windowsupdate và nhấn Enter để mở Windows Update . Sau đó, nhấn nút Kiểm tra cập nhật và làm theo lời nhắc trên màn hình để cho phép hệ điều hành của bạn áp dụng mọi bản cập nhật cho đến khi hệ thống của bạn được cập nhật.
Nếu bạn không muốn áp dụng bản cập nhật Kỷ niệm hoặc bạn chỉ đang tìm kiếm một giải pháp thay thế khác, hãy chuyển sang Phương pháp 2 .
Phương pháp 2: Tạo lối tắt Cài đặt âm thanh
Nếu phương pháp không áp dụng được và bạn thích ở trên các kênh gốc, bạn cũng có thể tạo lối tắt của menu Âm thanh và đặt nó trên màn hình để dễ dàng truy cập. Dưới đây là hướng dẫn nhanh về cách thực hiện việc này:
Mẹo CHUYÊN NGHIỆP: Nếu vấn đề xảy ra với máy tính của bạn hoặc máy tính xách tay / máy tính xách tay, bạn nên thử sử dụng phần mềm Reimage Plus có thể quét các kho lưu trữ và thay thế các tệp bị hỏng và bị thiếu. Điều này làm việc trong hầu hết các trường hợp, nơi vấn đề được bắt nguồn do một tham nhũng hệ thống. Bạn có thể tải xuống Reimage Plus bằng cách nhấp vào đây- Nhấn phím Windows + R để mở hộp Run. Sau đó, gõ control và nhấn Enter để mở Control Panel .
- Trong Control Panel, nhấp chuột phải vào Sound và nhấp vào Create Shortcut và sau đó nhấn Yes để đặt phím tắt trên màn hình của bạn. Bây giờ phím tắt đã được tạo, bạn có thể mở menu cài đặt bằng cách nhấp đúp đơn giản.
Nếu bạn đang tìm kiếm một bộ chuyển đổi âm thanh khác, hãy chuyển sang Phương pháp 3 cho giải pháp của bên thứ ba.
Phương pháp 3: Sử dụng giải pháp của bên thứ ba
Nếu các phương pháp trên không thỏa đáng, bạn luôn có thể chọn giải pháp của bên thứ ba. Tự động chuyển đổi là một chương trình cực kỳ nhẹ có thêm tính năng tự động chuyển đổi trên Windows 10 cho những người dùng chưa áp dụng Cập nhật kỷ niệm .
Để sử dụng Tự động chuyển, chỉ cần điều hướng đến liên kết GitHub này ( ở đây ) và tải xuống phiên bản mới nhất có sẵn. Hãy nhớ tải xuống tệp thi hành thiết lập chứ không phải mã nguồn.
Tiếp theo, nhấp đúp vào thiết lập và làm theo lời nhắc trên màn hình để cài đặt phần mềm trên hệ thống của bạn.
Khi phần mềm được cài đặt, bạn sẽ thấy một biểu tượng âm thanh mới trong menu khay. Một nhấp chuột đơn giản sẽ tiết lộ các tùy chọn đầu ra âm thanh của bạn. Nhấp vào bất kỳ trong số họ sẽ chuyển âm thanh sang nó.
Nếu bạn không hài lòng với giao diện, có các lựa chọn thay thế của bên thứ ba khác sẽ giúp bạn thực hiện điều tương tự. Trình chuyển đổi âm thanh cũng miễn phí và có giao diện phức tạp hơn. Bạn cũng có thể sử dụng Trình chuyển đổi âm thanh (cùng tên, nhà phát triển khác) nhưng không có cài đặt sẵn có, do đó bạn sẽ cần tự xây dựng lại dự án trong Visual Studio .
Mẹo CHUYÊN NGHIỆP: Nếu vấn đề xảy ra với máy tính của bạn hoặc máy tính xách tay / máy tính xách tay, bạn nên thử sử dụng phần mềm Reimage Plus có thể quét các kho lưu trữ và thay thế các tệp bị hỏng và bị thiếu. Điều này làm việc trong hầu hết các trường hợp, nơi vấn đề được bắt nguồn do một tham nhũng hệ thống. Bạn có thể tải xuống Reimage Plus bằng cách nhấp vào đây