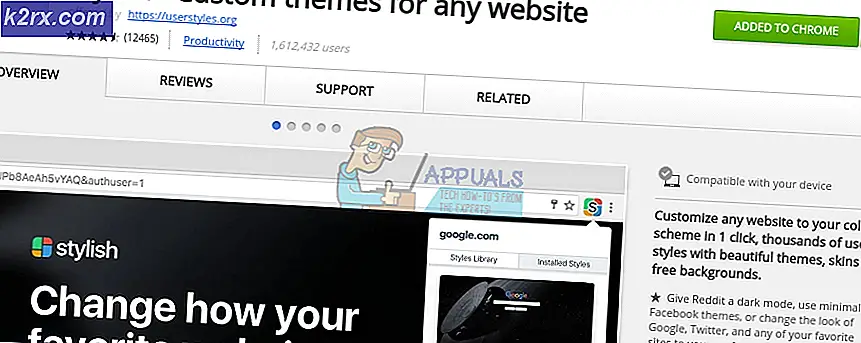Làm thế nào để khắc phục mã lỗi máy tính từ xa 0x204 trên Windows và MacOS?
Một số người dùng đang cố gắng kết nối với máy tính Windows từ Mac, Android hoặc một hệ điều hành khác đã nhận được Mã lỗi 0x204 khi cố gắng sử dụng giao thức Máy tính Từ xa. Mặc dù Remote Desktop là một công cụ mạnh mẽ cho phép người dùng kết nối với PC và có quyền truy cập vào các ứng dụng, tệp và tài nguyên mạng, nhưng đôi khi mọi thứ không hoạt động như bình thường.
Một trong những vấn đề phổ biến nhất sẽ kích hoạt Mã lỗi 0x204là một ví dụ trong đó Điều khiển từ xa Giao thức máy tính để bàn không được kích hoạt trên máy Windows. Trong trường hợp này, bạn có thể khắc phục sự cố bằng cách bật thủ công thông qua Thuộc tính hệ thống màn hình và bằng cách cho phép kết nối Cấp độ mạng.
Tuy nhiên, điều này cũng có thể do tường lửa của bạn gây ra (vì quá trình được sử dụng bởi máy tính từ xa bị khai thác bởi rất nhiều phần mềm độc hại). Để khắc phục sự cố, trong trường hợp này, bạn cần thiết lập quy tắc loại trừ, tắt tính năng bảo vệ thời gian thực hoặc gỡ cài đặt hoàn toàn bộ bảo mật của bên thứ ba.
Trong một số trường hợp, sự cố có thể xảy ra do một số tệp tạm thời được lưu trữ bên trong thư mục Vùng chứa Nhóm. Nếu trường hợp này có thể áp dụng, bạn có thể khắc phục sự cố bằng cách xóa UBF8T346G9.com.microsoft.rdcthư mục.
Phương pháp 1: Bật Giao thức Máy tính Từ xa (trên Máy tính Windows)
Một trong những nguyên nhân phổ biến nhất sẽ gây ra Mã lỗi 0x204khi cố gắng truy cập tệp từ hệ điều hành Windows bằng giao thức Máy tính Từ xa cho đến nay là một trường hợp trong đó Máy tính từ xa chức năng không được kích hoạt bên trong Thuộc tính hệ thống màn.
Đây sẽ là bước khắc phục sự cố đầu tiên của bạn nếu bạn đã thử kết nối bằng giao thức Máy tính Từ xa sử dụng nhiều thiết bị và tất cả chúng đều gây ra cùng một vấn đề.
Dưới đây là hướng dẫn từng bước để đảm bảo rằng Giao thức Máy tính Từ xa được bật trên máy Windows mà bạn có thể truy cập tệp từ:
Ghi chú: Các bước dưới đây là phổ biến và sẽ hoạt động bất kể phiên bản Windows mà bạn đang sử dụng trên máy chủ.
- nhấn Phím Windows + R để mở ra một Chạy hộp thoại. Tiếp theo, bên trong hộp văn bản, hãy nhập ‘SystemPropertiesRemote.exe’ và hãy nhấn Đi vào để mở ra Thuộc tính hệ thống màn.
Ghi chú: Khi bạn được nhắc bởi UAC (Kiểm soát tài khoản người dùng), nhấp chuột Đúng để cấp đặc quyền quản trị.
- Khi bạn đã ở bên trong Thuộc tính hệ thống màn hình, hãy bắt đầu bằng cách kiểm tra xem bạn đã ở trong Xa xôi chuyển hướng. Nếu bạn là bạn, hãy truy cập Máy tính từ xa và thay đổi công tắc thành Cho phép kết nối từ xa với máy tính này.
Ghi chú: Nếu bạn đang cố gắng kết nối với máy tính từ một mạng khác, bạn cũng cần bỏ chọn hộp được liên kết với ‘Chỉ cho phép kết nối từ các máy tính chạy Máy tính Từ xa với Xác thực Cấp độ Mạng '
- Nhấp chuột Ứng dụng để lưu các thay đổi, sau đó cố gắng kết nối bằng cách sử dụng Máy tính từ xa giao thức một lần nữa và xem liệu sự cố hiện đã được giải quyết chưa.
Trong trường hợp sự cố vẫn không được giải quyết, hãy chuyển xuống bản sửa lỗi tiềm năng tiếp theo bên dưới.
Phương pháp 2: Cho phép Bàn làm việc Từ xa thông qua Tường lửa của Windows
Hãy nhớ rằng theo mặc định, Tường lửa của Windows không được định cấu hình để đưa giao thức Máy tính Từ xa vào danh sách cho phép.
Vì vậy, nếu bạn muốn sử dụng Máy tính từ xa để các máy khác có thể truy cập tệp của mình, bạn sẽ cần phải sửa đổi cài đặt bảo mật mặc định để cho phép Máy tính từ xa và Máy tính từ xa (Websocket) thông qua menu Ứng dụng được phép của cài đặt Tường lửa của Windows.
Điều này cần được thực hiện bất kể bạn đang sử dụng phiên bản Windows nào.
Quan trọng: Nếu bạn đang sử dụng bộ tường lửa của bên thứ ba, các bước bên dưới sẽ không áp dụng. Trong trường hợp này, bạn sẽ cần phải tìm kiếm các bước cụ thể cho phép bạn đưa vào danh sách trắng Máy tính từ xa giao thức.
Dưới đây là hướng dẫn nhanh về cách cho phép Máy tính từ xa Giao thức giao tiếp với các thiết bị khác trong mạng này:
- nhấn Phím Windows + R để mở hộp thoại Chạy. Tiếp theo, gõ ‘Firewall.cpl’ và hãy nhấn Đi vào để mở ra Tường lửa Windows menu cài đặt.
Ghi chú: Nếu bạn được nhắc bởi UAC (Kiểm soát tài khoản người dùng), nhấp chuột Đúng để cấp đặc quyền quản trị.
- Khi bạn đã ở bên trong Tường lửa của Bộ bảo vệ Windows cài đặt, nhấp vào Cho phép một ứng dụng hoặc tính năng thông qua Tường lửa của Bộ bảo vệ Windows từ menu bên trái.
- Bên trong Ứng dụng được phép cửa sổ, bắt đầu bằng cách nhấp vào Thay đổi cài đặt (phần trên cùng bên phải) để có thể sửa đổi danh sách các ứng dụng được phép.
- Cuộn xuống danh sách các mục được phép và bật Công nhân hộp liên kết với Máy tính từ xa.
- Tiếp theo, làm điều tương tự với mục nhập có tên Máy tính từ xa (WebSocket) và hãy nhấn Đồng ý để lưu các thay đổi.
- Khởi động lại máy Windows của bạn và cố gắng kết nối với nó bằng giao thức Máy tính Từ xa sau khi trình tự khởi động tiếp theo hoàn tất.
Trong trường hợp sự cố vẫn không được giải quyết và bạn vẫn gặp phải vấn đề tương tự Mã lỗi 0x204,chuyển xuống bản sửa lỗi tiềm năng tiếp theo bên dưới.
Phương pháp 3: Vô hiệu hóa AV bên thứ 3 của bạn (nếu có)
Hóa ra, có rất nhiều trường hợp người dùng gặp phải vấn đề này với các bộ bảo mật của bên thứ ba. McAfee Internet Security là bộ phần mềm của bên thứ 3 phổ biến nhất được biết đến để tạo điều kiện cho Mã lỗi 0x204.
Điều có khả năng xảy ra nhất là AV bên thứ 3 kích hoạt dương tính giả và đe dọa cổng được sử dụng bởi giao thức Máy tính Từ xa như một nỗ lực độc hại để truy cập tệp của bạn từ xa.
Trong trường hợp tình huống này có thể áp dụng cho tình huống hiện tại của bạn, bạn sẽ có thể khắc phục các vấn đề ngụ ý bằng cách tắt tính năng bảo vệ thời gian thực của bộ AV bên thứ ba của bạn. Nhưng hãy nhớ rằng các bước thực hiện điều này cụ thể tùy thuộc vào AV bạn đang sử dụng.
Nhưng trong hầu hết các trường hợp, bạn sẽ có thể tắt tính năng bảo vệ thời gian thực (lá chắn hoạt động) trực tiếp từ menu thanh tác vụ. Để thực hiện việc này, chỉ cần nhấp chuột phải vào biểu tượng menu trên thanh tác vụ và tìm tùy chọn tắt tính năng bảo vệ thời gian thực.
Trong trường hợp bạn đã làm điều này mà không có kết quả hoặc bạn đang sử dụng bộ tường lửa của bên thứ ba, hãy chuyển xuống bản sửa lỗi tiềm năng tiếp theo bên dưới.
Phương pháp 4: Gỡ cài đặt Tường lửa của bên thứ 3 (nếu có)
Trong trường hợp bạn đang sử dụng tường lửa của bên thứ 3, việc vô hiệu hóa hoặc ngăn nó chạy sẽ không tạo ra sự khác biệt vì các bộ bảo mật tương tự vẫn sẽ được duy trì. Nếu sự cố do tường lửa của bên thứ 3 gây ra, thì cách duy nhất để khắc phục là thiết lập quy tắc danh sách trắng loại trừ Máy tính Từ xa khỏi danh sách các quy trình đã phân tích.
Nhưng hãy nhớ rằng các bước làm như vậy rất khác nhau giữa các công cụ.
Nếu AV của bạn không có tùy chọn thêm ngoại lệ, cách khắc phục khả thi duy nhất là gỡ cài đặt hoàn toàn toàn bộ công cụ bảo mật và đảm bảo rằng không có tệp nào còn sót lại sẽ khiến cổng đó bị chặn.
Trong trường hợp bạn muốn làm theo phương pháp này, đây là hướng dẫn từng bước về cách gỡ cài đặt tường lửa bên thứ ba của bạn:
- nhấn Phím Windows + R để mở ra một Chạy hộp thoại. Tiếp theo, gõ ‘Appwiz.cpl’ và hãy nhấn Đi vào để mở ra Chương trình và Tệp thực đơn.
- Khi bạn quản lý để vào bên trong Chương trình và các tính năng , cuộn xuống qua danh sách các ứng dụng đã cài đặt và tìm mục nhập được liên kết với tường lửa của bên thứ 3 của bạn. Khi bạn nhìn thấy nó, hãy nhấp chuột phải vào nó và chọn Gỡ cài đặt từ menu ngữ cảnh.
- Bên trong màn hình gỡ cài đặt, hãy làm theo lời nhắc trên màn hình để hoàn tất quá trình, sau đó khởi động lại máy tính của bạn.
- Sau khi khởi động tiếp theo hoàn tất, gỡ cài đặt hoàn toàn chương trình để đảm bảo rằng bạn không để lại bất kỳ tệp nào còn sót lại có thể gây ra hành vi này.
- Khi bạn đã đảm bảo rằng tường lửa bên thứ 3 của mình đã bị xóa, hãy thử kết nối lại bằng giao thức Máy tính Từ xa và xem liệu Mã lỗi 0x204 Vấn đề đã được giải quyết.
Trong trường hợp sự cố tương tự vẫn tiếp diễn, hãy chuyển xuống phần sửa chữa tiềm năng tiếp theo bên dưới.
Phương pháp 5: Sử dụng lời mời Hỗ trợ từ xa
Hóa ra, một số người dùng đã có thể khắc phục sự cố bằng cách tạo lời mời ngoại tuyến bằng Windows Hỗ trợ từ xa và mở tiện ích đó trên máy không thể kết nối bằng Windows Remote Protocol.
Thao tác này sẽ kết thúc bằng việc bỏ qua mọi cổng bị chặn có thể đang kích hoạt Mã lỗi 0x204vấn đề bằng cách sử dụng một lời mời ngoại tuyến.
Dưới đây là hướng dẫn nhanh về cách tạo lời mời hỗ trợ từ xa này:
- nhấn Phím Windows + R để mở ra một Chạy hộp thoại. Tiếp theo, gõ ‘Msra.exe’ trong hộp văn bản và nhấn Đi vào để mở ra Hỗ trợ từ xa của Windows Thuật sĩ.
Ghi chú: Nếu bạn được nhắc bởi UAC (Kiểm soát tài khoản người dùng) nhắc nhở, bấm vào Đúng để cấp đặc quyền quản trị.
- Khi bạn đã ở trong trình hướng dẫn Trợ lý Từ xa của Windows, hãy nhấp vào Mời người mà bạn tin tưởng giúp đỡ bạn.
- Từ màn hình tiếp theo, nhấp vào Lưu lời mời này dưới dạng tệp.
Ghi chú: Bạn có thể chọn một tùy chọn khác nếu thấy dễ dàng hơn (đính kèm lời mời với chương trình email hoặc sử dụng Easy Connect)
- Mở lời mời mà bạn đã tạo trước đó trên máy mà bạn đang gặp sự cố kết nối và xem sự cố có được giải quyết hay không. Khi lời mời được mở, mọi cổng cần thiết sẽ được mở và Mã lỗi 0x204sẽ không còn xảy ra nữa.
Trong trường hợp sự cố tương tự vẫn tiếp diễn, hãy chuyển xuống phần sửa chữa tiềm năng tiếp theo bên dưới.
Phương pháp 6: Xóa thư mục tạm thời của Remote Dekstop (Chỉ MAC)
Nếu không có phương pháp nào ở trên hiệu quả và bạn chỉ gặp sự cố với OSX, thì rất có thể thư mục tạm thời được ứng dụng Mac Remote Desktop sử dụng chứa các tệp bị hỏng đang ngăn kết nối được thiết lập.
Trong trường hợp tình huống này có thể áp dụng cho tình huống hiện tại của bạn, bạn có thể khắc phục sự cố bằng cách xóa thư mục tạm thời khỏi thư mục Vùng chứa nhóm. Dưới đây là hướng dẫn nhanh về cách thực hiện việc này:
- Đảm bảo rằng Chương trình Máy tính Từ xa trên Mac đã đóng hoàn toàn.
- Nhấp vào của bạn Người tìm kiếm biểu tượng (góc dưới bên trái màn hình).
- Bên trong Người tìm kiếm ứng dụng, sử dụng chức năng tìm kiếm để tìm kiếm ‘thùng chứa nhóm', sau đó nhấn Trở về để lấy kết quả.
- Khi bạn đã ở bên trong thư mục vùng chứa nhóm, hãy xóa UBF8T346G9.com.microsoft.rdcmục nhập bằng cách nhấp chuột phải và chọn Chuyển đến thùng rác từ menu ngữ cảnh.
- Khởi động lại máy tính Mac của bạn và xem sự cố có được giải quyết ở lần khởi động tiếp theo hay không.