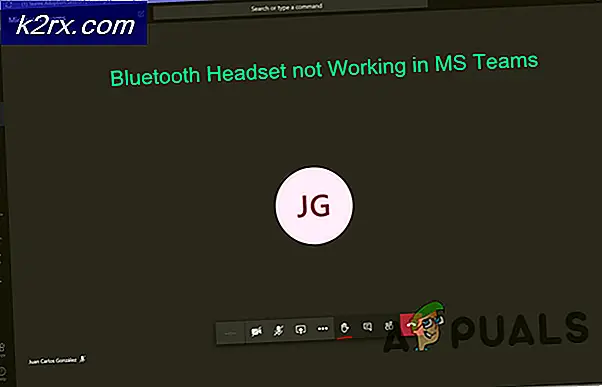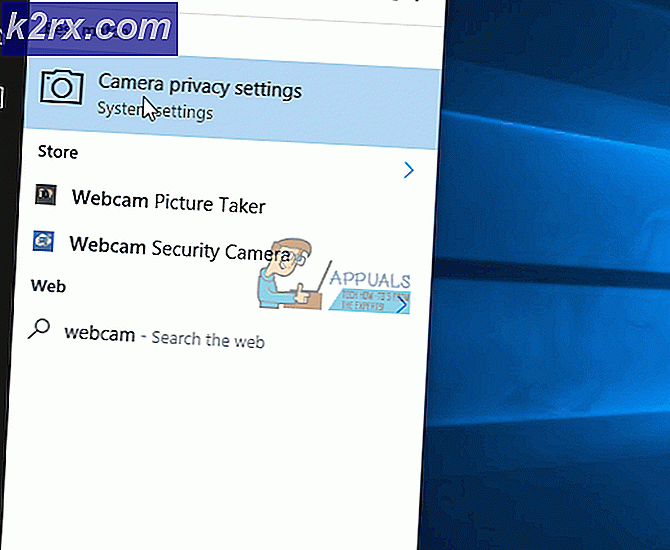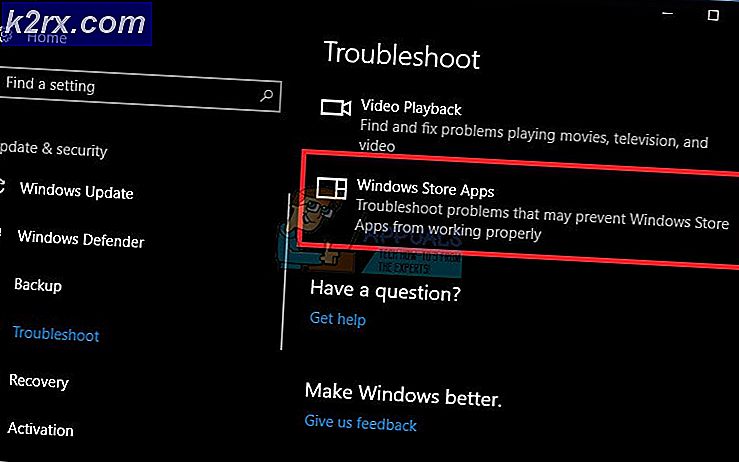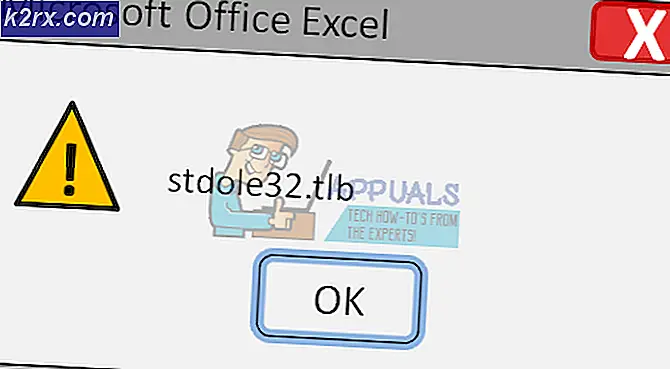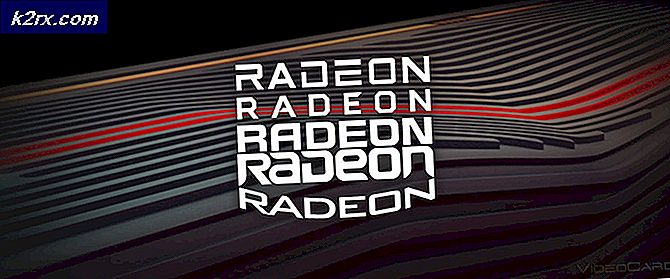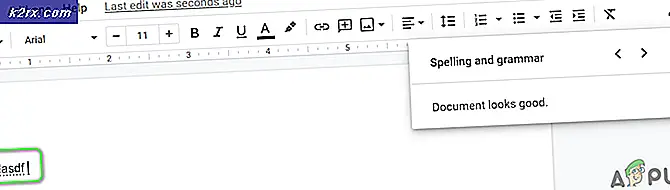Khắc phục: Lỗi cài đặt không thành công trên Discord
Discord là một ứng dụng được tạo riêng cho các game thủ để giao tiếp trong các phiên chơi game và làm cho việc giao tiếp trong các bữa tiệc trở nên dễ dàng hơn. Nó là một ứng dụng VOIP và là phần mềm giao tiếp hàng đầu được cộng đồng game thủ sử dụng.
Gần đây, rất nhiều người dùng gặp phải thông báo lỗi “Cài đặt Discord đã không thành công” khi họ cố gắng cài đặt ứng dụng trên máy tính của mình. Điều này thường không liên quan đến bất kỳ ứng dụng của bên thứ ba nào và có thể xảy ra với bất kỳ ai. Đa số người dùng gặp phải sự cố này thường khi họ đang cài đặt lại ứng dụng trên máy tính của mình hoặc khi họ đang di chuyển ổ đĩa của mình.
Nguyên nhân nào gây ra lỗi "Cài đặt Discord đã không thành công"?
Sau khi kiểm tra các báo cáo người dùng khác nhau và đưa ra các thử nghiệm của riêng mình, chúng tôi đã đi đến kết luận rằng thông báo lỗi này thường do các yếu tố sau gây ra:
Trước khi chúng tôi chuyển sang các giải pháp, hãy đảm bảo rằng bạn đã đăng nhập với tư cách quản trị viên trên máy tính của mình. Ngoài ra, bạn phải có kết nối Internet mở đang hoạt động mà không có proxy và VPN.
Giải pháp 1: Xóa dữ liệu cục bộ
Nếu trước đây bạn đã từng sử dụng Discord bất kỳ lúc nào, rất có thể các tệp cục bộ vẫn còn trên máy tính của bạn và không bị xóa. Nếu dữ liệu cục bộ vẫn còn trong hệ thống và bạn đang cố cài đặt Discord trên đó, bạn sẽ không thể cài đặt. Các ứng dụng Discord kiểm tra và cố gắng tạo các thư mục dữ liệu cục bộ và các mục đăng ký. Nếu những thứ này đã có mặt, nó không thể ghi đè lên chúng. Chúng tôi sẽ điều hướng đến các thư mục cục bộ và xóa dữ liệu theo cách thủ công trong giải pháp này.
Trước khi xóa dữ liệu cục bộ, chúng tôi sẽ cố gắng kết thúc tất cả các quy trình Discord trên máy tính của bạn.
- Nhấn Windows + R, nhập “taskmgr”Trong hộp thoại và nhấn Enter.
- Khi ở trong trình quản lý tác vụ, hãy xác định vị trí bất kỳ quy trình nào của Discord đang chạy. Nhấp chuột phải vào từng cái và chọn Kết thúc nhiệm vụ.
- Nhấn Windows + R và nhập “% LocalAppData%”Trong hộp thoại và nhấn Enter.
- Định vị thư mục có tên Bất hòa. Nhấp chuột phải vào nó và chọn Xóa bỏ.
- Khởi động lại máy tính của bạn đúng cách và kiểm tra xem bạn có thể cài đặt đúng cách trên máy tính của mình hay không.
Giải pháp 2: Cài đặt Microsoft .NET Framework
Microsoft .NET Framework là một kiến trúc rất phổ biến được sử dụng bởi các ứng dụng và trò chơi khác nhau. Nó cho phép các nhà phát triển ứng dụng phát triển ứng dụng của họ trên các lớp và thư viện hiện có do Microsoft phát triển. Thông thường, .NET Framework được tự động cài đặt trên máy tính của bạn nhưng có một số trường hợp điều này có thể không xảy ra (thường là khi bạn di chuyển đĩa của mình hoặc do các vấn đề quản trị).
Trong giải pháp này, chúng tôi sẽ cài đặt .NET Framework theo cách thủ công sau khi tải xuống từ trang web chính thức và sau đó thử cài đặt. Nếu nó vẫn không hoạt động, chúng tôi sẽ tiếp tục và di chuyển thư mục cài đặt theo cách thủ công.
Ghi chú: Giải pháp này yêu cầu bạn phải cài đặt phần mềm Lưu trữ trên máy tính của mình (chẳng hạn như WinRAR hoặc 7-ZIP).
- Điều hướng đến trang web chính thức của Microsoft và tải xuống bản thực thi .NET Framework đến một vị trí có thể truy cập được.
- Bây giờ hãy nhấp chuột phải vào tệp thực thi và chọn Chạy như quản trị viên. Sau khi cài đặt xong, khởi động lại máy tính của bạn và kiểm tra xem bạn có thể cài đặt đúng cách hay không.
Nếu bạn vẫn không thể tiếp tục với lỗi cài đặt, hãy làm theo các bước được liệt kê bên dưới:
- Nhấp chuột phải vào Trình cài đặt Discord và chọn Giải nén sang / 7-Zip > DiscordSetup.
- Một thư mục mới sẽ được tạo. Mở Đĩa cục bộ C và di chuyển các DiscordSetup thư mục bên trong.
- Bây giờ mở DiscordSetup thư mục và định vị tệp Discord-0.0.300-full.nupkg. Số phiên bản (0.0.300) của Discord có thể hơi khác so với ở đây nếu bạn đang cố gắng cài đặt bản phát hành mới hơn. Nhấp chuột phải vào nó và Trích xuất nó trong cùng một thư mục.
- Bây giờ điều hướng đến đường dẫn sau:
DiscordSetup> Discord-0.0.300-full> lib> net45
Tại đây bạn sẽ tìm thấy ứng dụng Discord. Nhấp chuột phải vào nó và chọn Chạy như quản trị viên. Discord bây giờ sẽ khởi chạy mà không có bất kỳ vấn đề nào Vì việc truy cập vào đây mỗi lần khởi chạy ứng dụng rất phức tạp, bạn có thể tạo một lối tắt của nó cho Màn hình nền của mình.
Giải pháp 3: Vô hiệu hóa phần mềm chống vi-rút
Phần mềm chống vi-rút được biết là có thể chặn các quá trình cài đặt của một số ứng dụng (như một sự khẳng định sai). Có nhiều trường hợp do các định nghĩa vi-rút không được cập nhật, Phần mềm chống vi-rút không cho phép một số hành động thực thi và cách ly chúng.
Nếu bạn đã cài đặt bất kỳ phần mềm Antivirus nào trên máy tính của mình, bạn nên tạm thời vô hiệu hóa chúng và sau đó thử cài đặt. Nếu cách này không hiệu quả, bạn có thể gỡ cài đặt chúng hoàn toàn rồi kiểm tra. Điều này cũng áp dụng cho các dịch vụ giám sát PC; vô hiệu hóa chúng và sau đó thử Discord lại. Bạn cũng có thể xem bài viết của chúng tôi về Cách tắt chương trình chống vi-rút của bạn.