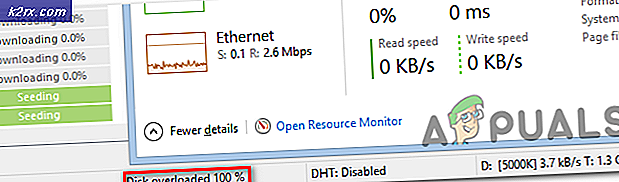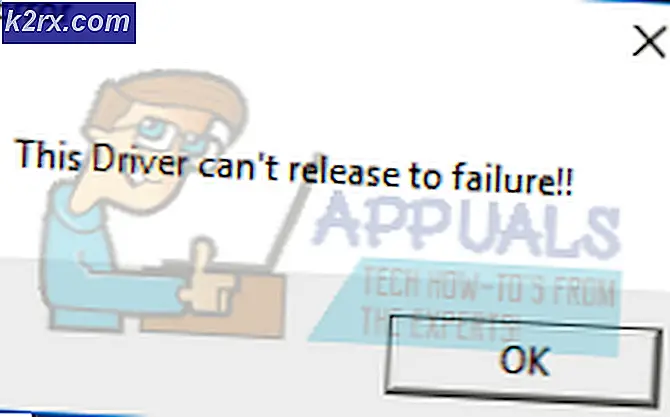Khắc phục: Microsoft Excel 2007 Lỗi stdole32.tlb
Microsoft Office là một phần mềm mà chúng tôi sử dụng hàng ngày. Microsoft Office có sẵn trên thị trường từ năm 1990, từ phiên bản Office 1.0 đến Office 365 là dịch vụ dựa trên clouding. Khi bạn cần truy cập Microsoft Word hoặc Excel, tất cả những gì bạn cần là nhấp đúp vào biểu tượng ứng dụng và bắt đầu sử dụng nó.
Đôi khi mở Microsoft Word hoặc Excel có thể là cơn ác mộng, bởi vì có một số vấn đề với gói Microsoft Office. Mỗi lần bạn khởi động Microsoft Word hoặc Microsoft Excel, Windows đang cố gắng cấu hình Microsoft Office 2007 thực sự nhàm chán, và cuối cùng bạn nhận được lỗi stdole32.tlb.
Sự cố có thể xảy ra do tệp bị hỏng hoặc nhiễm phần mềm độc hại. Có rất ít phương pháp có thể giúp bạn giải quyết vấn đề này.
Sửa chữa tệp hệ thống bị hỏng
Tải xuống và chạy Reimage Plus để quét các tệp bị hỏng từ đây, nếu tệp được tìm thấy bị hỏng và thiếu sửa chữa chúng bằng cách sử dụng Reimage ngoài việc thực hiện các Phương thức bên dưới.
Phương pháp 1: Sửa lỗi Microsof Office 2007
Giải pháp đầu tiên bạn có thể thử là sửa chữa Microsoft Office 2007. Trong trường hợp tệp bị hỏng, sau khi sửa chữa Microsoft Office, các tệp sẽ được gia hạn bằng một tệp mới. Bạn sẽ sửa tất cả các ứng dụng trong Microsoft Office, bao gồm Word, Excell, Powerpoint, Outlook, Access và các ứng dụng khác.
- Giữ logo Windows và nhấn R
- Nhập appwiz. cpl và nhấn Enter. Chương trình và tính năng applet sẽ mở ra.
- Nhấp chuột phải vào Microsoft Office 2007 và nhấp vào Thay đổi
- Nhấp vào Sửa chữa và sau đó nhấp vào Tiếp tục
- Sau khi sửa chữa xong Microsoft Office 2007, bạn cần phải khởi động lại Windows.
- Chạy Microsoft Word 2007 hoặc Microsoft Excel 2007
Phương pháp 2: Thay đổi quyền cho khóa đăng ký
Nếu phương pháp đầu tiên không giải quyết được vấn đề của bạn, hãy thử phương pháp này. Trong phương pháp này, bạn sẽ thay đổi một số quyền trong cơ sở dữ liệu đăng ký. Trước khi bạn thực hiện bất kỳ cấu hình đăng ký nào, chúng tôi khuyên bạn nên sao lưu cơ sở dữ liệu đăng ký. Tại sao bạn cần sao lưu registry? Trong trường hợp một số cấu hình sai, bạn có thể hoàn nguyên cơ sở dữ liệu đăng ký về trạng thái trước đó khi mọi thứ hoạt động mà không có sự cố.
Mẹo CHUYÊN NGHIỆP: Nếu vấn đề xảy ra với máy tính của bạn hoặc máy tính xách tay / máy tính xách tay, bạn nên thử sử dụng phần mềm Reimage Plus có thể quét các kho lưu trữ và thay thế các tệp bị hỏng và bị thiếu. Điều này làm việc trong hầu hết các trường hợp, nơi vấn đề được bắt nguồn do một tham nhũng hệ thống. Bạn có thể tải xuống Reimage Plus bằng cách nhấp vào đây- Nhấn Windows logo và gõ regedit
- Nhấp chuột phải vào regedit và ở phía dưới chọn Run as administrator
- Nhấp vào Có để xác nhận chạy regedit làm quản trị viên.
- Nhấp vào Tệp và sau đó xuất
- Nhập tên tệp, trong ví dụ backup09072017 của chúng tôi, trong phạm vi Xuất, chọn Tất cả và nhấp vào Lưu
- Điều hướng đến HKEY_CLASSES_ROOT \ Excel.Chart.8
- Nhấp chuột phải vào Chart.8 và chọn Quyền
- Trong cửa sổ Permission, nhấp vào Add
- Trong Nhập tên đối tượng để chọn (ví dụ): nhập Mọi người rồi nhấp vào Kiểm tra tên
- Nhấp OK để xác nhận thêm đối tượng
- Khi việc này hoàn tất, hãy nhấp vào tab Nâng cao
- Dưới Thay đổi nhấp vào Chủ sở hữu
- Trong Nhập tên đối tượng để chọn (ví dụ): nhập Mọi người rồi nhấp vào Kiểm tra tên
- Nhấp OK để xác nhận thêm đối tượng
- Sau khi bạn thay đổi thành công chủ sở hữu của khóa này, bạn sẽ thấy rằng Chủ sở hữu được thay đổi từ Hệ thống thành Mọi người. Nhấp vào Áp dụng và sau đó nhấp vào OK .
- Dưới Quyền chọn tất cả mọi người và kích hoạt hộp kiểm cho toàn quyền kiểm soát và đọc
- Nhấp vào Áp dụng và OK
- Làm mới cơ sở dữ liệu đăng ký bằng cách nhấn F5, điều này sẽ tạo khóa phụ mới bên dưới Biểu đồ.8 được gọi là Giao thức
- Bạn cần thay đổi quyền của khóa này bằng cách lặp lại các bước, từ 8 đến 17
- Làm mới cơ sở dữ liệu đăng ký một lần nữa và làm theo cùng một chuỗi các bước để thêm quyền cho các khóa con sau StdFileEditing \ Server.
- Đóng trình chỉnh sửa đăng ký.
- Khởi động lại Windows của bạn
- Chạy Microsoft Word hoặc Microsoft Excell
Trong trường hợp giải pháp này không giải quyết được vấn đề của bạn, chúng tôi khuyên bạn nên khôi phục tệp sao lưu đăng ký. Bạn có thể làm điều đó bằng cách chọn Tệp và sau đó nhập . Điều hướng đến tệp sao lưu đăng ký và sau đó nhấp vào Mở . Nếu bạn khôi phục thành công đăng ký về trạng thái trước đó, bạn sẽ nhận được thông báo: Các khóa và giá trị chứa trong tệp sao lưu (C: \ Users \ user \ Desktop \ backup09072017.reg đã được thêm thành công vào sổ đăng ký.
Khởi động lại Windows của bạn.
Phương pháp 3: Xóa các khóa Office khỏi cơ sở dữ liệu đăng ký
Phương thức tiếp theo cũng làm việc với registry. Trước khi bạn thực hiện bất kỳ thay đổi đăng ký nào, chúng tôi khuyên bạn nên sao lưu cơ sở dữ liệu đăng ký. Như chúng tôi đã nói trong phương pháp trước, chúng tôi sẽ thực hiện sao lưu, vì vậy chúng tôi có thể trong trường hợp một số cấu hình sai đăng ký, hoàn nguyên cơ sở dữ liệu đăng ký về trạng thái trước đó khi mọi thứ hoạt động mà không có sự cố.
- Nhấn Windows logo và gõ regedit
- Nhấp chuột phải vào regedit và ở phía dưới chọn Run as administrator
- Nhấp vào Có để xác nhận chạy regedit làm quản trị viên
- Nhấp vào Tệp và sau đó xuất
- Nhập tên tệp, trong ví dụ backup08072017 của chúng tôi, trong phạm vi Xuất, chọn Tất cả và nhấp vào
- Điều hướng đến HKEY_CURRENT_USER \ Software \ Microsoft \ Office.
- Xóa khóa con có tên Word và Excel. Nếu không thể xóa hoặc tìm thấy một số phím, vui lòng bỏ qua chúng, điều này sẽ không ảnh hưởng đến kết quả của việc khắc phục sự cố.
- Tiếp theo, bạn sẽ cần phải mở các thư mục con 8.0, 9.0, 10.0, 11.0 và 12.0 và sau đó xóa các khoá con Excel hoặc Word. Trong trường hợp bạn chỉ gặp vấn đề với Word, bạn sẽ cần phải xóa khoá con Excel. Trong trường hợp bạn có vấn đề với Word, bạn sẽ cần phải xóa từ khóa con, và nếu bạn có vấn đề với cả hai, bạn sẽ xóa Word và Excel. Nếu không thể xóa hoặc tìm thấy một số phím, vui lòng bỏ qua chúng, điều này sẽ không ảnh hưởng đến kết quả của việc khắc phục sự cố. Trong ví dụ của chúng tôi, chỉ phiên bản Microsoft Office có sẵn là phiên bản 12.0.
- Nhấp chuột phải vào Word và chọn Chúng tôi sẽ xóa từ khóa con. Nếu bạn gặp sự cố với Microsoft Excel, bạn sẽ cần xóa khoá con Excel.
- Xác nhận xóa khóa bằng Có
- Điều hướng đến HKEY_LOCAL_MACHINE \ SOFTWARE \ Wow6432Node \ Microsoft \ Office
- Xóa khóa con có tên Word và Excell. Nếu không thể xóa hoặc tìm thấy một số phím, vui lòng bỏ qua chúng, điều này sẽ không ảnh hưởng đến kết quả của việc khắc phục sự cố. Trong trường hợp của chúng ta, subkeys Word và Excell bị thiếu, vì vậy chúng ta sẽ chuyển sang bước tiếp theo.
- Bạn sẽ cần mở các thư mục con 8.0, 11.0 và 12.0 rồi xóa các khoá con Word và Excel. Trong trường hợp bạn chỉ gặp vấn đề với Word, bạn sẽ cần phải xóa khoá con Excel. Trong trường hợp bạn có vấn đề với Word, bạn sẽ cần phải xóa từ khóa con, và nếu bạn có vấn đề với cả hai, bạn sẽ xóa Word và Excel. Nếu không thể xóa hoặc tìm thấy một số phím, vui lòng bỏ qua chúng, điều này sẽ không ảnh hưởng đến kết quả của việc khắc phục sự cố. Trong ví dụ của chúng tôi, chỉ phiên bản Microsoft Office có sẵn là phiên bản 8.0, 11.0 và 12.0.
- Nhấp chuột phải vào Word và chọn Chúng tôi sẽ xóa từ khóa con. Nếu bạn gặp sự cố với Microsoft Excel, bạn sẽ cần xóa khoá con Excel.
- Đóng trình chỉnh sửa đăng ký.
- Khởi động lại Windows của bạn
- Chạy Microsoft Word hoặc Microsoft Excel.
Mẹo CHUYÊN NGHIỆP: Nếu vấn đề xảy ra với máy tính của bạn hoặc máy tính xách tay / máy tính xách tay, bạn nên thử sử dụng phần mềm Reimage Plus có thể quét các kho lưu trữ và thay thế các tệp bị hỏng và bị thiếu. Điều này làm việc trong hầu hết các trường hợp, nơi vấn đề được bắt nguồn do một tham nhũng hệ thống. Bạn có thể tải xuống Reimage Plus bằng cách nhấp vào đây