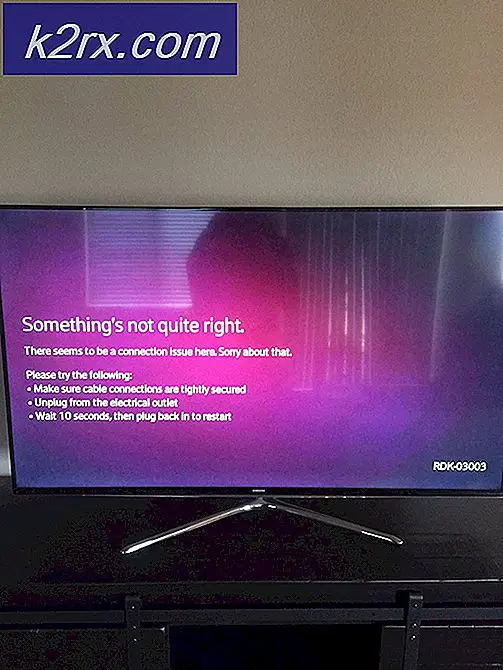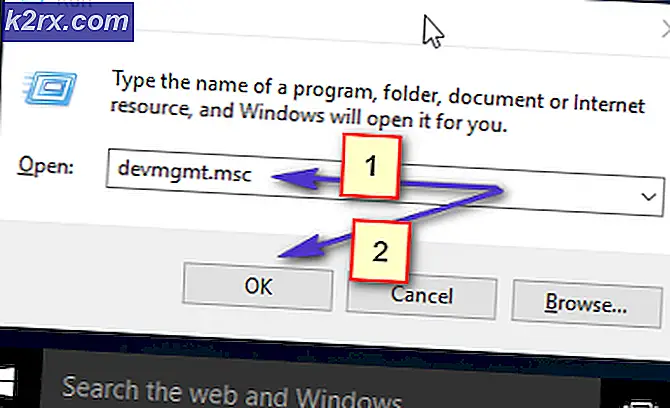Khắc phục: Mã lỗi webcam 0xA00F4271 (0x80070001) trên Windows 10
Thời đại của xã hội chúng ta đã làm cho chúng ta có thể giữ liên lạc với những người thân yêu của chúng ta nếu bạn muốn có thể nghe và nhìn thấy chúng. Cuộc gọi điện video và cuộc trò chuyện thậm chí đã mang lại bước đột phá trong thế giới kinh doanh và ngày nay, nhiều cuộc họp được tổ chức qua dây bằng một số ứng dụng gọi điện video tốt nhất như Skype, Cuộc gọi video Viber và Messenger. Đó là lý do tại sao webcam là rất quan trọng đối với một số người và mất quyền truy cập vào nó có thể có nghĩa là thế giới với họ. Hãy tìm hiểu cách khắc phục sự cố webcam cụ thể này!
Mã lỗi webcam 0xA00F4271 (0x80070001)
Lỗi cụ thể này xuất hiện ngẫu nhiên và có thể làm gián đoạn cuộc gọi điện video của bạn vì thực tế là webcam của bạn đôi khi sẽ hoạt động và đôi khi nó sẽ hiển thị thông báo lỗi này. Người dùng nghĩ rằng vấn đề đó liên quan đến một ứng dụng cụ thể nhưng họ nhận ra rằng cùng một vấn đề xảy ra bất kể phần mềm bạn sử dụng là gì.
Trước hết, mã lỗi này liên quan đến camera tích hợp của máy tính xách tay của bạn và nó sẽ không xuất hiện nếu bạn đang sử dụng webcam bên ngoài. Ngoài ra, vấn đề này thường tấn công những người sử dụng Windows 10, đặc biệt là sau khi cập nhật người sáng tạo. Tìm hiểu cách khắc phục bằng cách làm theo các giải pháp từ bên dưới!
Giải pháp 1: Khắc phục sự cố ứng dụng Windows Store
Các ứng dụng và thiết bị Windows tích hợp có phần khó khắc phục hơn vì đôi khi hệ thống của bạn phụ thuộc vào chúng. Các sự cố với webcam nội bộ của bạn có thể được liên kết với ứng dụng Máy ảnh của bạn hoặc bất kỳ ứng dụng nào trong Windows Store, đặc biệt nếu lỗi này xuất hiện trong khi bạn đang sử dụng ứng dụng từ Cửa hàng như Skype, Viber, v.v. Trình khắc phục sự cố khá dễ dàng để bắt đầu.
- Mở ứng dụng Cài đặt bằng cách nhấp vào biểu tượng Windows nằm ở phần dưới cùng bên trái của màn hình và nhấp vào biểu tượng bánh răng ngay phía trên nút nguồn.
- Tìm phần Cập nhật và bảo mật và mở nó.
- Điều hướng đến menu phụ Khắc phục sự cố và cuộn xuống cuối danh sách trình khắc phục sự cố có sẵn.
- Nhấp vào Ứng dụng Windows Store ở cuối danh sách và làm theo hướng dẫn trên màn hình.
- Khởi động lại máy tính của bạn và kiểm tra xem sự cố đã được khắc phục chưa.
Giải pháp 2: Tải xuống trình điều khiển mới cho webcam của bạn
Nói chung, các sự cố bắt đầu xuất hiện với bất kỳ thiết bị nào của bạn ngay khi trình điều khiển của nó quá cũ. Máy tính mới có ứng dụng mới sẽ yêu cầu bạn sử dụng trình điều khiển hiện đại vì trình điều khiển cũ không thể hỗ trợ thiết bị của bạn để chạy ứng dụng mới được cập nhật. Đổi mới các trình điều khiển này là khá dễ dàng vì vậy chúng ta hãy đi.
- Gõ Device Manager vào thanh Search nằm trong Start Menu và mở nó.
- Tìm phần Thiết bị hình ảnh và mở rộng danh sách bằng cách nhấp vào nút mũi tên bên trái.
- Tìm tên webcam của bạn. Nó thường có tên nhà sản xuất PC của bạn một nơi nào đó trong tên của nó.
- Nhấp chuột phải vào nó và chọn tùy chọn Gỡ cài đặt thiết bị để loại bỏ trình điều khiển đã lỗi thời của bạn.
- Webcam của bạn sẽ vẫn bị vô hiệu hóa, do đó bạn sẽ không thể sử dụng nó trước khi cập nhật trình điều khiển của bạn.
- Điều hướng đến trang web của nhà sản xuất PC của bạn và cố gắng xác định trình điều khiển cho webcam của bạn. Nó sẽ dễ dàng để xử lý.
- Tải xuống trình điều khiển từ trang web và chọn nơi bạn muốn lưu nó vào.
- Định vị tệp bạn vừa tải xuống và nhấp đúp vào tệp đó để mở tệp.
- Làm theo hướng dẫn trên màn hình để cài đặt phiên bản trình điều khiển webcam mới của bạn.
- Khởi động lại máy tính của bạn để áp dụng những thay đổi này và kiểm tra xem sự cố vẫn xuất hiện.
Giải pháp 3: Cập nhật Windows 10 lên phiên bản mới nhất
Một số người dùng cho rằng họ cần cập nhật Windows lên phiên bản mới nhất trước khi họ có thể sử dụng webcam của họ đúng cách. Điều này có thể liên quan đến thực tế rằng quá trình Windows Update của họ bị gián đoạn bằng cách nào đó và một số tệp hệ thống liên quan đến webcam của bạn có thể đã bị thay đổi trong quá trình này.
- Windows 10 tự động cập nhật PC của bạn theo mặc định nhưng nếu có một số lỗi liên quan đến nó, bạn có thể cập nhật Windows theo cách thủ công.
- Mở ứng dụng Cài đặt bằng cách nhấp vào biểu tượng bánh răng trong menu Bắt đầu của bạn và điều hướng đến phần Cập nhật và bảo mật.
- Điều hướng đến menu phụ Windows Update và nhấp vào nút Lịch sử cập nhật màu xanh lam.
- Tìm bản cập nhật mới nhất được cài đặt cho PC của bạn và sao chép số KB (Cơ sở Kiến thức) thường nằm trong dấu ngoặc sau tên của bản cập nhật.
- Nếu bản cập nhật không được cài đặt thành công, bạn sẽ có thể thấy điều gì đó liên quan đến điều đó trong phần Lịch sử cập nhật.
- Điều hướng đến Danh mục Microsoft Update bằng cách nhấp vào liên kết này.
- Dán số KB bạn vừa sao chép vào hộp tìm kiếm nằm ở phần trên cùng bên phải của trang và nhấp Enter.
- Tìm bản cập nhật không cài đặt được và nhấp vào tải xuống bên cạnh tên và ngày.
- Nhấp đúp vào tệp bạn vừa tải xuống và làm theo hướng dẫn trên màn hình để cài đặt bản cập nhật dễ dàng.
- Khởi động lại máy tính của bạn và kiểm tra xem webcam của bạn có hoạt động trở lại hay không.
Giải pháp 3: Khắc phục sự cố phần cứng
Trong một trong các bước trước, chúng tôi đã mô tả quy trình cần thiết để khắc phục sự cố Ứng dụng Cửa hàng Windows của bạn để xem có vấn đề gì với chúng có thể gây ra sự cố không. Tuy nhiên, nó là khá có thể là nó phần cứng của bạn để đổ lỗi cho điều này để đảm bảo rằng bạn gỡ rối nó là tốt.
- Mở ứng dụng Cài đặt bằng cách nhấp vào biểu tượng Windows nằm ở phần dưới cùng bên trái của màn hình và nhấp vào biểu tượng bánh răng ngay phía trên nút nguồn.
- Tìm phần Cập nhật và bảo mật và mở nó.
- Điều hướng đến menu phụ Khắc phục sự cố và cuộn xuống cuối danh sách trình khắc phục sự cố có sẵn.
- Nhấp vào Phần cứng và Thiết bị cần được đặt trong phần Tìm và khắc phục sự cố khác ở vị trí thứ ba và làm theo hướng dẫn trên màn hình.
- Khởi động lại máy tính của bạn và kiểm tra xem sự cố đã được khắc phục chưa.
Giải pháp 4: Khắc phục cài đặt bảo mật của máy ảnh
Nếu ứng dụng của bạn không được phép sử dụng webcam, bạn sẽ không thể sử dụng bất kỳ ứng dụng nào vì Windows đã triển khai các tính năng bảo mật mới dọc theo ứng dụng máy ảnh của họ. truy cập vào nó và tắt nó đi.
- Mở Cài đặt bằng cách nhấp vào biểu tượng bánh răng phía trên nút nguồn trong menu Bắt đầu của bạn.
- Mở phần Bảo mật của ứng dụng Cài đặt và điều hướng đến menu phụ Camera.
- Trong phần Cho phép ứng dụng sử dụng phần cứng máy ảnh của tôi, hãy đảm bảo thanh trượt được đặt thành Bật.
- Trong Chọn ứng dụng có thể sử dụng máy ảnh của bạn, hãy đảm bảo thanh trượt được đặt thành Bật trong ứng dụng cuộc gọi điện video của bạn.
- Khởi động lại máy tính của bạn và kiểm tra xem sự cố đã được giải quyết chưa.
Giải pháp 5: Một hotfix đăng ký đơn giản
Khi xử lý đăng ký Windows của bạn, điều quan trọng là phải nhận thức được thực tế là bất kỳ độ lệch nào từ các hướng dẫn bạn đã phân phát có thể gây ra những thiệt hại không thể đoán trước và không thể khắc phục cho máy tính của bạn. Tất cả các thiết lập cấp thấp của máy tính của bạn đều nằm trong cơ sở dữ liệu này và bạn có thể truy cập khá nhiều vào bất kỳ khía cạnh nào của máy tính với nó.
Trước khi bạn bắt đầu xử lý vấn đề này, bạn nên sao lưu các thay đổi đối với đăng ký của mình trong trường hợp có điều không thể đoán trước xảy ra.
- Mở Registry Editor bằng cách tìm kiếm trong hộp Tìm kiếm nằm trong menu Bắt đầu hoặc bằng cách sử dụng tổ hợp phím Ctrl + R để hiển thị hộp thoại Chạy nơi bạn cần nhập regedit.
- Nhấp vào menu Tệp nằm ở phần trên cùng bên trái của cửa sổ và chọn tùy chọn Xuất.
- Chọn nơi bạn muốn lưu các thay đổi vào sổ đăng ký của mình.
- Trong trường hợp bạn gây ra một số thiệt hại cho registry bằng cách chỉnh sửa nó, chỉ cần mở Registry Editor một lần nữa, nhấn File >> Import và định vị tập tin .reg mà bạn đã export trước đó.
- Ngoài ra, nếu bạn không nhập các thay đổi được thực hiện cho sổ đăng ký, bạn có thể khôi phục hệ thống của mình về trạng thái hoạt động trước đó bằng cách sử dụng Khôi phục Hệ thống. Tìm hiểu cách cấu hình Khôi phục Hệ thống và cách sử dụng nó bằng cách xem bài viết của chúng tôi về chủ đề này thông qua liên kết này.
Bây giờ chúng ta đã sao lưu thành công registry của mình, hãy bắt đầu với giải pháp:
- Mở Registry Editor bằng cách làm theo các hướng dẫn ở trên trong Bước 1.
- Điều hướng đến vị trí sau trong sổ đăng ký của bạn bằng cách mở rộng các menu nằm ở bên trái của cửa sổ.
HKEY_LOCAL_MACHINE \ SOFTWARE \ WOW6432Node \ Microsoft \ Windows Media Foundation
- Ở vị trí cụ thể này, nhấn chuột phải vào thư mục Windows Media Foundation và chọn New >> DWORD (32-bit) Value.
- Đặt tên cho khóa đăng ký này là EnableFrameServerMode và nhấn OK.
- Bấm đúp vào giá trị mới này và gõ 0 trong cài đặt Dữ liệu giá trị và bấm OK.
- Khởi động lại máy tính của bạn và kiểm tra xem sự cố đã được khắc phục chưa.
Mẹo CHUYÊN NGHIỆP: Nếu vấn đề xảy ra với máy tính của bạn hoặc máy tính xách tay / máy tính xách tay, bạn nên thử sử dụng phần mềm Reimage Plus có thể quét các kho lưu trữ và thay thế các tệp bị hỏng và bị thiếu. Điều này làm việc trong hầu hết các trường hợp, nơi vấn đề được bắt nguồn do một tham nhũng hệ thống. Bạn có thể tải xuống Reimage Plus bằng cách nhấp vào đây