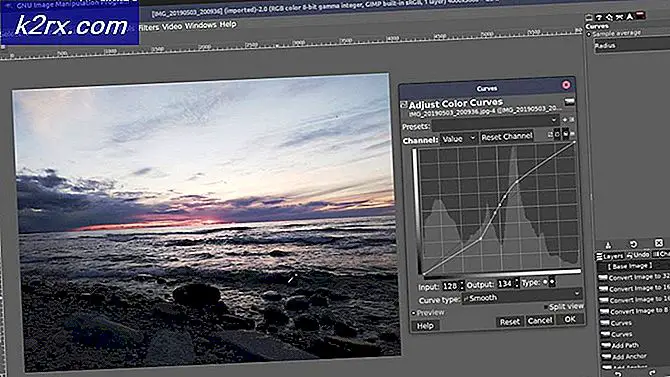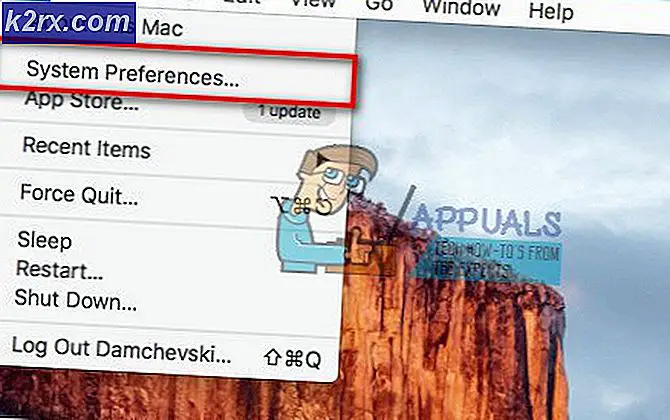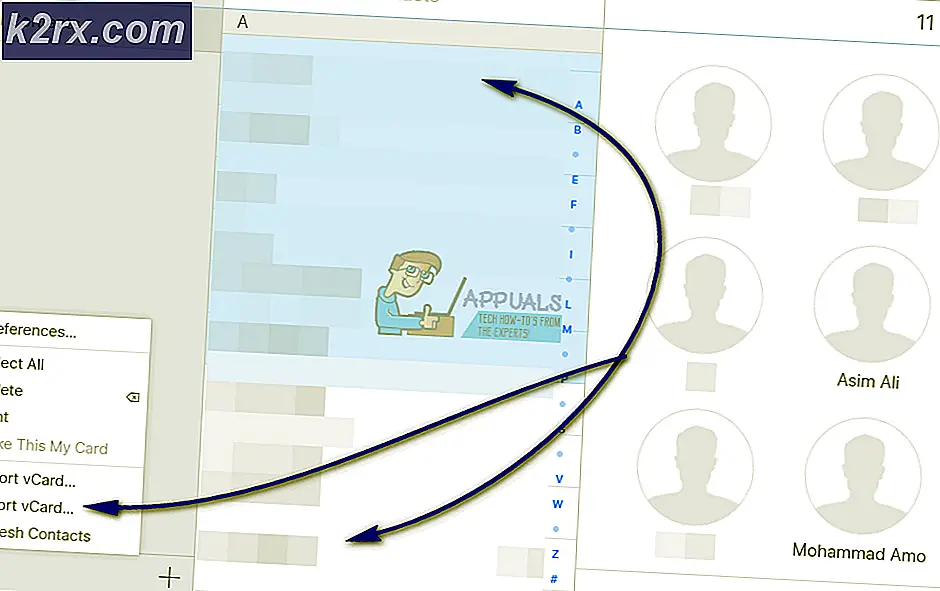Khắc phục: Kiểm tra chính tả của Google Tài liệu không hoạt động
Các kiểm tra chính tả trong Tài liệu của Google có thể không làm việc nếu trình duyệt hoặc hệ điều hành của hệ thống của bạn đã lỗi thời. Hơn nữa, bộ nhớ cache bị hỏng hoặc cấu hình sai cài đặt của trình duyệt cũng có thể gây ra lỗi đang được thảo luận.
Sự cố phát sinh khi người dùng cố gắng sử dụng chính tả của Google Tài liệu nhưng (một số hoặc tất cả) các từ sai chính tả không được đánh dấu là sai; ngay cả những từ đúng cũng bị đánh dấu là sai trong một số trường hợp. Đối với một số người dùng, không có tùy chọn kiểm tra chính tả trong menu Công cụ. Sự cố được báo cáo trên gần như tất cả các trình duyệt và hệ điều hành chính.
Trước khi chuyển sang các giải pháp sửa lỗi kiểm tra lỗi chính tả của Google Tài liệu, khởi động lại hệ thống / thiết bị và thiết bị mạng của bạn để loại bỏ mọi trục trặc tạm thời. Nếu bạn đang sử dụng hệ thống hoặc thiết bị được quản lý của công ty / trường học, hãy liên hệ với Quản trị viên IT của tổ chức của bạn để giải quyết vấn đề. Hơn nữa, hãy chắc chắn rằng không có tính năng trợ năng của Google Tài liệu được bật. Ngoài ra, hãy kiểm tra xem phim tăt kiểm tra chính tả, tức là Ctrl + Alt + X hoặc F7, đang hoạt động.
Hơn nữa, nhấp chuột phải trên từ sai chính tả, và sau đó trong các tùy chọn được hiển thị, hãy thử bật tính năng kiểm tra chính tả. Nếu bạn đang sử dụng phiên bản điện thoại của Google Tài liệu, hãy đảm bảo rằng nó là cập nhật sang bản dựng mới nhất. Hãy nhớ rằng Google Tài liệu chỉ nhận dạng các mục nhập gần với các từ thực tế nhưng bị sai chính tả và tính năng kiểm tra chính tả sẽ không hoạt động trên tài liệu đầy gobbledygook (một lỗi thiết kế nghiêm trọng), và do đó sẽ không gắn cờ các mục nhập là sai hoặc đưa ra đề xuất thay thế.
Giải pháp 1: Đặt ngôn ngữ của tài liệu
Tính năng kiểm tra chính tả của Google Tài liệu sẽ không hoạt động nếu bạn không đặt ngôn ngữ của tài liệu theo cách thủ công. Trong trường hợp này, cài đặt ngôn ngữ tài liệu có thể giải quyết vấn đề.
- Phóng Google Tài liệu và mở một trong những tài liệu có vấn đề.
- Bây giờ, hãy mở Tập tin và sau đó nhấp vào Ngôn ngữ Lựa chọn.
- Sau đó, trong menu phụ, hãy chọn ngôn ngữ của tài liệu của bạn và sau đó khởi chạy lại Google Tài liệu để kiểm tra xem vấn đề kiểm tra lỗi chính tả đã được giải quyết chưa.
Giải pháp 2: Bật Kiểm tra Chính tả và Ngữ pháp cho Tài liệu
Trình kiểm tra chính tả của Google Tài liệu sẽ không hoạt động nếu tùy chọn đã nói bị tắt đối với tài liệu. Trong trường hợp này, bật kiểm tra chính tả cho tài liệu có thể giải quyết được vấn đề.
- Phóng Google Tài liệu và mở một trong những vấn đề các tài liệu.
- Sau đó, mở Công cụ và nhấp vào tùy chọn Đánh vần và ngữ pháp.
- Hiện nay, kích hoạt tùy chọn của Hiển thị Đề xuất Chính tả và sau đó bật tùy chọn Hiển thị Đề xuất Ngữ pháp.
- Sau đó, hãy kiểm tra xem vấn đề kiểm tra chính tả đã được giải quyết chưa.
Giải pháp 3: Tắt tính năng Kiểm tra chính tả nâng cao của trình duyệt của bạn
Nhiều trình duyệt nâng cao có chức năng tích hợp để kiểm tra chính tả (cơ bản và nâng cao). Google Tài liệu hoạt động tốt với tính năng kiểm tra chính tả cơ bản, nhưng nếu tùy chọn Kiểm tra chính tả nâng cao của trình duyệt được bật, thì Google Tài liệu có thể gặp sự cố đang được thảo luận vì kiểm tra chính tả nâng cao can thiệp vào hoạt động bình thường của Google Tài liệu. Để làm sáng tỏ, chúng ta sẽ thảo luận cách tắt tính năng kiểm tra chính tả nâng cao của Chrome.
- Khởi chạy Trình duyệt Chrome trình duyệt và mở nó thực đơn (bằng cách nhấp vào 3 hình elip dọc gần trên cùng bên trái của màn hình).
- Sau đó, trong menu được hiển thị, hãy nhấp vào Cài đặt và, ở nửa bên trái của cửa sổ được hiển thị, hãy mở rộng Nâng cao Lựa chọn.
- Bây giờ bấm vào Ngôn ngữ và sau đó, ở nửa bên phải của cửa sổ, dưới tùy chọn Kiểm tra chính tả, chọn nút radio Kiểm tra chính tả cơ bản (sẽ bỏ chọn tùy chọn Kiểm tra chính tả nâng cao).
- Sau đó khởi chạy lại Chrome và kiểm tra xem Google Tài liệu có hoạt động bình thường không.
Giải pháp 4: Tạo bản sao của tài liệu có vấn đề
Kiểm tra chính tả của Google Tài liệu cũng có thể không hoạt động nếu tài liệu có vấn đề quá lớn. Trong bối cảnh này, việc tạo bản sao của tài liệu có vấn đề (lịch sử và nhận xét sẽ bị xóa khỏi bản sao) và kiểm tra chính tả có thể hoạt động tốt trong đó.
- Phóng Google Tài liệu và mở một trong những tài liệu có vấn đề.
- Bây giờ hãy mở Tập tin menu và sau đó nhấp vào Tạo một bản sao.
- Sau đó nhập tên của bản sao, và nó lưu vị trí. Đảm bảo rằng tất cả các hộp kiểm tùy chọn được bỏ chọn (nghĩa là, Chia sẻ nó với cùng một người, sao chép các nhận xét và đề xuất, bao gồm các nhận xét và đề xuất đã giải quyết).
- Bây giờ hãy nhấp vào đồng ý và sau đó kiểm tra xem Kiểm tra chính tả có hoạt động tốt trong bản sao của tài liệu có vấn đề hay không.
Giải pháp 5: Sao chép / Dán nội dung của tài liệu có vấn đề mà không cần định dạng
Kiểm tra lỗi chính tả của Google Tài liệu có thể không hoạt động nếu nội dung của tài liệu có vấn đề được sao chép từ nguồn web hoặc chương trình khác. Nội dung được sao chép bao gồm văn bản cộng với mã (của nguồn) có thể gây ra các loại sự cố / trục trặc khác nhau, bao gồm cả nội dung hiện tại. Trong trường hợp này, sao chép và dán nội dung mà không cần định dạng có thể giải quyết được vấn đề.
- Tạo một bản sao của tài liệu có vấn đề, như đã thảo luận trong giải pháp 4.
- Hiện nay chọn tất cả các nội dung tài liệu bằng cách nhấn Ctrl + A và sau đó nhấn Ctrl + X để cắt nội dung.
- Bây giờ bấm Ctrl + Shift + V để dán nội dung mà không cần định dạng.
- Sau đó kiểm tra xem kiểm tra chính tả có hoạt động tốt không.
Giải pháp 6: Xóa các ngôn ngữ bổ sung khỏi trình duyệt của bạn
Nếu bạn đã bật nhiều hơn một ngôn ngữ trong cài đặt trình duyệt, thì Google Tài liệu có thể không thực hiện kiểm tra chính tả vì nó có thể bị "nhầm lẫn" về ngôn ngữ mà nó phải kiểm tra. Trong trường hợp này, xóa các ngôn ngữ bổ sung khỏi trình duyệt của bạn có thể giải quyết được vấn đề. Để minh họa, chúng ta sẽ thảo luận về cách xóa / tắt các ngôn ngữ bổ sung khỏi Chrome.
- Phóng Google Chrome và mở menu của nó bằng cách nhấp vào 3 chấm dọc gần phía trên bên phải của cửa sổ.
- Sau đó bấm vào Cài đặtvà trong ngăn bên trái của cửa sổ, hãy mở rộng Nâng cao.
- Bây giờ bấm vào Ngôn ngữ và sau đó, dưới ngôn ngữ, hãy mở rộng ngôn ngữ chính.
- Sau đó, trong phần của Đặt hàng ngôn ngữ dựa trên sở thích của bạn, bấm vào 3 chấm dọc ở phía trước của ngôn ngữ, bạn không muốn sử dụng và sau đó nhấp vào Tẩy.
- Theo tùy chọn của Sử dụng Kiểm tra Chính tả Đối với, vô hiệu hóa tất cả các ngôn ngữ ngoại trừ một trong những bạn muốn sử dụng.
- Sau đó khởi chạy lại Trình duyệt Chrome và kiểm tra xem Google Tài liệu có xóa lỗi kiểm tra chính tả hay không.
Giải pháp 7: Cập nhật trình duyệt của bạn lên phiên bản mới nhất
Trình duyệt của bạn thường xuyên được cập nhật để bắt kịp với những tiến bộ công nghệ mới nhất và vá các lỗi đã biết. Kiểm tra lỗi chính tả của Google Tài liệu có thể không hoạt động nếu trình duyệt của bạn không được cập nhật lên phiên bản mới nhất, dẫn đến các vấn đề về khả năng tương thích giữa Google Tài liệu và trình duyệt. Trong bối cảnh này, cập nhật trình duyệt của bạn lên phiên bản mới nhất có thể giải quyết được vấn đề. Để minh họa, chúng ta sẽ thảo luận về cách cập nhật trình duyệt Chrome.
- Khởi chạy Trình duyệt Chrome và ở gần phía trên bên phải của cửa sổ, nhấp vào 3 hình elip dọc để mở Trình duyệt Chrome thực đơn.
- Bây giờ, hãy nhấp vào Cài đặt, sau đó trong ngăn bên trái của cửa sổ, hãy nhấp vào Giới thiệu về Chrome.
- Sau đó, trong ngăn bên phải của cửa sổ, hãy kiểm tra xem Chrome có được cập nhật lên bản dựng mới nhất hay không.
- Bây giờ, hãy nhấp vào Khởi chạy lại Chrome (nếu bản cập nhật đã được áp dụng) và sau đó kiểm tra xem sự cố kiểm tra chính tả đã được giải quyết chưa.
Giải pháp 8: Tắt / Xóa Tiện ích mở rộng của Trình duyệt
Trình duyệt phần mở rộng nâng cao đáng kể chức năng của trình duyệt nhưng có thể gây ra lỗi nếu bất kỳ tiện ích mở rộng nào can thiệp vào hoạt động của Google Tài liệu (đặc biệt là tiện ích mở rộng kiểm tra ngữ pháp và chính tả như Grammarly). Trong trường hợp này, việc tắt hoặc xóa các tiện ích mở rộng có vấn đề có thể giải quyết được vấn đề. Để minh họa, chúng ta sẽ thảo luận về cách xóa tiện ích mở rộng khỏi trình duyệt Chrome (đừng quên giữ bản sao lưu dữ liệu của các tiện ích mở rộng cần thiết).
- Khởi chạy Trình duyệt Chrome trình duyệt và nhấp vào Sự mở rộng biểu tượng.
- Bây giờ hãy chọn tùy chọn của Quản lý các tiện ích mở rộng.
- Sau đó vô hiệu hóa hoặc là tẩy các phần mở rộng có vấn đề (Các tiện ích mở rộng Grammarly và Amazon được biết là nguyên nhân gây ra sự cố) và kiểm tra xem sự cố kiểm tra chính tả có được giải quyết hay không.
- Nếu không, thì một trong hai vô hiệu hóa / xóa tất cả các tiện ích mở rộng hoặc sử dụng chế độ ẩn danh của Chrome (nếu không có tiện ích mở rộng nào được cấp quyền truy cập vào chế độ ẩn danh).
- Sau đó, hãy kiểm tra xem tính năng kiểm tra chính tả của Google Tài liệu có hoạt động tốt hay không. Nếu vậy, hãy bật / cài đặt lần lượt các tiện ích mở rộng để tìm ra tiện ích mở rộng có vấn đề.
Giải pháp 9: Xóa bộ nhớ cache và cookie của trình duyệt của bạn
Gần như tất cả các trình duyệt chính đều sử dụng bộ nhớ cache và cookie để làm cho trải nghiệm người dùng tốt hơn và tăng hiệu suất. Nhưng tính năng kiểm tra chính tả của Google Tài liệu có thể không hoạt động nếu bộ nhớ cache hoặc cookie của trình duyệt của bạn bị hỏng. Trong trường hợp này, xóa bộ nhớ cache và cookie của trình duyệt của bạn có thể giải quyết được sự cố. Để làm sáng tỏ, chúng ta sẽ thảo luận về cách xóa bộ nhớ cache và cookie của trình duyệt Chrome (đừng quên sao lưu dữ liệu / thông tin cần thiết).
- Khởi chạy Trình duyệt Chrome trình duyệt và nhấp vào 3 hình elip dọc để mở menu Chrome.
- Sau đó, nhấp vào Thêm công cụ và trong menu phụ, hãy nhấp vào Xóa dữ liệu truy cập.
- Bây giờ, hãy nhấp vào Đăng xuất (nếu bạn muốn xóa lịch sử khỏi hệ thống nhưng muốn giữ nó trong tài khoản Google của mình).
- Sau đó, chọn Phạm vi thời gian của Mọi lúc và chọn tất cả Thể loại.
- Bây giờ, hãy nhấp vào Xóa dữ liệu và sau đó thoát khỏi Chrome.
- Bây giờ, hãy khởi chạy Chrome và kiểm tra xem Google Tài liệu có xóa lỗi kiểm tra chính tả hay không.
Giải pháp 10: Đặt lại cài đặt trình duyệt của bạn về mặc định
Nếu không có giải pháp nào ở trên giúp được bạn, thì vấn đề có thể do định cấu hình sai cài đặt trình duyệt của bạn. Trong trường hợp này, việc đặt lại cài đặt trình duyệt của bạn về mặc định có thể giải quyết được sự cố. Để minh họa, chúng tôi sẽ hướng dẫn bạn cách đặt lại cài đặt của Chrome về mặc định.
- Khởi chạy Trình duyệt Chrome và mở nó ra thực đơn (bằng cách nhấp vào 3 chấm dọc gần trên cùng bên phải của màn hình).
- Bây giờ bấm vào Cài đặt và sau đó, trong ngăn bên trái của cửa sổ, hãy mở rộng Nâng cao.
- Sau đó, nhấp vào Đặt lại và dọn dẹp.
- Trong ngăn bên phải của cửa sổ, nhấp vào Khôi phục cài đặt về mặc định ban đầu (thường là tùy chọn đầu tiên) và sau đó xác nhận để đặt lại bằng cách nhấp vào Đặt lại nút Cài đặt.
- Sau đó, khởi chạy lại Chromevà khi khởi chạy lại, hãy kiểm tra xem Google Tài liệu có xóa lỗi kiểm tra chính tả hay không.
Giải pháp 11: Cập nhật hệ điều hành của hệ thống của bạn lên bản dựng mới nhất
Bạn có thể gặp phải lỗi đang thảo luận nếu hệ điều hành của hệ thống của bạn đã lỗi thời, dẫn đến các vấn đề về khả năng tương thích giữa Google Documents và hệ thống của bạn. Trong bối cảnh này, việc cập nhật HĐH của hệ thống của bạn lên phiên bản mới nhất có thể giải quyết được vấn đề. Chúng ta sẽ thảo luận về cách cập nhật hệ điều hành của Chromebook (đảm bảo rằng bạn đã kết nối với mạng Wi-Fi).
- Khởi chạy Cài đặt của bạn Chromebook và sau đó nhấp vào Giới thiệu về Chrome.
- Bây giờ, hãy nhấp vào Kiểm tra cập nhật và sau đó nhấp vào Khởi động lại (nếu các bản cập nhật đã được áp dụng).
- Sau đó mở Google Tài liệu và hy vọng, vấn đề kiểm tra chính tả đã được giải quyết.
Nếu sự cố vẫn còn, hãy thử Google Documents trong một trình duyệt (ví dụ: sự cố xảy ra với Chrome, sau đó hãy thử sử dụng Firefox hoặc Edge). Hơn thế nữa, cố gắng sử dụng một tiện ích mở rộng khác như Grammarly, Read & Write, v.v. để quản lý việc kiểm tra chính tả cho đến khi vấn đề được sắp xếp. Bạn cũng có thể dùng MS Word (sao chép văn bản sang từng từ và kiểm tra tất cả các lỗi chính tả ở đó, sao chép lại văn bản đã sửa vào Google Tài liệu) để kiểm tra lỗi chính tả cho đến khi vấn đề được giải quyết. Đó sẽ là một ý tưởng hay để báo cáo vấn đề cho các nhà phát triển sử dụng Trợ giúp> Báo cáo sự cố.