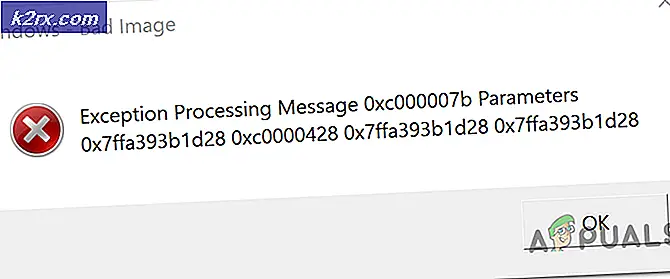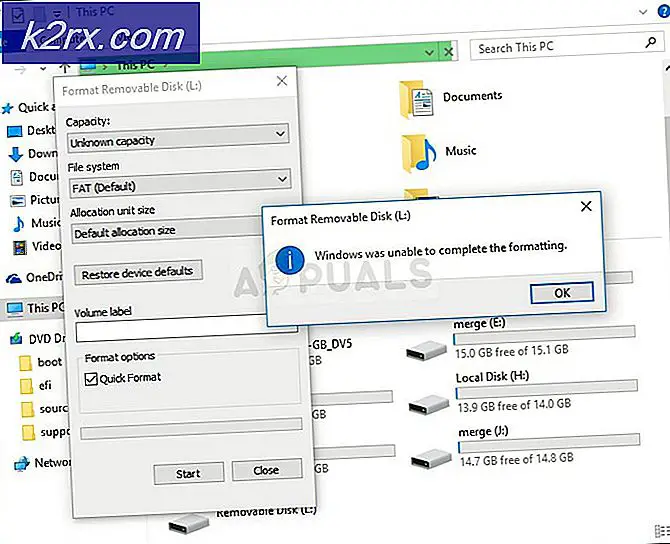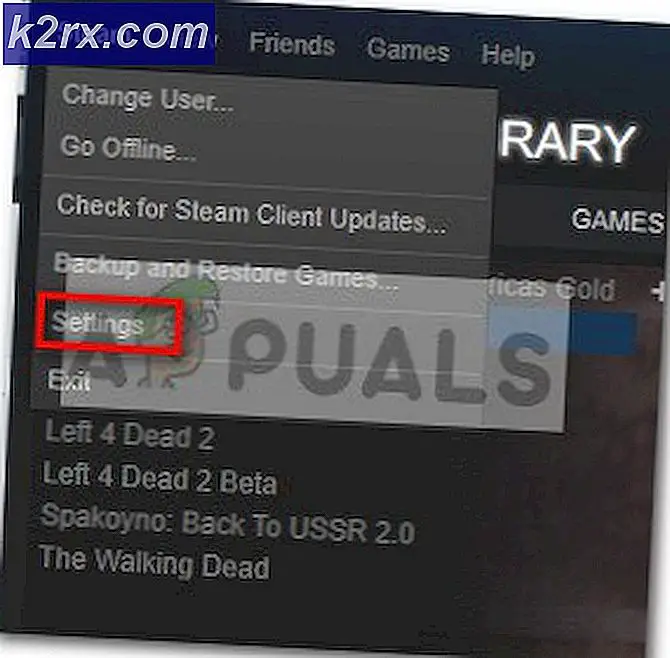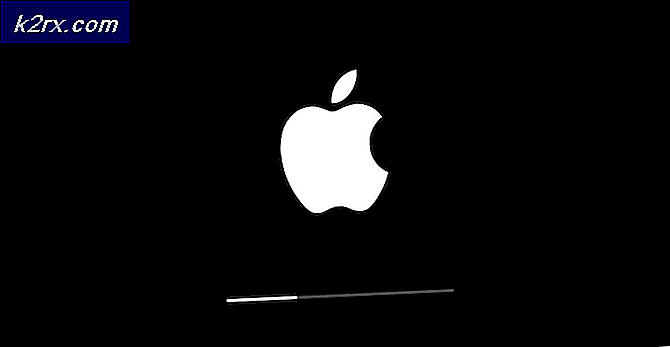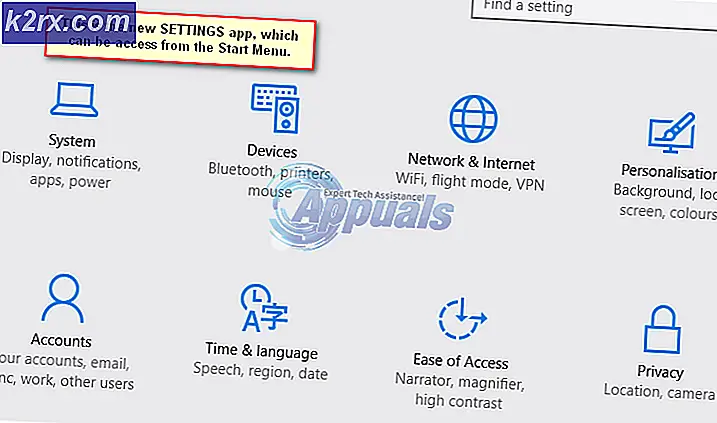Khắc phục: INACCESSIBLE_BOOT_DEVICE Màn hình xanh trên Windows 7, 8 hoặc 10
Một trong những lỗi đáng sợ nhất trong Microsoft Windows 7, Windows 8 và có lẽ Windows 10 là INACCESSIBLE_BOOT_DEVICE . Lỗi này xuất hiện dưới dạng một màn hình xanh chết chóc với một dấu hai chấm khó chịu và dấu ngoặc đơn trái ở trên cùng mà không người dùng Windows nào muốn trông đợi trước mặt anh ta.
Lý do chính của lỗi này trong Windows là Đặt lại PC bằng cách giữ hoặc xóa tất cả các tệp. Tùy chọn này hiện diện bên trong Cài đặt> Cập nhật và Bảo mật> Khôi phục trong Windows 8 và Windows 10. Lý do khác cho lỗi này xuất hiện là sự tăng cấp của hệ điều hành Windows trước lên hệ điều hành mới nhất . Lỗi này thường biểu thị mất khả năng truy cập giữa Windows OS và các phân vùng Hệ thống tại thời điểm khởi động. Lỗi này tiếp tục khởi động lại máy tính, bạn có thể mất dữ liệu quý giá của mình nếu không được sửa đúng cách.
Lỗi này có thể do một số khả năng và có một số cách để giải quyết vấn đề này. Sử dụng các phương pháp sau đây một cách cẩn thận để thoát khỏi màn hình xanh chết này và lưu PC của bạn.
Phương pháp # 1: Kiểm tra BIOS
Điều đầu tiên gây ra lỗi này có thể là ổ đĩa cứng của bạn cần được điều chỉnh. Với mục đích này, chỉ cần khởi động lại PC của bạn và nhập BIOS bằng cách nhấn F2 liên tục lúc khởi động. F2 là mặc định cho hầu hết hệ điều hành; nhưng nếu nó không hoạt động cho bạn thì màn hình POST sẽ xem xét kỹ hơn để xem khóa nào được đặt để vào BIOS và sau đó khởi động lại và sử dụng khóa thích hợp để vào BIOS.
Sau khi vào BIOS, bạn sẽ thấy một số tùy chọn. Mỗi BIOS có các tùy chọn và bố cục khác nhau. Tất cả những gì bạn cần là tìm chế độ SATA bên trong BIOS. Trong trường hợp của tôi, tôi sẽ đi đến Main> SATA Mode . Nhấn enter khi đang ở Chế độ SATA và chọn Chế độ AHCI thay vì IDE từ danh sách. Lưu cấu hình của bạn bằng cách nhấn F9 hoặc bất kỳ khóa nào cụ thể cho BIOS của bạn và khởi động lại PC của bạn.
Mẹo CHUYÊN NGHIỆP: Nếu vấn đề xảy ra với máy tính của bạn hoặc máy tính xách tay / máy tính xách tay, bạn nên thử sử dụng phần mềm Reimage Plus có thể quét các kho lưu trữ và thay thế các tệp bị hỏng và bị thiếu. Điều này làm việc trong hầu hết các trường hợp, nơi vấn đề được bắt nguồn do một tham nhũng hệ thống. Bạn có thể tải xuống Reimage Plus bằng cách nhấp vào đâyPhương pháp # 2: Kiểm tra phần cứng bên ngoài
Trong phương pháp thứ hai, kiểm tra xem có phần cứng bên ngoài nào mới được đính kèm vào hệ thống hay không. Nếu có, hãy xóa phần cứng đó và khởi động lại PC lần nữa để xem có khắc phục được sự cố không. Ngoài ra kiểm tra phần vững đĩa nếu nó được cập nhật hay không. Hãy thử cập nhật firmware đĩa của bạn thông qua trang web của nhà sản xuất và kiểm tra xem nó có hoạt động hay không.
Phương pháp # 3: Bắt đầu thiết lập
Nếu bất kỳ trình điều khiển nào được thêm gần đây, thì đó có thể là lý do gây ra lỗi này. Với mục đích này, bạn phải vào chế độ Safe Mode vì lỗi INACCESSIBLE_BOOT_DEVICE sẽ không cho phép bạn vào chế độ Normal Mode của Windows.
Để thực hiện việc này, hãy khởi động lại PC của bạn và nhấn F10 hoặc F2 để vào Tùy chọn khởi động . Đi tới Khắc phục sự cố> Tùy chọn nâng cao> Cài đặt khởi động và nhấn 4 để vào chế độ an toàn. Sau quá trình này, PC của bạn sẽ khởi động lại ở chế độ an toàn và bạn sẽ cần gỡ cài đặt các tệp và trình điều khiển độc hại gây ra lỗi này.
Nếu các tùy chọn trên không hoạt động; sau đó tôi sẽ đề nghị bạn kiểm tra hướng dẫn của nhà sản xuất để biết các bước về cách vào chế độ nâng cao hoặc bắt đầu thiết lập (không) có thể đăng nhập vào Windows.
Nếu bạn có thể đăng nhập; sau đó bạn có thể dễ dàng truy cập vào Tùy chọn nâng cao; bạn có thể thực hiện bằng cách giữ phím shift và chọn Khởi động lại từ màn hình đăng nhập (nơi bạn nhập mật khẩu để đăng nhập)
Phương pháp # 4: Cài đặt sạch
Nếu không có phương pháp nào được đề cập ở trên hoạt động, bạn sẽ cần phải cài đặt một bản sao Windows sạch sẽ bằng cách sử dụng đĩa khởi động hoặc nếu có hình ảnh nhà máy; sau đó sử dụng nó để khôi phục. Điều này cũng có thể được kiểm tra từ hướng dẫn sử dụng; hầu hết các nhà sản xuất bao gồm một hình ảnh nhà máy và các bước trong hướng dẫn sử dụng để hiển thị cách sử dụng nó.
Tôi sẽ đánh giá cao nếu bạn cho chúng tôi biết phương pháp nào đã hoạt động nếu có; và nếu không có gì hiệu quả cho bạn để chúng tôi có thể cải thiện hướng dẫn của mình.
Mẹo CHUYÊN NGHIỆP: Nếu vấn đề xảy ra với máy tính của bạn hoặc máy tính xách tay / máy tính xách tay, bạn nên thử sử dụng phần mềm Reimage Plus có thể quét các kho lưu trữ và thay thế các tệp bị hỏng và bị thiếu. Điều này làm việc trong hầu hết các trường hợp, nơi vấn đề được bắt nguồn do một tham nhũng hệ thống. Bạn có thể tải xuống Reimage Plus bằng cách nhấp vào đây