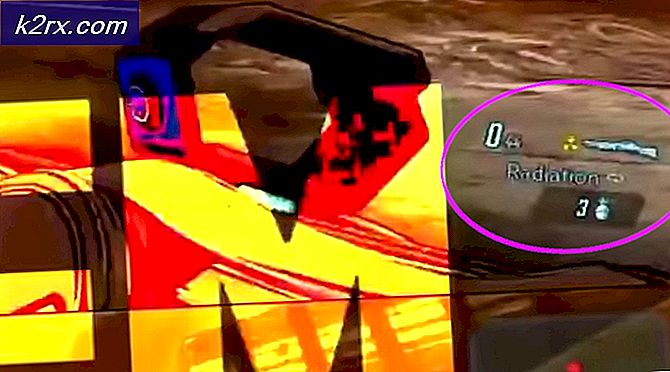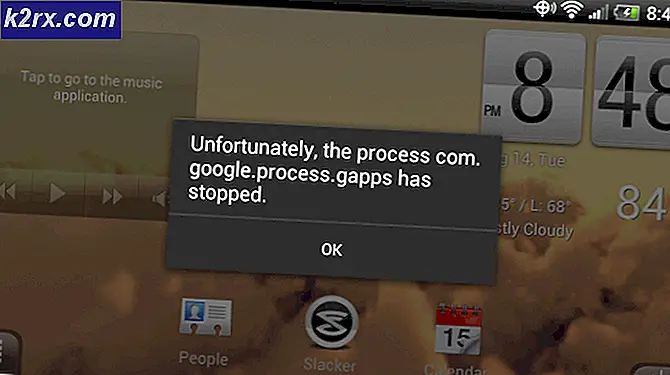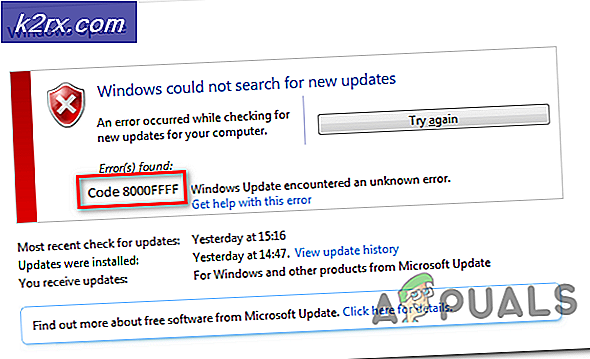HƯỚNG DẪN TỐT NHẤT: Các vấn đề về pin của Surface Pro 4 khi ngủ
Surface Pro 4 và Surface Book, tuyệt vời và khéo léo như họ, đã chia sẻ công bằng của họ về những lỗi lầm khi chúng xuất hiện. Một trong những lỗi này đặc biệt khét tiếng - trạng thái Ngủ (trạng thái công suất thấp) của các thiết bị này tiêu thụ gần như nhiều thời lượng pin như trạng thái hoạt động của chúng. Một Surface Pro 4 hoặc Surface Book sẽ được đưa vào chế độ Sleep nhưng pin của nó sẽ tiếp tục cạn kiệt như thể nó đang được sử dụng. Thủ phạm đằng sau vấn đề này là bộ xử lý Surface Pro 4 (cũng là bộ xử lý của Surface Book và nhiều thiết bị không phải của Microsoft) - chipset Intel Skylake.
Intel Skylake bên trong Surface Pro 4 vẫn hoạt động trong khi thiết bị được đưa vào chế độ Sleep, do đó gây ra một cống trong tuổi thọ pin của thiết bị với tốc độ khoảng 7-9% một giờ. Nó đã được một vài tháng kể từ khi Surface Pro 4 (và Surface Book) được phát hành cho thế giới, và mặc dù Microsoft đã nhận thấy và công khai nhận thấy vấn đề, nó đã không thể đưa ra một sửa chữa khả thi và chính thức . Rất may cho người dùng bị vấn đề, một sửa chữa khả thi (mặc dù không chính thức) cho vấn đề này đã được phát hiện.
Tất cả những gì cần làm là thay thế bất kỳ trình điều khiển đồ họa nào Surface Pro 4 bị ảnh hưởng bởi vấn đề này đang sử dụng với một trình điều khiển đồ họa nào đó do Intel phát hành vào cuối tháng 12 năm ngoái (phiên bản driver 15.40.14.64.4352 cho các hệ thống 32 bit và phiên bản trình điều khiển 15.40.14.32.4352 đối với hệ thống 64 bit). Để áp dụng cách khắc phục này và giải quyết mức tiêu thụ pin trong quá trình Ngủ trên Surface Pro 4, bạn cần phải:
Truy cập vào đây, cuộn xuống trang web và nhấp vào Tôi đồng ý với các điều khoản trong thỏa thuận cấp phép để bắt đầu tải xuống trình điều khiển đồ họa Intel sẽ khắc phục mức tiêu thụ pin trong suốt vấn đề Ngủ cho Surface Pro 4 của bạn.
Khi tệp .zip cho trình điều khiển đã được tải xuống, hãy giải nén nó bằng chương trình trích xuất / nén như WinRAR .
Nhấn Windows Logo key + R để mở Run. Gõ devmgmt.msc vào hộp thoại Run và nhấn Enter .
Mẹo CHUYÊN NGHIỆP: Nếu vấn đề xảy ra với máy tính của bạn hoặc máy tính xách tay / máy tính xách tay, bạn nên thử sử dụng phần mềm Reimage Plus có thể quét các kho lưu trữ và thay thế các tệp bị hỏng và bị thiếu. Điều này làm việc trong hầu hết các trường hợp, nơi vấn đề được bắt nguồn do một tham nhũng hệ thống. Bạn có thể tải xuống Reimage Plus bằng cách nhấp vào đâyMở rộng phần Bộ điều hợp hiển thị của Trình quản lý thiết bị . Nhấp chuột phải vào trình điều khiển hiển thị hiện tại của Surface Pro 4 và nhấp vào Update Driver Software
Nhấp vào Duyệt máy tính của tôi để tìm phần mềm trình điều khiển . Nhấn vào Browse, duyệt đến thư mục nơi bạn trích xuất tệp .zip của trình điều khiển Intel, bấm vào tệp / thư mục mà tệp .zip chứa để chọn nó và bấm vào OK .
Cho phép trình điều khiển hiển thị hiện tại của Surface Pro 4 được cập nhật và thay thế bằng trình điều khiển đồ họa Intel bạn đã tải xuống. Sau khi thay thế thành công, chỉ cần khởi động lại Surface Pro 4 của bạn và bạn sẽ không còn gặp phải bất kỳ sự hao hụt pin nào khi đặt Surface Pro 4 vào Chế độ Ngủ.
Mẹo CHUYÊN NGHIỆP: Nếu vấn đề xảy ra với máy tính của bạn hoặc máy tính xách tay / máy tính xách tay, bạn nên thử sử dụng phần mềm Reimage Plus có thể quét các kho lưu trữ và thay thế các tệp bị hỏng và bị thiếu. Điều này làm việc trong hầu hết các trường hợp, nơi vấn đề được bắt nguồn do một tham nhũng hệ thống. Bạn có thể tải xuống Reimage Plus bằng cách nhấp vào đây