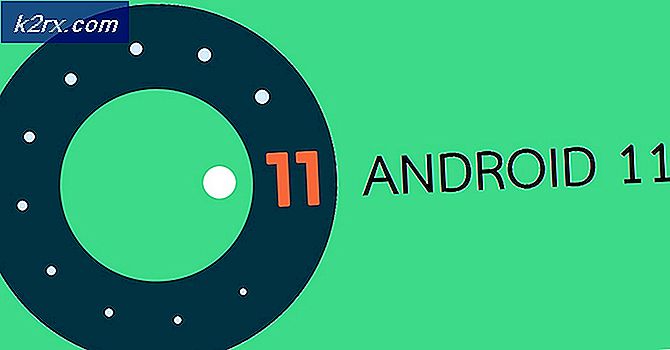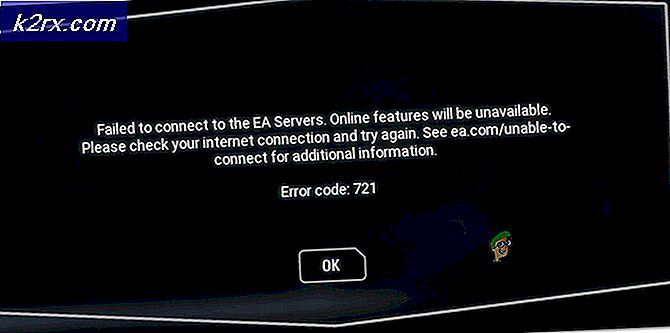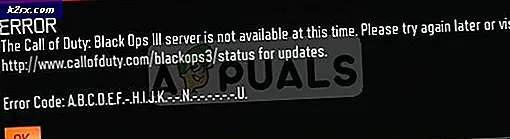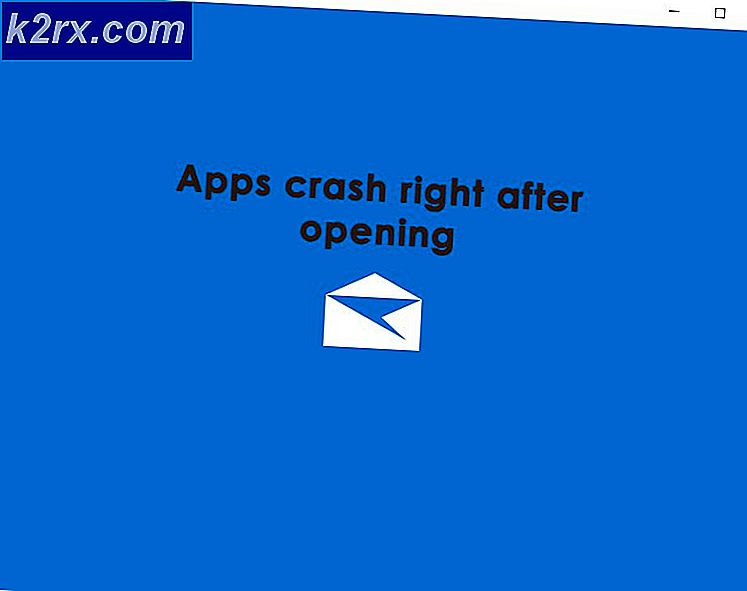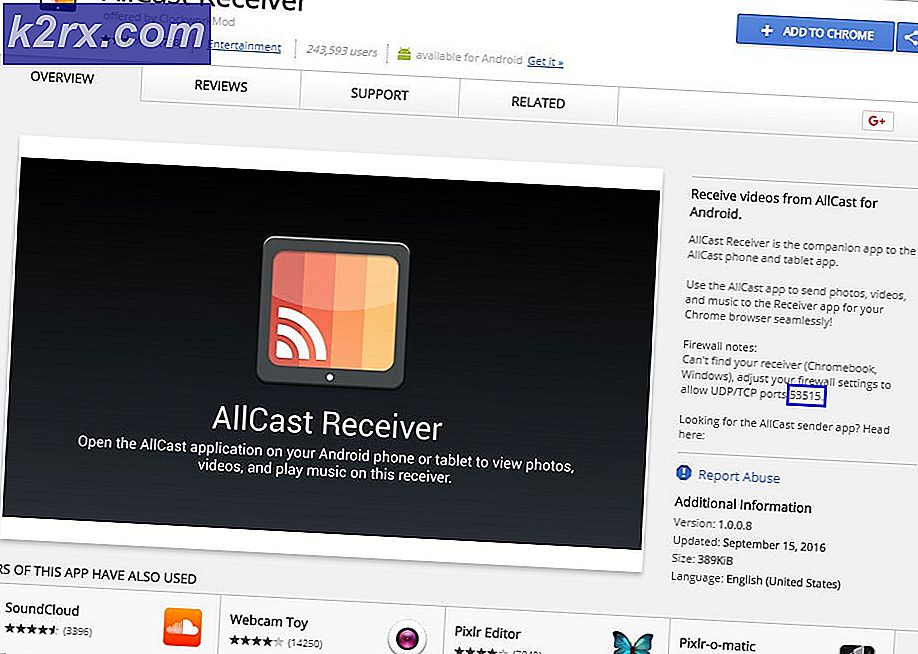Khắc phục: Windows không thể hoàn thành định dạng
Như bạn có thể đoán, lỗi này xuất hiện khi cố định dạng ổ đĩa của bạn bên trong PC này, sau khi nhấp chuột phải vào ổ đĩa. Lỗi ngăn người dùng định dạng ổ đĩa (xóa mọi thứ trên ổ đĩa) hoặc thay đổi hệ thống tệp mà ổ đĩa sử dụng có thể quan trọng trong nhiều ứng dụng khác nhau.
Nguyên nhân của vấn đề này khác nhau và nó thậm chí có thể bao gồm cả hư hỏng vật lý đối với đĩa. Nếu bạn bình thường có thể truy cập các tệp trên ổ đĩa, thì sự cố không phải là thực tế và nó phải được giải quyết bằng một trong các phương pháp mà chúng tôi đã chuẩn bị bên dưới. Chúc may mắn!
Nguyên nhân nào khiến Windows không thể hoàn thành lỗi định dạng?
Lỗi do nhiều nguyên nhân khác nhau gây ra và toàn bộ quá trình khắc phục sự cố phụ thuộc vào cách sự cố thực sự bắt đầu xảy ra ngay từ đầu. Đây là danh sách:
Giải pháp 1: Sử dụng Disk Management
Giải pháp đầu tiên trong danh sách của chúng tôi là một giải pháp khác mà bạn có thể sử dụng nếu một lỗi đơn giản ngăn bạn định dạng ổ đĩa bạn muốn bằng cách sử dụng danh sách đĩa trong PC này. Phương pháp này liên quan đến việc sử dụng Disk Management, một tiện ích hữu ích được cài đặt sẵn trong Windows xử lý mọi thứ liên quan đến đĩa. Làm theo hướng dẫn dưới đây!
- Mở Quản lý đĩa bằng cách tìm kiếm nó trong menu Bắt đầu hoặc thanh tìm kiếm và nhấp vào tùy chọn đầu tiên.
- Cách thay thế là sử dụng Phím Windows + X tổ hợp phím hoặc nhấp chuột phải vào Menu bắt đầu và chọn Quản lý đĩa để mở bảng điều khiển của nó.
- Xác định vị trí phân vùng bạn muốn định dạng bằng cách kiểm tra tên của nó trong cột Khối lượng hoặc bằng cách kiểm tra nó. Nhấp chuột phải vào nó và chọn định dạng từ trong menu ngữ cảnh sẽ xuất hiện.
- Xác nhận bất kỳ hộp thoại nào sẽ nhắc và xác nhận các thay đổi của bạn. Khởi động lại máy tính của bạn và kiểm tra xem có "Windows không thể hoàn thành định dạng”Vẫn xuất hiện thông báo lỗi.
- Nếu phương pháp này không hiệu quả với bạn, hãy nhấp chuột phải vào thiết bị của bạn và chọn Khối lượng đơn giản mới tùy chọn từ menu ngữ cảnh.
- Điều này sẽ mở ra Trình hướng dẫn âm lượng đơn giản mới sẽ hướng dẫn bạn trong suốt phân vùng nếu ổ đĩa của bạn. Làm theo hướng dẫn trên màn hình và ổ đĩa của bạn sẽ được định dạng đúng cách.
Giải pháp 2: Sử dụng DISKPART
DISKPART là một tiện ích tuyệt vời mà bạn có thể truy cập bằng Command Prompt và bạn có thể sử dụng nó để dễ dàng quản lý các phân vùng và khối lượng của mình. Lần này, chúng tôi sẽ sử dụng nó để làm cho ổ đĩa bạn muốn định dạng hoạt động và sau đó chúng tôi sẽ định dạng nó bằng cùng một tiện ích.
Những người dùng không thể định dạng ổ đĩa của họ bằng PC này hoặc Quản lý đĩa đã báo cáo rằng phương pháp này đã mang lại thành công!
- Nếu hệ thống máy tính của bạn gặp sự cố, bạn sẽ phải sử dụng phương tiện cài đặt được sử dụng để cài đặt các cửa sổ cho quá trình này. Chèn ổ cài đặt bạn sở hữu hoặc ổ đĩa bạn vừa tạo và khởi động máy tính của mình.
- Bạn sẽ thấy cửa sổ Chọn bố cục bàn phím của bạn, vì vậy hãy chọn cửa sổ bạn muốn sử dụng. Màn hình Chọn một tùy chọn sẽ xuất hiện để điều hướng đến Khắc phục sự cố >> Tùy chọn nâng cao >> Dấu nhắc lệnh.
- Nếu không, chỉ cần tìm kiếm Dấu nhắc lệnh, nhấp chuột phải vào nó và chọn Chạy như quản trị viên. Tại cửa sổ nhắc lệnh, chỉ cần nhập “diskpart”Trong một dòng mới và nhấp vào phím Enter để chạy lệnh này.
- Thao tác này sẽ thay đổi cửa sổ Command Prompt để cho phép bạn chạy nhiều Diskpart Cái đầu tiên bạn sẽ chạy là cái cho phép bạn xem danh sách đầy đủ của tất cả các ổ đĩa có sẵn. Nhập thông tin này và đảm bảo rằng bạn nhấp vào Enter sau đó:
DISKPART> đĩa danh sách
- Đảm bảo rằng bạn chọn ổ đĩa của mình một cách cẩn thận, tùy thuộc vào số được gán cho nó trong danh sách ổ đĩa. Giả sử rằng số của nó là 1. Bây giờ, hãy chạy lệnh sau để chọn ổ đĩa cần thiết của bạn:
DISKPART> chọn đĩa 1
- Một thông báo sẽ xuất hiện với nội dung như “Đĩa 1 là đĩa đã chọn”.
Ghi chú: Nếu bạn không chắc chắn về số ổ đĩa nào thuộc về thiết bị USB của mình, cách dễ nhất để làm điều đó là kiểm tra kích thước của nó ở khung bên phải. Ngoài ra, nó cũng chính là số xuất hiện trong phần “Bạn muốn cài đặt Windows ở đâu?” cửa sổ nơi xảy ra lỗi ban đầu.
- Để xóa ổ đĩa này, tất cả những gì bạn cần làm là nhập lệnh hiển thị bên dưới, nhấp vào phím Enter sau đó và kiên nhẫn để quá trình hoàn tất. Quá trình bây giờ sẽ thành công cho một thay đổi. Tập hợp các lệnh này cũng sẽ tạo ra một Phân vùng chính và làm cho nó hoạt động để bạn có thể định dạng nó mà không gặp sự cố.
Làm sạch Tạo phân vùng chính Hoạt động
- Cuối cùng, lệnh cuối cùng này sẽ định dạng ổ đĩa trong hệ thống tệp bạn chọn. Khi xem xét hệ thống tệp, nguyên tắc chung là chọn FAT32 cho ổ đĩa có dung lượng lên đến 4 GB và NTFS cho ổ đĩa lớn hơn. Giả sử bạn đã chọn NTFS! Nhập lệnh sau và nhấn Đi vào sau đó:
định dạng fs = fat32
- Thoát Command Prompt và kiểm tra xem thiết bị của bạn đã được định dạng thành công chưa!
Giải pháp 3: Thay đổi bảo vệ ghi
Một số người dùng đã báo cáo gặp sự cố vì tính năng bảo vệ ghi đã được bật cho ổ đĩa của họ. Điều này thường xảy ra đối với thẻ SD và ổ USB. Vấn đề có thể được giải quyết bằng cách loại bỏ bảo vệ ghi thể chất. Tìm kiếm khóa ổ đĩa và chuyển sang chế độ mở khóa.
Nếu bạn không thể lật công tắc hoặc nếu không có công tắc nào, bạn có thể sử dụng phương pháp phần mềm và chỉnh sửa sổ đăng ký để loại bỏ bảo vệ ghi.
- Vì bạn sắp xóa khóa đăng ký, chúng tôi khuyên bạn nên xem bài viết này mà chúng tôi đã xuất bản để bạn sao lưu sổ đăng ký một cách an toàn nhằm ngăn ngừa các sự cố khác. Tuy nhiên, không có gì sai sẽ xảy ra nếu bạn làm theo các bước một cách cẩn thận và chính xác.
- Mở Trình chỉnh sửa sổ đăng ký cửa sổ bằng cách nhập “regedit” vào thanh tìm kiếm, menu Bắt đầu hoặc hộp thoại Chạy có thể được truy cập bằng Phím Windows + R tổ hợp phím. Điều hướng đến khóa sau trong sổ đăng ký của bạn bằng cách điều hướng ở ngăn bên trái:
HKEY_LOCAL_MACHINE \ System \ CurrentControlSet \ Control \ StorageDevicePolicies
- Nếu bạn không tìm thấy khóa này, hãy nhấp chuột phải vào Điều khiển trong menu điều hướng bên phải và chọn Mới >> Khóa. Đảm bảo bạn đặt tên cho khóa
- Bấm vào phím này và cố gắng tạo một mục nhập REG_DWORD có tên WriteProtect bằng cách nhấp chuột phải vào bên phải cửa sổ và chọn Giá trị mới >> DWORD (32-bit). Nhấp chuột phải vào nó và chọn Sửa đổi tùy chọn từ menu ngữ cảnh.
- bên trong Biên tập , trong phần Dữ liệu giá trị, hãy thay đổi giá trị thành 0 và áp dụng các thay đổi bạn đã thực hiện. Xác nhận bất kỳ hộp thoại bảo mật nào có thể xuất hiện trong quá trình này.
- Bây giờ bạn có thể khởi động lại máy tính của mình theo cách thủ công bằng cách nhấp vào Menu bắt đầu >> Nút nguồn >> Khởi động lại và kiểm tra xem sự cố đã biến mất chưa.