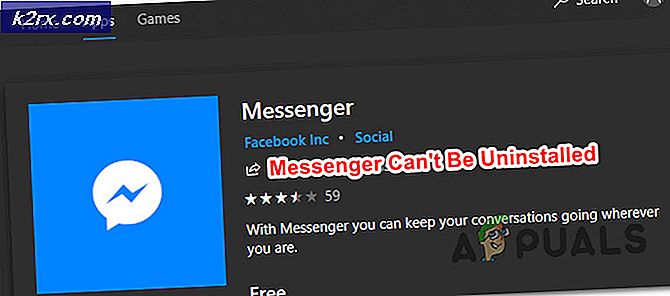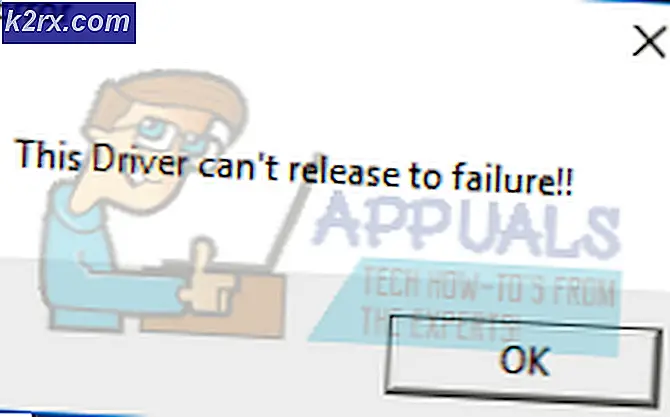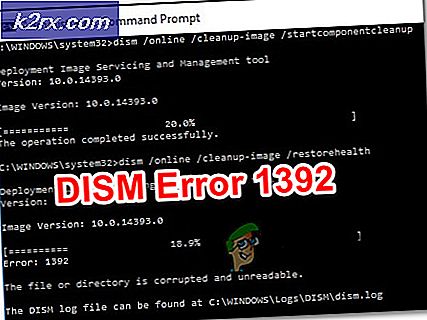Cách chia sẻ mật khẩu giữa Google Chrome, Microsoft Edge và Firefox
Chuyển đổi trình duyệt là một hành vi phổ biến mà chúng tôi thực hiện tạm thời khi chúng tôi đang thử nghiệm một cái gì đó hoặc vĩnh viễn khi chúng tôi thất vọng với cái trước đó. Dù bằng cách nào, luôn cần có sự linh hoạt để truy cập mật khẩu hoặc bất kỳ dữ liệu nào khác được lưu trong trình duyệt trước đó.
Trong tình huống bạn muốn chia sẻ mật khẩu giữa Google Chrome, Microsoft Edge và Firefox, có thể sử dụng các tính năng xuất và nhập được tích hợp sẵn của trình duyệt.
Ghi chú: Nhập mật khẩu vào trình duyệt sẽ thay thế mọi mật khẩu hiện có của cùng một trang web
Cách chuyển mật khẩu giữa Chrome, Edge và Firefox
Chúng tôi đã liệt kê các phương pháp về cách chuyển mật khẩu giữa các trình duyệt này bên dưới. Đảm bảo rằng bạn đang thực hiện việc này trên máy tính cá nhân để tránh vi phạm bảo mật.
Từ Google Chrome đến Microsoft Edge:
Vì Microsoft Edge hiện dựa trên Chromium nên nó có một tính năng sẵn có để truyền dữ liệu từ Firefox, Google Chrome và Internet Explorer, giúp dễ dàng chia sẻ mật khẩu.
- Mở Microsoft Edge và truy cập menu của nó bằng cách nhấp vào ba chấm ngang ở góc trên cùng bên phải
- Hướng đến Cài đặt
- Từ của bạn Phần hồ sơ, hướng đến Nhập dữ liệu trình duyệt
- Lựa chọn Google Chrome bên trong Nhập từ phần
- Nếu Google Chrome của bạn có nhiều cấu hình, hãy chọn cấu hình mà bạn muốn nhập mật khẩu từ đó Hồ sơ cánh đồng
- Bỏ chọn tất cả các trường khác và chỉ để lại Mật khẩu đã lưu nếu bạn chỉ muốn nhập mật khẩu và sau đó nhấp vào Nhập khẩu Cái nút. Nếu bạn cần nhập bất kỳ
- Một thông báo thành công sẽ được hiển thị sau khi nhập.
Nếu bạn muốn truy cập mật khẩu của mình từ các thiết bị Microsoft khác, bạn có thể bật đồng bộ hóa theo các bước sau:
- Hướng đến Hồ sơ của bạn Phần trong cài đặt và sau đó nhấp vào Đăng nhập
- Bật Đồng bộ hóa khi được nhắc nhở
Từ Google Chrome sang Firefox:
- Mở Firefox
- Nhấp vào biểu tượng bánh hamburger ở góc trên cùng bên phải và điều hướng đến Đăng nhập và Mật khẩu
- Nhấp vào ba chấm ngang ở góc trên cùng bên phải
- Lựa chọn Nhập từ một trình duyệt khác
- Lựa chọn Trình duyệt Chromevà bấm vào Kế tiếp
- Dưới Các mặt hàng cần nhập, bỏ chọn tất cả các mục ngoại trừ Đăng nhập và Mật khẩu
- Bấm vào Kế tiếpđể bắt đầu nhập
Từ Microsoft Edge sang Google Chrome:
- Mở Microsoft Edge
- Chuyến thăm edge: // settings / password
- Nhấp vào ba chấm ngang ở bên trái của Mật khẩu đã lưu dán nhãn và nhấp chuột Xuất mật khẩu
- Xác nhận việc xuất và nhập mật khẩu Windows của bạn và cuối cùng lưu tệp mật khẩu dưới dạng “mật khẩu cạnh” ở vị trí mong muốn
- Mở trang Thử nghiệm Google Chrome bằng cách truy cập chrome: // flags /
- Nhập "nhập mật khẩu" vào thanh tìm kiếm ở đầu trang
- Nhấp vào menu thả xuống ở bên phải của Nhập mật khẩu phần và chọn Đã bật
- Một hộp thoại sẽ được hiển thị yêu cầu khởi chạy lại Google Chrome để áp dụng các cài đặt.
Bấm vào Khởi chạy lại - Chuyến thăm chrome: // settings / password
- Điều hướng đến Mật khẩu đã lưu và nhấp vào ba dấu chấm dọc ở bên phải của nhãn
- Nhấp chuột Nhập khẩu, điều hướng đến vị trí của mật khẩu cạnh tệp chúng tôi đã lưu và nhấp vào Mở
Từ Microsoft Edge sang Firefox:
- Mở Firefox
- Nhấp vào biểu tượng menu ở góc trên cùng bên phải và mở Đăng nhập và Mật khẩu
- Nhấp vào ba chấm ngang ở góc trên cùng bên phải và chọn Nhập từ một trình duyệt khác
- Lựa chọn Microsoft Edge và bấm vào Kế tiếp
- Chỉ chọn Đăng nhập và Mật khẩu đã Lưu để Nhập các mục và nhấp vào Kế tiếp
Từ Firefox sang Microsoft Edge:
- Mở Microsoft Edge và điều hướng đến edge: // settings / profiles
- Bấm vào Nhập dữ liệu trình duyệt
- Dưới Nhập từ,Lựa chọn Mozilla Firefox - bản phát hành mặc định và chỉ chọn Mật khẩu đã lưu
- Nhấp chuột Nhập khẩuhoàn thành chuyển khoản
Từ Firefox sang Google Chrome:
- Mở Firefox và điều hướng đến Đăng nhập và Mật khẩu từ menu ở góc trên cùng bên phải
- Nhấp vào ba dấu chấm ngang ở góc trên cùng bên phải và nhấp vào Xuất thông tin đăng nhập
- Xác nhận việc xuất bằng cách nhấp vào Xuất khẩu cái nút
- Nhập mật khẩu Windows của bạn khi được nhắc và lưu tệp mật khẩu ở vị trí mong muốn dưới dạng “mật khẩu firefox”
- Mở trang Thử nghiệm Google Chrome bằng cách truy cập chrome: // flags /
- Nhập "nhập mật khẩu" vào thanh tìm kiếm ở đầu trang
- Nhấp vào menu thả xuống ở bên phải của Nhập mật khẩu phần và chọn Đã bật
- Một hộp thoại sẽ được hiển thị yêu cầu khởi chạy lại Google Chrome để áp dụng các cài đặt.
Bấm vào Khởi chạy lại - Chuyến thăm chrome: // settings / password
- Điều hướng đến Mật khẩu đã lưu và nhấp vào ba dấu chấm dọc ở bên phải của nhãn
- Nhấp chuột Nhập khẩuvà điều hướng đến mật khẩu firefox tệp bạn đã lưu và mở nó
Bạn có thể làm theo các bước tương tự được mô tả trong hướng dẫn này nếu bạn cần chia sẻ các loại dữ liệu khác giữa các trình duyệt này, ví dụ: Dấu trang, Cookie, lịch sử duyệt web, v.v. Bạn sẽ làm điều đó bằng cách đảm bảo rằng bạn chọn các mục bạn muốn nhập trong danh sách các mục cần nhập.