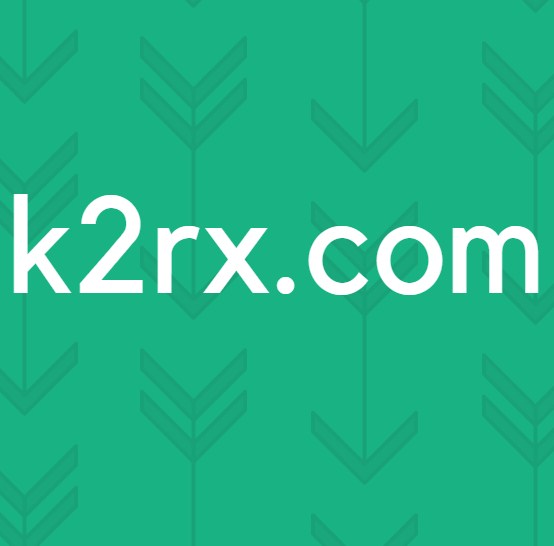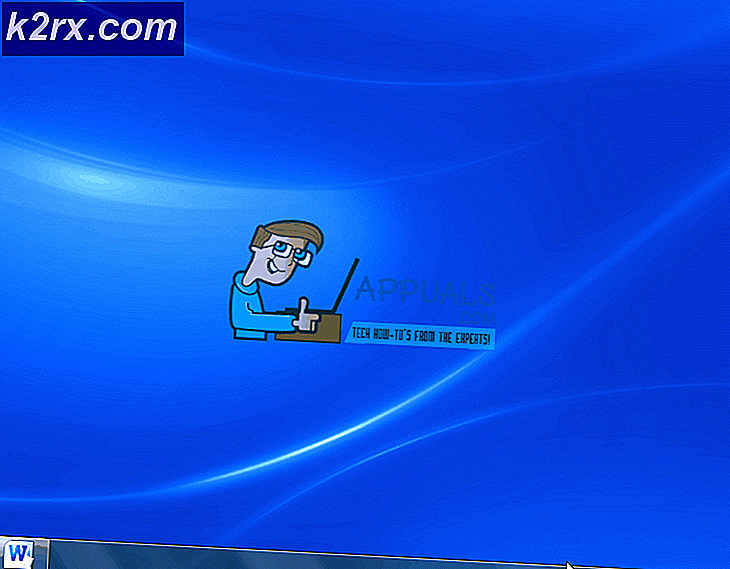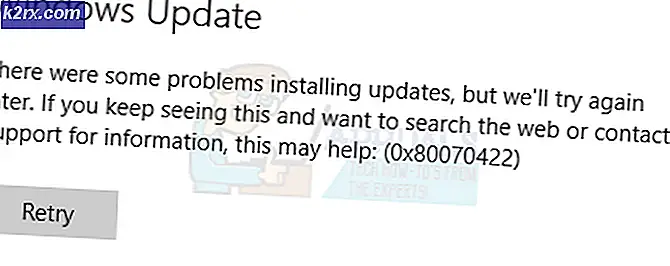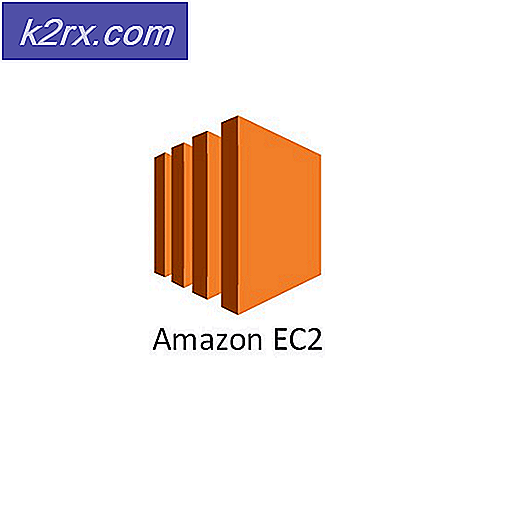Khắc phục: Không thể mở các tệp này
Một số người dùng Windows báo cáo rằng bất cứ khi nào họ nhấp vào một tệp họ nhận được thông báo Bảo mật Windows sau : Các tệp này không thể mở được. Cài đặt bảo mật Internet của bạn đã ngăn không cho mở một hoặc nhiều tệp. Thông thường, loại sự cố này xảy ra cho mọi tệp thực thi duy nhất mà người dùng cố gắng mở. Tuy nhiên, một số người dùng báo cáo rằng họ gặp phải lỗi này với mọi loại tệp mà họ cố gắng mở trong khi những người khác chỉ gặp sự cố với một số trình khởi chạy ứng dụng. Vấn đề cụ thể này khá phổ biến trên Windows 7 và Windows 8 (mặc dù đã có một số sự cố được báo cáo trên Windows 10).
Các nguyên nhân sẽ kích hoạt sự xuất hiện của những tập tin này không thể mở được lỗi rất đa dạng và có thể bắt nguồn từ một vài nơi. Bằng cách điều tra vấn đề, chúng tôi đã quản lý để biên dịch một danh sách với các thủ phạm phổ biến nhất sẽ kích hoạt các tệp này không thể mở được lỗi:
- Người dùng đã tải xuống tệp qua internet đã bị trình kiểm tra tải xuống của IE chặn tự động - trong trường hợp này, giải pháp là bỏ chặn tệp đó từ trình đơn Thuộc tính .
- Thực thi bị chặn bởi một tính năng bảo vệ bản quyền Windows - trong trường hợp này, hầu hết người dùng đã quản lý để tránh lỗi bằng cách thay đổi tên của tệp thực thi.
- Cài đặt Kiểm soát tài khoản người dùng đang chặn mở những gì hệ điều hành xác định là ứng dụng hoặc tệp không an toàn - điều này có thể được giải quyết bằng cách thư giãn Tùy chọn bảo mật Internet hoặc bằng cách xử lý chuỗi lệnh trong Dấu nhắc lệnh nâng cao.
- Lỗi do cài đặt Internet Explorer gây ra - nếu đây là nguyên nhân, sự cố có thể được khắc phục bằng cách đặt lại cài đặt Internet Explorer.
- Vấn đề là do hồ sơ tài khoản Windows bị trục trặc - trong trường hợp này, độ phân giải là tạo tài khoản quản trị viên mới và sử dụng tài khoản đó hoặc nhập khóa Cài đặt Internet mới vào tài khoản thông thường của bạn và tiếp tục sử dụng tài khoản cũ.
Nếu bạn đang gặp khó khăn với những tập tin này không thể mở được lỗi, chúng tôi đã chuẩn bị một bộ sưu tập các bản sửa lỗi mà những người dùng khác trong một tình huống tương tự đã sử dụng để giải quyết vấn đề. Vui lòng làm theo từng bản sửa lỗi theo thứ tự cho đến khi bạn gặp phải một phương pháp giải quyết vấn đề trong trường hợp cụ thể của bạn. Hãy bắt đầu nào!
Phương pháp 1: Bỏ chặn tệp từ menu Thuộc tính
Nguyên nhân phổ biến nhất cho sự xuất hiện của vấn đề này là một thuộc tính bị chặn trong menu thuộc tính. Nếu bạn chỉ nhận được những tập tin này không thể được mở lỗi với một số thực thi, có thể là họ từ chối mở vì chúng bị chặn. Điều này thường xảy ra nếu bạn sao chép tệp thực thi qua internet hoặc nếu bạn chuyển tệp từ máy tính này sang máy tính khác.
May mắn thay, bạn có thể dễ dàng sửa đổi các thuộc tính trên mỗi tệp bị chặn để bạn có thể mở nó mà không có lỗi Những tệp này không thể mở được . Dưới đây là hướng dẫn nhanh về cách thực hiện việc này:
- Điều hướng đến vị trí của tệp hiển thị các tệp này không thể mở được, nhấp chuột phải vào tệp và chọn Thuộc tính .
- Trong cửa sổ Properties, vào tab General và nhấp vào nút Unblock hoặc đảm bảo rằng hộp kết hợp với Unblock được chọn (tùy thuộc vào phiên bản Windows của bạn).
- Khi tệp được bỏ chặn, nhấn Áp dụng để xác nhận thay đổi của bạn, sau đó đóng cửa sổ thuộc tính và nhấp đúp vào tệp. Bạn sẽ có thể mở nó mà không có các tập tin này không thể mở được lỗi.
Nếu tệp đã được bỏ chặn hoặc bạn gặp sự cố này với tất cả các tệp thi hành, hãy chuyển xuống phương thức bên dưới.
Phương pháp 2: Thay đổi tên của tệp thực thi
Nếu bạn sử dụng Phương pháp 1 để kiểm tra xem các tệp đã bị chặn chưa và có thể bạn là nạn nhân của cơ chế bảo vệ thô sơ mà một số phiên bản Windows sử dụng. Điều này có nghĩa là một cơ chế bảo vệ để hạn chế tầm với của phần mềm lậu, nhưng nó thường kết thúc bằng việc tạo ra các vấn đề với các ứng dụng phần mềm miễn phí được tạo ra bởi các nhà phát triển độc lập.
Để kiểm tra lý thuyết này, nhấp chuột phải vào tệp thực thi, chọn Đổi tên và cấp cho nó một tên chung khác. Khi bạn đổi tên tệp thực thi, hãy lưu các thay đổi của bạn và mở lại tệp thực thi. Bạn sẽ có thể mở nó mà không có các tập tin này không thể mở được lỗi. Nếu bạn vẫn đang gặp khó khăn với cùng một vấn đề, hãy chuyển sang Phương pháp 3 .
Phương pháp 3: Cho phép các tệp không an toàn thông qua Thuộc tính Internet
Tùy thuộc vào cài đặt internet của bạn, bạn có thể có các mức bảo mật khác nhau có thể không cho phép bạn mở các ứng dụng được coi là không an toàn bởi hệ điều hành của bạn. Nếu bạn nhận được các tập tin này không thể mở được lỗi trong khi mở một tệp thực thi mà bạn cho là an toàn, bạn có thể hạ mức bảo mật cho các ứng dụng không an toàn để lời nhắc Windows Security sẽ không xuất hiện nữa.
Nhưng hãy nhớ rằng đi tuyến đường này sẽ để lại hệ thống của bạn mở cho các cuộc tấn công bảo mật khác nếu bạn không cẩn thận mà các ứng dụng bạn tải về và mở trên máy của bạn. Dưới đây là hướng dẫn nhanh về cách giảm cài đặt bảo mật để cho phép các ứng dụng và tệp được coi là không an toàn:
- Nhấn phím Windows + R để mở hộp Run. Sau đó, gõ inetcpl.cpl và nhấn Enter để mở Internet Options .
- Trong Cửa sổ thuộc tính Internet, hãy chuyển đến tab Bảo mật và nhấp vào nút Mức tùy chỉnh .
- Trong cửa sổ tiếp theo, cuộn xuống qua danh sách Cài đặt và thay đổi trình đơn thả xuống được liên kết với Khởi chạy ứng dụng và các tệp không an toàn để Nhắc . Lưu ý: Nếu bạn không gặp phải lỗi có thể thực thi được, bạn có thể thực hiện tương tự với các tài liệu XPS, Cho phép tập lệnh, Tải xuống tệp và Tải xuống phông chữ.
- Đóng màn hình Thuộc tính Internet và khởi động lại máy tính của bạn. Vào lần khởi động tiếp theo, mở tệp đang hiển thị các tệp này không thể mở được . Bạn sẽ không gặp phải vấn đề gì nữa.
Nếu bạn vẫn gặp phải lỗi Những tệp này không thể mở được khi mở một số ứng dụng nhất định, hãy chuyển sang Phương pháp 4
Phương pháp 4: Cho phép các tệp không an toàn thông qua Dấu nhắc lệnh nâng cao
Tất cả các phiên bản Windows mới nhất đều có cơ chế bảo vệ được cho là khó khăn hơn cho người dùng cuối để cài đặt một ứng dụng có thể gây nguy hiểm cho tính bảo mật của hệ thống. Tuy nhiên, hệ thống này là thiếu sót và có thể sẽ chặn các ứng dụng an toàn không được sử dụng. Một cách để giải quyết vấn đề này là sử dụng triển khai một hack Registry đơn giản thông qua một Command Prompt nâng cao. Dưới đây là hướng dẫn nhanh về cách sử dụng một vài lệnh trong Command Prompt để tránh những lỗi này không thể mở được :
- Mở hộp Run bằng cách nhấn phím Windows + R. Sau đó, gõ cmd trong hộp chạy và nhấn Ctrl + Shift + Enter để mở và bấm Có tại dấu nhắc UAC để mở Dấu nhắc Lệnh Nâng cao .
- Trong Dấu nhắc lệnh nâng cao, hãy chèn các lệnh sau theo thứ tự và nhấn Enter sau mỗi lệnh:
reg thêm "HKCU \ Software \ Microsoft \ Windows \ CurrentVersion \ Policies \ Hiệp hội" / v "DefaultFileTypeRisk" / t REG_DWORD / d "1808" / f reg thêm "HKCU \ Software \ Microsoft \ Windows \ CurrentVersion \ Policies \ Attachments" / v "SaveZoneInformation" / t REG_DWORD / d "1" / f
- Khi cả hai lệnh đã được đăng ký, hãy đóng Dấu nhắc lệnh nâng cao và khởi động lại máy tính của bạn. Vào lần khởi động tiếp theo, mở một tệp trước đó hiển thị các tệp này không thể mở được . Bạn sẽ có thể mở nó mà không có lỗi.
Nếu bạn vẫn thấy các tệp này không thể mở được khi bạn cố gắng mở một số ứng dụng nhất định, hãy chuyển xuống phương thức bên dưới.
Phương pháp 5: Đặt lại Internet Explorer
Như một số người dùng đã chỉ ra, sự cố này cũng có thể do Internet Explorer gây ra nếu bạn đang sử dụng nó làm trình duyệt mặc định. Người dùng trong một tình huống tương tự đã quản lý để cuối cùng giải quyết những tập tin này không thể được mở lỗi bằng cách thiết lập lại các thiết lập của IE.
Mẹo CHUYÊN NGHIỆP: Nếu vấn đề xảy ra với máy tính của bạn hoặc máy tính xách tay / máy tính xách tay, bạn nên thử sử dụng phần mềm Reimage Plus có thể quét các kho lưu trữ và thay thế các tệp bị hỏng và bị thiếu. Điều này làm việc trong hầu hết các trường hợp, nơi vấn đề được bắt nguồn do một tham nhũng hệ thống. Bạn có thể tải xuống Reimage Plus bằng cách nhấp vào đâyDưới đây là hướng dẫn nhanh về cách đặt lại cài đặt Internet Explorer của bạn:
- Mở Internet Explorer và nhấp vào nút công cụ (biểu tượng bánh răng ở góc trên cùng bên phải).
- Từ trình đơn Công cụ, nhấp vào tùy chọn Internet .
- Trong cửa sổ Tùy chọn Internet, chuyển đến tab Nâng cao và nhấp vào nút Đặt lại .
- Nếu bạn muốn giữ nguyên cài đặt cá nhân của mình (trang chủ, mật khẩu, cookie), bỏ chọn Xóa cài đặt cá nhân và nhấp vào nút Đặt lại .
- Sau khi cài đặt Internet Explorer đã được đặt lại, hãy khởi động lại máy tính của bạn và xem liệu bạn có thể mở tệp mà không có các tệp này không thể mở được lỗi khi khởi động lại lần tiếp theo không.
Lưu ý: Có thể đáng để chụp lại để lặp lại quy trình này và xóa cài đặt cá nhân của bạn nếu bạn không thấy bất kỳ thay đổi nào.
Nếu bạn vẫn đang gặp khó khăn với những tập tin này không thể mở được lỗi, hãy chuyển sang phương pháp 6.
Phương pháp 6: Nhập khóa Cài đặt Internet từ tài khoản quản trị mới
Rõ ràng, những tập tin này không thể được mở lỗi cũng có thể được quy cho tham nhũng trong các khóa Registry của Internet Settings. Một số người dùng đang gặp khó khăn với cùng loại lỗi đã cố gắng giải quyết vấn đề bằng cách tạo tài khoản quản trị viên người dùng mới, xuất khóa cài đặt internet rồi nhập lại khóa đó vào tài khoản thông thường của họ.
Dưới đây là hướng dẫn nhanh về nhập khóa Cài đặt Internet từ tài khoản quản trị mới:
- Nhấn phím Windows + R để mở hộp Run mới. Sau đó, gõ netplwiz và nhấn Enter để mở cửa sổ Tài khoản người dùng nâng cao .
- Trong cửa sổ User Accounts, vào menu User và kích nút Add .
- Chọn Đăng nhập mà không cần Tài khoản Microsoft, sau đó nhấp vào Tài khoản cục bộ và làm theo lời nhắc trên màn hình để tạo tài khoản người dùng mới.
- Sau đó, quay lại cửa sổ Tài khoản người dùng, chọn tài khoản mới được tạo và nhấp vào nút Thuộc tính .
- Trong cửa sổ Thuộc tính của tài khoản người dùng mới được tạo, hãy chuyển đến Nhóm thành viên và chuyển nó vào nhóm Quản trị viên . Đừng quên nhấn Apply để lưu các thay đổi.
- Nhấn phím Windows + R để mở hộp Run khác. Sau đó, gõ regedit và nhấn Enter để mở Registry Editor .
- Trong Registry Editor, điều hướng đến khóa sau: HKEY_CURRENT_USER \ Software \ Microsoft \ Windows \ CurrentVersion \ Internet Settings
- Nhấp chuột phải vào Cài đặt Internet và chọn Xuất .
- Chọn một cách dễ dàng để truy cập để lưu trữ tệp .reg của Cài đặt Internet và nhấn Lưu .
- Đóng Registry Editor và đăng xuất khỏi tài khoản người dùng mới được tạo, sau đó đăng nhập vào tài khoản cũ của bạn (tài khoản đang gặp phải các lỗi này không thể mở được ).
- Nhấn phím Windows + R để mở hộp Run khác. Sau đó, gõ regedit và nhấn Enter để mở Registry Editor . Sau đó, điều hướng đến HKEY_CURRENT_USER \ Software \ Microsoft \ Windows \ CurrentVersion \ Internet Settings và xóa toàn bộ khóa Cài đặt Internet bằng cách nhấp chuột phải và chọn Xóa.
- Khi khóa Cài đặt Internet đã bị xóa, hãy chuyển đến vị trí mà trước đó bạn đã xuất khóa từ tài khoản cũ và nhấp đúp vào nó. Nhấn Yes tại dấu nhắc UAC và sau đó nhấn Yes lần nữa để xác nhận.
- Khi khóa xuất đã được chạy, hãy đóng Registry Editor và khởi động lại PC của bạn. Vào lần khởi động tiếp theo, hãy xem liệu bạn có thể chạy các tệp không có lỗi Những tệp này không thể mở được không .
Nếu bạn vẫn đang gặp khó khăn với cùng một lỗi, hãy chuyển sang phương thức cuối cùng.
Phương pháp 7: Sử dụng điểm Khôi phục Hệ thống
Nếu tất cả các phương pháp trên đã được chứng minh là phá sản, bạn có thêm một lần nữa trước khi bạn có thể bắt đầu dự tính cài đặt hoặc đặt lại Windows sạch. Khôi phục hệ thống là một cơ chế Windows tích hợp, cho phép bạn khôi phục máy tính của mình về trạng thái trước đó kịp thời.
Nếu bạn chỉ mới bắt đầu nhận được những tập tin này không thể được mở lỗi gần đây, bạn có thể sử dụng một điểm khôi phục hệ thống ngày trước khi vấn đề đầu tiên bắt đầu xảy ra để khôi phục lại máy tính của bạn đến trạng thái khỏe mạnh.
Dưới đây là hướng dẫn nhanh về cách sử dụng điểm Khôi phục Hệ thống để thực hiện các lỗi Những tệp này không thể mở được :
- Nhấn phím Windows + R để mở hộp Run. Sau đó, gõ rstrui và nhấn Enter để mở trình hướng dẫn Khôi phục Hệ thống.
- Trong cửa sổ System Restore, kích Next tại dấu nhắc đầu tiên, sau đó đánh dấu vào ô liên kết với Show more restore points để có được hình ảnh đầy đủ với tất cả các điểm khôi phục hệ thống có sẵn.
- Chọn một điểm khôi phục được ghi ngày trước khi bạn lần đầu tiên bắt đầu gặp phải các lỗi Những tệp này không thể mở được khi mở một số loại tệp nhất định, sau đó nhấn Tiếp theo để tiếp tục.
- Khi mọi thứ đã sẵn sàng, hãy nhấp vào Kết thúc để bắt đầu quá trình khôi phục. Khi kết thúc quá trình này, PC của bạn sẽ khởi động lại và trạng thái cũ sẽ được khởi động lại vào lần khởi động tiếp theo. Sau đó, bạn có thể mở tệp thi hành và các loại tệp khác mà không cần mở các tệp này .
Mẹo CHUYÊN NGHIỆP: Nếu vấn đề xảy ra với máy tính của bạn hoặc máy tính xách tay / máy tính xách tay, bạn nên thử sử dụng phần mềm Reimage Plus có thể quét các kho lưu trữ và thay thế các tệp bị hỏng và bị thiếu. Điều này làm việc trong hầu hết các trường hợp, nơi vấn đề được bắt nguồn do một tham nhũng hệ thống. Bạn có thể tải xuống Reimage Plus bằng cách nhấp vào đây