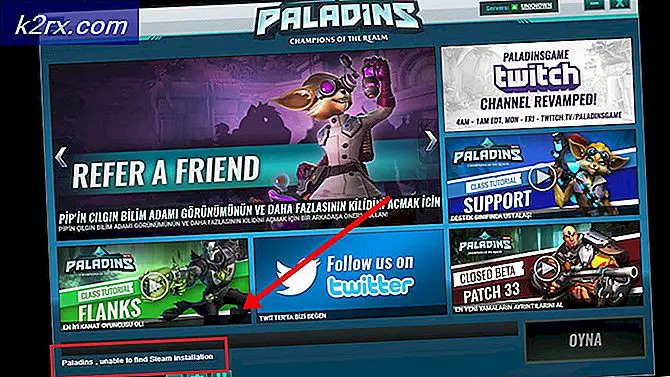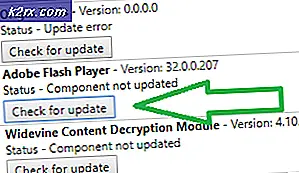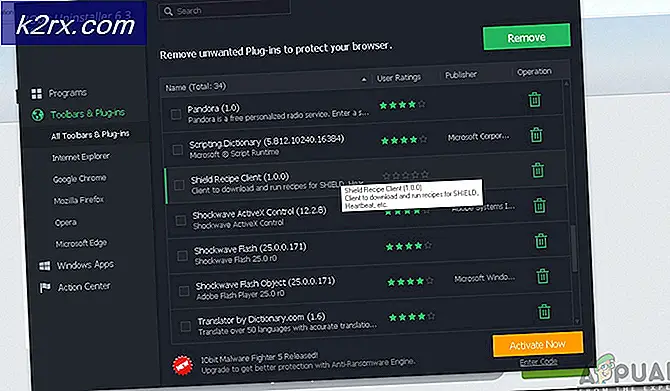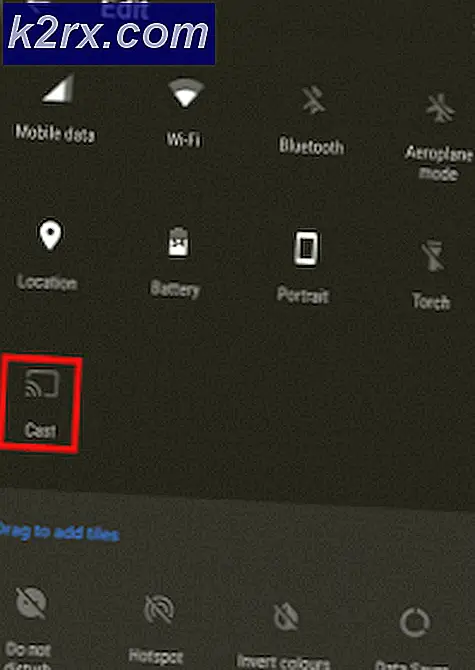Khắc phục: Không thể khởi động mạng được lưu trữ
Một số người dùng đã nâng cấp từ phiên bản Windows cũ lên Windows 10 đang gặp sự cố khi thiết lập điểm phát sóng WiFi. Sau khi thiết lập mạng thông qua dấu nhắc lệnh như được mô tả trong bài viết về sự cố mạng được lưu trữ, các lỗi sau được ném:
Không thể khởi động mạng được lưu trữ.
Nhóm hoặc tài nguyên không ở trạng thái chính xác để thực hiện thao tác được yêu cầu.
Lỗi này cho thấy Microsoft Hosted Network Virtual Adapter không được kích hoạt, nhưng nó thực sự bị thiếu từ trình quản lý thiết bị windows. Vấn đề này được gây ra bởi một trình điều khiển WiFi bị lỗi hoặc không tương thích.
Để khắc phục sự cố này, bạn phải quay lại trình điều khiển thẻ WiFi của mình về phiên bản trước hoặc cài đặt phiên bản mới nhất từ nhà cung cấp hoặc thay đổi cài đặt WiFi cụ thể.
Phương pháp 1: Lăn trình điều khiển về phiên bản trước
- Nhấn Windows + X và chọn Trình quản lý thiết bị . Bạn có thể thay thế, nhấn CTRL + R để mở dấu nhắc lệnh, gõ devmgmt.msc và nhấn OK . Nếu bạn được nhắc về đặc quyền của quản trị viên cho hành động này, hãy cấp cho nó.
- Mở rộng danh mục Bộ điều hợp mạng và sau đó nhấp đúp vào bộ điều hợp WiFi.
- Chọn tab Driver và sau đó nhấp vào Roll Back Driver . Đi qua trình hướng dẫn để hoàn thành cuộn lại.
- Khởi động lại và thử thiết lập lại điểm phát sóng.
Phương pháp 2: Cập nhật trình điều khiển WiFi
Nếu trình điều khiển Roll Back của bạn chuyển sang màu xám, điều đó rõ ràng có nghĩa là bạn không thể quay trở lại trình điều khiển của mình. Phương pháp này cho bạn thấy làm thế nào để có được các trình điều khiển thực tế từ các nhà cung cấp, và không phải của Microsoft.
Mẹo CHUYÊN NGHIỆP: Nếu vấn đề xảy ra với máy tính của bạn hoặc máy tính xách tay / máy tính xách tay, bạn nên thử sử dụng phần mềm Reimage Plus có thể quét các kho lưu trữ và thay thế các tệp bị hỏng và bị thiếu. Điều này làm việc trong hầu hết các trường hợp, nơi vấn đề được bắt nguồn do một tham nhũng hệ thống. Bạn có thể tải xuống Reimage Plus bằng cách nhấp vào đây- Nhấn Windows + X và chọn Trình quản lý thiết bị . Bạn có thể thay thế, nhấn CTRL + R để mở dấu nhắc lệnh, gõ devmgmt.msc và nhấn OK . Nếu bạn được nhắc về đặc quyền của quản trị viên cho hành động này, hãy cấp cho nó.
- Mở rộng danh mục Bộ điều hợp mạng và sau đó lưu ý tên của thẻ không dây.
- Thực hiện tìm kiếm trên Google tên của thẻ WiFi + Trình điều khiển và sử dụng liên kết được cung cấp để truy cập trình điều khiển từ nhà cung cấp. Ví dụ: Nếu đó là thiết bị Intel, hãy nhập trình điều khiển wifi của Intel. Truy cập trang web và sau đó tải xuống trình điều khiển từ đây. Ngoài ra, bạn có thể truy cập trang web hỗ trợ của nhà cung cấp máy tính xách tay của mình và tìm kiếm trình điều khiển không dây từ đó.
- Cài đặt trình điều khiển không dây trên PC của bạn và sau đó khởi động lại. Khi PC đã hoạt động trở lại, hãy thử tạo lại điểm phát sóng của bạn hoặc xác minh xem Bộ điều hợp mạng ảo được lưu trữ trên máy chủ của Microsoft có quay lại Trình quản lý thiết bị hay không.
Phương pháp 3: Thay đổi cài đặt thẻ Wi-Fi
- Nhấn Windows + X và chọn Trình quản lý thiết bị . Bạn có thể thay thế, nhấn CTRL + R để mở dấu nhắc lệnh, gõ devmgmt.msc và nhấn OK . Nếu bạn được nhắc về đặc quyền của quản trị viên cho hành động này, hãy cấp cho nó.
- Mở rộng danh mục Bộ điều hợp mạng và sau đó nhấp đúp vào bộ điều hợp WiFi.
- Trong cửa sổ Properties, bấm vào Advanced .
- Bên trong danh sách Thuộc tính, chọn chế độ HT và sau đó đặt Giá trị thành Đã bật .
- Nhấp vào nút OK và sau đó kiểm tra chế độ làm việc được lưu trữ bằng cách nhập lệnh netsh wlan hiển thị các trình điều khiển trong dấu nhắc lệnh. Nếu mạng được hỗ trợ = yes, thì sự cố của bạn đã được khắc phục.
Mẹo CHUYÊN NGHIỆP: Nếu vấn đề xảy ra với máy tính của bạn hoặc máy tính xách tay / máy tính xách tay, bạn nên thử sử dụng phần mềm Reimage Plus có thể quét các kho lưu trữ và thay thế các tệp bị hỏng và bị thiếu. Điều này làm việc trong hầu hết các trường hợp, nơi vấn đề được bắt nguồn do một tham nhũng hệ thống. Bạn có thể tải xuống Reimage Plus bằng cách nhấp vào đây