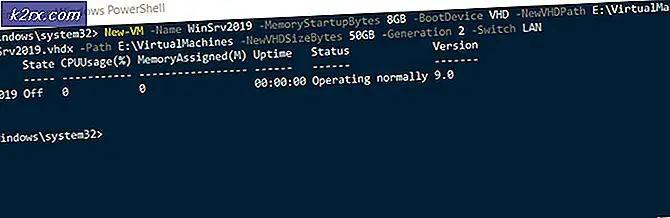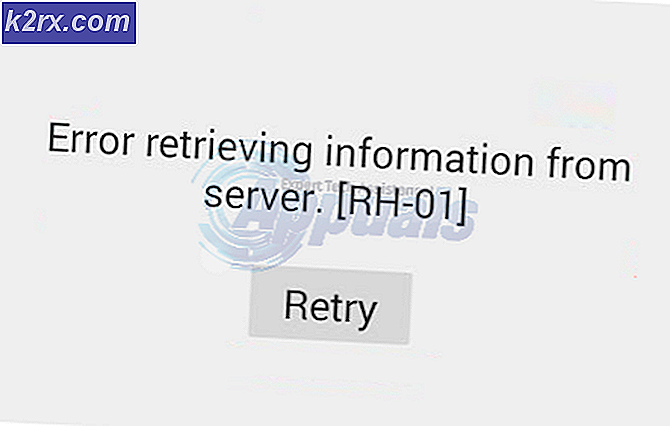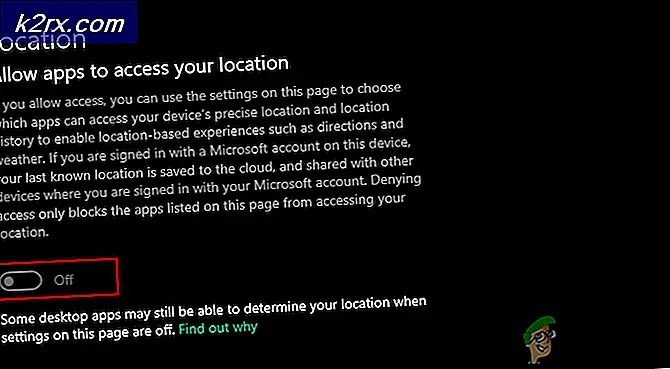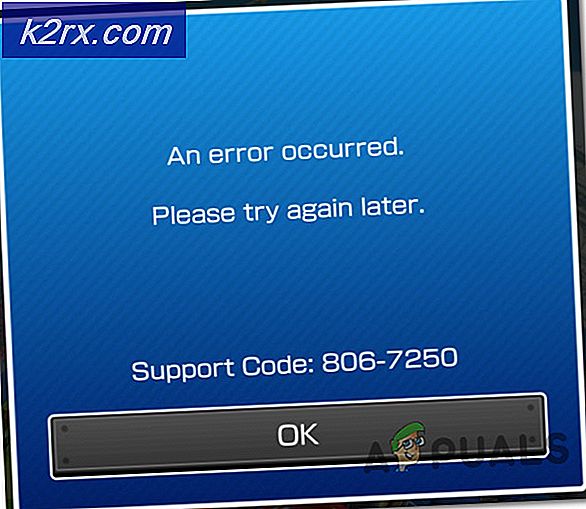Cách khắc phục lỗi 'Thành phần không được cập nhật' trên Chrome
Google Chrome chắc chắn là một trong những trình duyệt web được sử dụng nhiều nhất. Với sự hỗ trợ của nó được mở rộng trên nhiều nền tảng và tốc độ tuyệt vời, nó đã thu hút cơ sở người dùng hơn một tỷ người. Tuy nhiên, gần đây, rất nhiều báo cáo đã được đưa ra trong đó người dùng phải đối mặt với “Thành phần không được cập nhật”Khi cố cập nhật Flash Player hoặc bất kỳ Thành phần Google nào khác.
Nguyên nhân nào gây ra lỗi “Thành phần Chrome không được cập nhật” trên Chrome?
Sau khi nhận được nhiều báo cáo từ nhiều người dùng, chúng tôi quyết định điều tra vấn đề và xem xét các lý do mà nó được kích hoạt. Một số những cái phổ biến nhất được liệt kê dưới đây.
Bây giờ bạn đã có hiểu biết cơ bản về bản chất của vấn đề, chúng ta sẽ chuyển sang các giải pháp. Đảm bảo thực hiện những điều này theo thứ tự cụ thể mà chúng được cung cấp để tránh bất kỳ xung đột nào.
Giải pháp 1: Xóa bộ nhớ cache của mô-đun có vấn đề
Dữ liệu được các thành phần lưu vào bộ nhớ đệm để giảm thời gian tải và mang lại trải nghiệm tốt hơn. Tuy nhiên, nếu bộ nhớ cache này bị hỏng, nó có thể gây ra sự cố với một số phần tử của ứng dụng. Do đó, trong bước này, chúng tôi sẽ xóa thư mục bộ nhớ cache cho các mô-đun tích hợp của Chrome không được cập nhật. Vì điều đó:
- nhấn “các cửa sổ” + “R”Đồng thời với mở các "Chạy" lời nhắc.
- Kiểu trong "dữ liệu chương trình" và nhấn “Đi vào”Để mở thư mục bộ nhớ cache.
- Gấp đôi nhấp chuột trên “Địa phương”Rồi đến thư mục“Google" thư mục.
- Gấp đôi nhấp chuột trên “Trình duyệt Chrome”Rồi đến thư mục“Người dùng Dữ liệu" thư mục.
- Nhấp chuột phải trên Thư mục cái nào có tên mô-đun và nhấp chuột trên "Xóa bỏ“.
Ghi chú: Thư mục có thể chỉ có một phần của tên mô-đun. Ví dụ: trong hình ảnh, nó chỉ có “PepperFlash” cho Adobe Flash Player.
- Nhấp chuột trên "Đúng”Trong lời nhắc và kiểm tra để xem sự cố vẫn tiếp diễn.
Giải pháp 2: Cập nhật thành phần Flash Player
Điều quan trọng là phải cập nhật Flash Player lên phiên bản mới nhất. Nếu không, bạn có thể gặp sự cố này khi sử dụng Flash Player. Do đó, trong bước này, chúng tôi sẽ kiểm tra các bản cập nhật Flash Player theo cách thủ công. Để làm điều đó:
- Mở Trình duyệt Chrome và phóng một tab mới.
- Kiểu trong địa chỉ sau trên thanh địa chỉ và nhấn “Đi vào“.
chrome: // components /
- Điều hướng xuống danh sách và nhấp chuột trên “Kiểm tra cho Cập nhật"Bên dưới"Adobe Tốc biến Người chơi“.
- Rất có thể, một thông điệp có tiêu đề “Thành phần không được cập nhật”Sẽ được hiển thị bên dưới nó sau khi nhấn nút.
- Mở một tab mới và clTôick ở đây để điều hướng đến “Adobe Flash Player”Trang web cài đặt.
- Bỏ chọn các đề nghị tùy chọn và nhấp chuột trên "Tải về Hiện nay" cái nút.
- A “FlashPlayer.exe”Sẽ được tải xuống sau vài giây, nhấp chuột trên “.exe”Và
- Quá trình cài đặt sẽ bắt đầu tự động và các tệp quan trọng sẽ được đã tải xuống đến máy tính của bạn.
- Sau khi cài đặt xong, khởi động lại trình duyệt của bạn và điều hướng Quay trở lại "Các thành phần”Như được chỉ ra trong hai bước đầu tiên.
- Nhấp chuột trên “Kiểm tra cập nhật"Bên dưới"Adobe Trình phát Flash ” một lần nữa và “Thành phần Đang tải xuống”Sẽ được hiển thị.
- Thành phần bây giờ sẽ được cập nhật, hãy kiểm tra xem sự cố vẫn tiếp diễn.
Giải pháp 3: Cập nhật các thành phần khác
Nếu các thành phần khác của Chrome chưa được cập nhật, chúng cũng có thể gây ra sự cố với một số thành phần của trình duyệt. Do đó, trong bước này, chúng tôi sẽ kiểm tra các bản cập nhật cho các thành phần khác. Để làm việc đó:
- Mở Chrome và phóng một tab mới.
- Kiểu vào địa chỉ sau trên thanh địa chỉ và nhấn “Enter”.
chrome: // components /
- Nhấp chuột trên “Kiểm tra cho Cập nhật”Cho từng thành phần và đợi chúng được cập nhật.
- Một số trong số họ có thể hiển thị “Thành phần không phải Đã cập nhật”Nhưng điều đó không sao vì họ có thể đã sẵn sàng cập nhật.
- Kiểm tra để xem sự cố vẫn tiếp diễn.