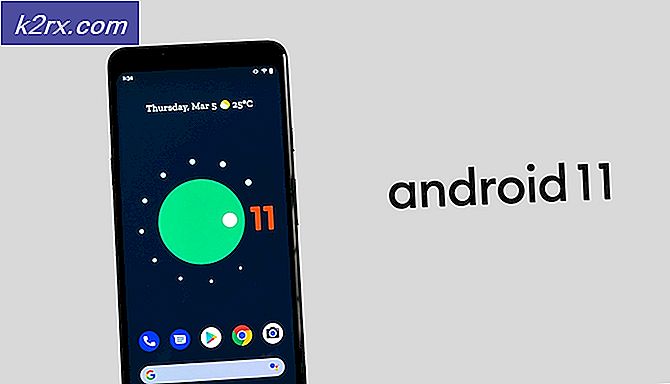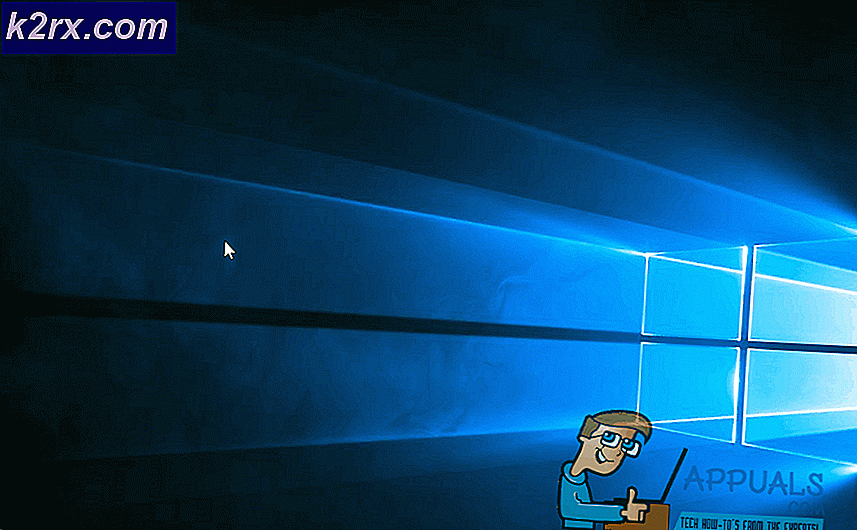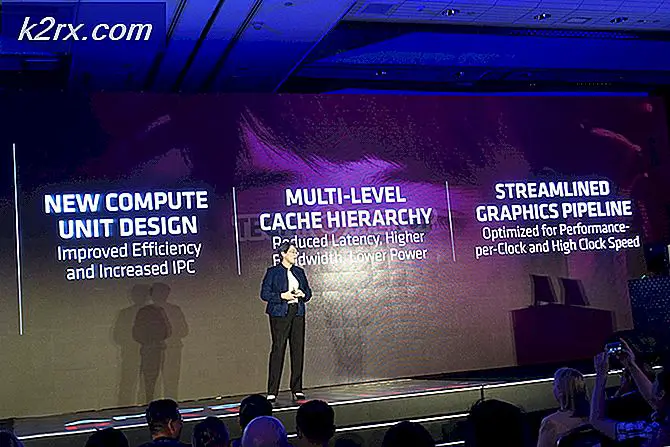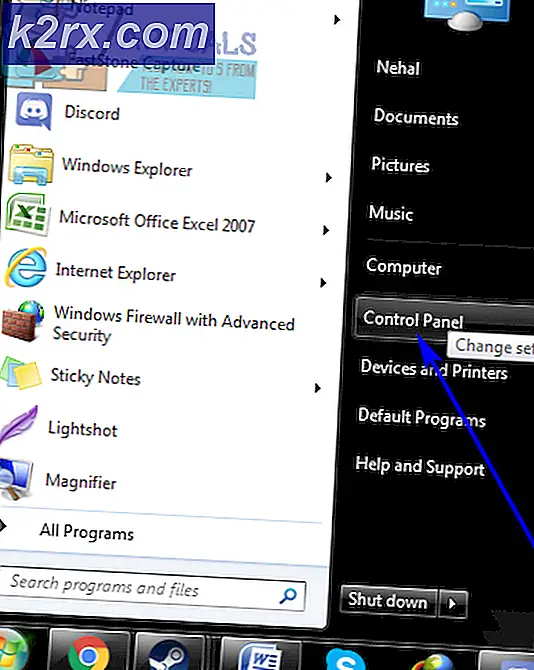Khắc phục: Mức sử dụng CPU và Pin cao của Microsoft Teams
Gần đây, đã có một số báo cáo của người dùng cho rằng ứng dụng Microsoft Team Desktop đang ngốn rất nhiều pin và tài nguyên CPU. Sự cố này đã được báo cáo trong cả Windows và macOS. Những vấn đề này chủ yếu liên quan đến tải CPU cao, tự động phản ánh về quạt ồn ào và nhiệt độ cao và vấn đề tiêu hao pin của máy tính xách tay.
Có nhiều phản hồi khác nhau từ người dùng cuối về vấn đề này, nhưng có vẻ như không có giải pháp kỳ diệu nào giải quyết được 100% vấn đề. Theo phản hồi và trải nghiệm của người dùng cuối, có vẻ như vấn đề này đã được biết đến từ năm 2017. Vui lòng đọc thêm trên Microsoft Teams UserVoice tại liên kết này. Trong trường hợp chúng tôi tìm hiểu thêm, chúng tôi sẽ cập nhật bài viết này cho phù hợp.
Giải pháp 1: Chuyển sang Microsoft Teams Web
Microsoft Teams có sẵn dưới dạng ứng dụng web hoặc phần mềm chuyên dụng cho Windows od macOS. Trong trường hợp bạn gặp sự cố khi sử dụng ứng dụng chuyên dụng, hãy thử chuyển sang ứng dụng web và kiểm tra xem sự cố vẫn tiếp diễn. Bạn có thể đăng nhập vào web Microsoft Teams trên liên kết này.
Nếu bạn nhấp vào lời mời họp (ví dụ: trong Outlook), bạn sẽ được yêu cầu tham gia cuộc họp qua web Microsoft Teams hoặc mở ứng dụng Microsoft Teams trên Windows hoặc macOS của bạn. Đừng quên bật thông báo bật lên để bạn được cập nhật thông báo mới hoặc cập nhật kênh.
Giải pháp 2: Tắt tăng tốc phần cứng GPU
Một giải pháp phổ biến khác được đưa ra là vô hiệu hóa tăng tốc phần cứng GPU (Bộ xử lý đồ họa) trong Microsoft Teams dường như sẽ giảm tải cho Teams nói chung. Chúng tôi có thể thử sử dụng giải pháp này và xem liệu điều này có thành công hay không.
- Mở Nhóm Microsoft. Nhấp chuột về bạn ảnh hồ sơ và sau đó nhấp vào Cài đặt
- Trong ứng dụng, chọn Tắt tăng tốc phần cứng GPU (yêu cầu khởi động lại Nhóm)
- Đóng Microsoft Teams. Nhấp vào nút đóng trong Microsoft Teams sẽ không giết quá trình, nhưng thu nhỏ nó xuống thanh tác vụ. Bạn nên đóng Microsoft Teams qua Quản lý công việc hoặc bằng cách nhấp chuột phải vào Microsoft Teams trên thanh tác vụ và sau đó nhấp vào Thoát.
- Mở Microsoft Teams và kiểm tra xem sự cố vẫn tiếp diễn.
Theo phản hồi từ một số người dùng cuối, vấn đề cũng được giảm thiểu bằng cách tắt xác nhận đã đọc trong Riêng tư cài đặt. Không có hại gì khi cố gắng. Xin vui lòng cho chúng tôi biết nếu điều này là hữu ích.
Giải pháp 3: Tắt biên nhận đã đọc
Microsoft Teams có tùy chọn 'biên nhận đã đọc' trong ứng dụng. Tại đây, bạn sẽ biết người dùng đã đọc tin nhắn của bạn hay chưa. Tuy nhiên, bất chấp tính hiệu quả của chức năng, đã có một số người dùng báo cáo rằng những biên lai này là nguyên nhân gây ra sự cố.
Tại đây, chúng tôi có thể thử tắt các biên nhận này và xem liệu điều này có khắc phục được sự cố hay không.
- Nhấp vào của bạnảnh đại diệnvà sau đó chọnCài đặt.
- Bây giờ, hãy chọnRiêng tư. Tại đây, bạn sẽ tìm thấy tùy chọn biên nhận ‘đã đọc’.
- Tắt biên nhận đã đọc, lưu các thay đổi và thoát.
Đừng quên khởi động lại Microsoft Teams trước khi bắt đầu sử dụng lại.
Giải pháp 4: Nâng cao tiếng nói của bạn qua Microsoft Teams UserVoice
Có rất nhiều phản hồi của người dùng tới Microsoft, nhưng chúng tôi vẫn khuyên bạn nên chia sẻ phản hồi của mình và bỏ phiếu cho việc thực hiện các thay đổi và khắc phục sự cố. Điều đó có thể được thực hiện thông qua Microsoft Teams UserVoice.