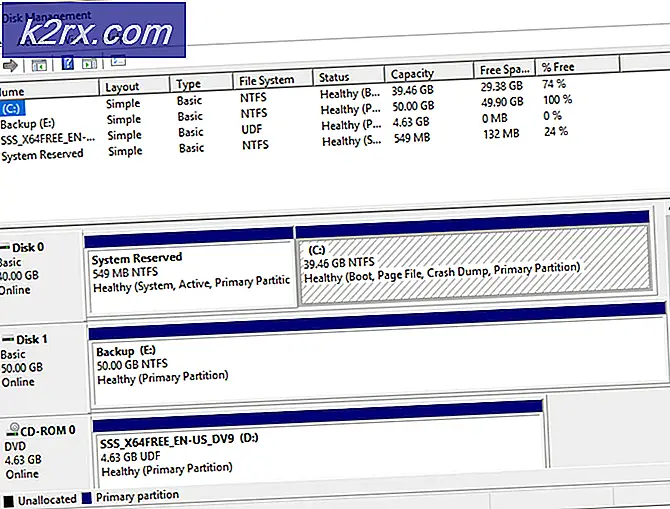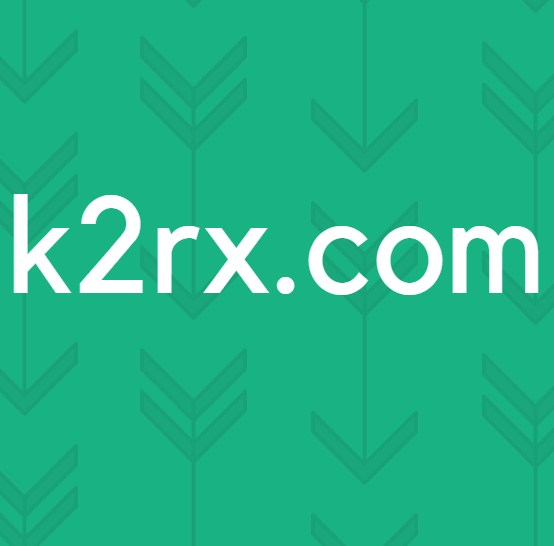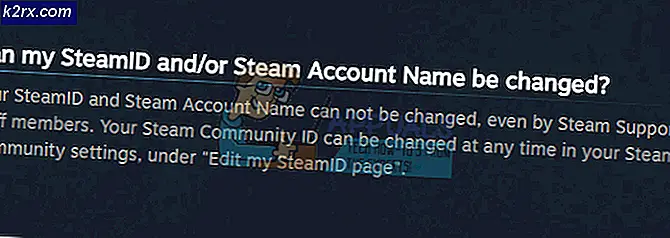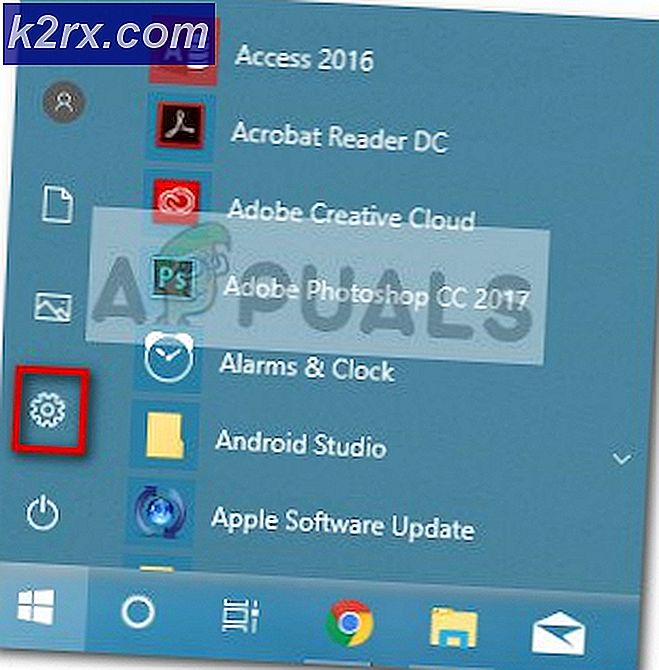Khắc phục: Không có mạng Wifi nào được tìm thấy trong Windows 10
Hầu hết các máy tính xách tay đều có thẻ Wi-Fi (WLAN). Bạn cũng có thể nhận được một USB Wi-Fi dongle ngoài một card mở rộng cho máy tính độc lập của bạn. Ý tưởng chung là máy tính của bạn có thể quét tìm các mạng Wi-Fi có sẵn nằm trong phạm vi và liệt kê chúng trong các mạng khả dụng hoặc kết nối với chúng nếu được đặt làm như vậy.
Một trong nhiều vấn đề đang được đối mặt bởi những người chọn nâng cấp lên Windows 10 có liên quan đến Wi-Fi mà dường như bị hỏng sau khi nâng cấp. Một số người dùng đã báo cáo rằng họ không dây mạng không hiển thị mặc dù đang có sẵn trên các thiết bị khác. Ngoài PC không thể xác định bất kỳ mạng không dây nào, một số người dùng có thể kết nối với các mạng trước đó, nhưng không có mạng mới nào để kết nối. Những người khác nói rằng máy tính chỉ ra rằng mạng Wi-Fi có sẵn nhưng không có gì hiển thị trên danh sách.
Lý do tại sao mạng Wi-Fi khả dụng của bạn không hiển thị trong danh sách Wi-Fi của bạn
Thông thường, sự cố này liên quan đến trình điều khiển card mạng WLAN. Trình điều khiển không tương thích hoặc bị hỏng. Cập nhật lên Windows 10 từ các phiên bản Windows trước đó, ví dụ như Windows 7, 8 hoặc 8.1 gần như chắc chắn sẽ gây ra sự cố không tương thích với trình điều khiển. Các trình điều khiển từ các phiên bản Windows trước không phải lúc nào cũng tương thích với phiên bản Windows tiếp theo. Trong cả hai trường hợp trình điều khiển không tương thích hoặc bị hỏng, card mạng WLAN của bạn không thể kết nối đúng cách với PC của bạn; do đó máy tính của bạn không thể xác định các mạng không dây.
Bộ điều hợp Wi-Fi cũng có cài đặt vùng. Lý do chính cho cài đặt này là các khu vực trên thế giới khác nhau đã phân bổ số lượng không gian tần số khác nhau khoảng 2, 4 GHz cho Wi-Fi và do đó một số trong số đó có ít kênh hơn (hoặc nhiều hơn) có sẵn so với các kênh khác. Cài đặt vùng đảm bảo rằng bộ định tuyến của bạn sẽ chỉ cho phép bạn sử dụng các kênh Wi-Fi hợp lệ tại vị trí của bạn và sẽ không quét ngoài các kênh đó. Nếu mạng Wi-Fi của bạn nằm trên một trong các kênh bị cấm thì mạng Wi-Fi sẽ không khả dụng. Điều này thường xảy ra với các bộ định tuyến truyền trên kênh 13.
Để giải quyết vấn đề này, chúng tôi sẽ thử một vài phương pháp nhằm mục đích nhận được các trình điều khiển và tần suất kênh chính xác cho các bộ điều hợp Wi-Fi của bạn. Tuy nhiên trước tiên bạn phải đảm bảo rằng bạn đang ở trong phạm vi tín hiệu vô tuyến của thiết bị Wi-Fi và mạng không bị ẩn. Để có biện pháp tốt, hãy khởi động lại bộ định tuyến của bạn để đảm bảo rằng sự cố không có nguồn gốc từ bộ định tuyến.
Phương pháp 1: Cập nhật trình điều khiển bộ điều hợp Wi-Fi
Nếu sự cố của bạn xuất hiện ngay sau khi bạn đã cài đặt Windows 10, thì có thể trình điều khiển hiện tại không tương thích với Windows 10. Bạn sẽ cần phải cập nhật trình điều khiển của mình. Đây là cách làm:
- Nhấn phím Windows + R để mở chạy
- Nhập devmgmt.msc vào hộp văn bản đang chạy và nhấn enter để mở cửa sổ trình quản lý thiết bị.
- Trong Trình quản lý thiết bị, chuyển đến ' Bộ điều hợp mạng ' và mở rộng phần đó. Bạn sẽ tìm thấy trình điều khiển thẻ WLAN tại đây. Nếu bạn không thấy thẻ mạng Wi-Fi của mình ở đây, có thể nó chưa được cài đặt để bạn sẽ tìm thấy thẻ đó trong phần ' Khác ' với hình tam giác màu vàng bên cạnh thẻ đó.
- Nhấp chuột phải vào thiết bị và chọn, Cập nhật phần mềm trình điều khiển
- Nhấp vào Tìm kiếm tự động cho phần mềm trình điều khiển được cập nhật để cho phép tìm kiếm tự động. Kết nối internet qua Ethernet để có kết quả tốt hơn.
- Hãy để máy tính tìm kiếm các trình điều khiển và cài đặt chúng.
Bạn cũng có thể tải xuống các trình điều khiển mới nhất từ trang web của nhà sản xuất.
Phương pháp 2: Trình điều khiển bộ điều hợp Wi-Fi Rollback
Nếu các trình điều khiển trước đó của bạn hoạt động chính xác trước khi bạn cập nhật chúng, bạn sẽ cần phải quay trở lại các trình điều khiển trước đó.
- Nhấn phím biểu tượng Windows + R để mở hộp thoại Chạy.
- Nhập devmgmt.msc trong hộp thoại Run, sau đó nhấn Enter để mở trình quản lý thiết bị
- Trong Trình quản lý thiết bị, chuyển đến ' Bộ điều hợp mạng ' và mở rộng phần đó. Bạn sẽ tìm thấy trình điều khiển thẻ WLAN tại đây. Nhấp chuột phải vào thiết bị thẻ WLAN của bạn và sau đó nhấp vào Roll back drivers hoặc từ Properties đi đến Driver và chọn Rollback Driver.
- Cho phép cuộn lại. Điều này sẽ đưa bạn trở lại các trình điều khiển trước đó hoạt động đầy đủ.
Phương pháp 3: Gỡ cài đặt bộ điều hợp Wi-Fi hiện tại của bạn và khởi động lại PC
Phương pháp này sẽ xóa trình điều khiển bị hỏng hoặc hỏng và cài đặt lại trình điều khiển phù hợp.
Mẹo CHUYÊN NGHIỆP: Nếu vấn đề xảy ra với máy tính của bạn hoặc máy tính xách tay / máy tính xách tay, bạn nên thử sử dụng phần mềm Reimage Plus có thể quét các kho lưu trữ và thay thế các tệp bị hỏng và bị thiếu. Điều này làm việc trong hầu hết các trường hợp, nơi vấn đề được bắt nguồn do một tham nhũng hệ thống. Bạn có thể tải xuống Reimage Plus bằng cách nhấp vào đâyBước 1: Gỡ cài đặt trình điều khiển
- Nhấn phím biểu tượng Windows + R để mở hộp thoại Chạy.
- Nhập devmgmt.msc trong hộp thoại Run, sau đó nhấn Enter để mở trình quản lý thiết bị
- Trong Trình quản lý thiết bị, chuyển đến ' Bộ điều hợp mạng ' và mở rộng phần đó. Bạn sẽ tìm thấy trình điều khiển thẻ WLAN tại đây. Nhấp chuột phải vào thiết bị thẻ WLAN của bạn và sau đó nhấp vào Gỡ cài đặt .
- Cho phép gỡ cài đặt. Điều này sẽ xóa các trình điều khiển bị hỏng hoặc không tương thích.
Bước 2: Tùy chọn 1
- Khởi động lại PC của bạn. Khởi động lại máy tính của bạn có khả năng sẽ nhận các thay đổi phần cứng và cài đặt các trình điều khiển chính xác vào lần khởi động PC tiếp theo của bạn.
Bước 2: Tùy chọn 2
- Nếu khởi động lại máy tính của bạn không hoạt động, chúng tôi sẽ phải cài đặt lại trình điều khiển chính xác theo cách thủ công. Để thực hiện việc này, hãy nhấp vào 'hành động' trên cửa sổ trình quản lý thiết bị của bạn và chọn 'Quét các thay đổi phần cứng'.
- Điều này sẽ tìm thấy trình điều khiển đã gỡ cài đặt và cài đặt nó.
- Nếu việc quét các thay đổi phần cứng không cài đặt lại thiết bị của bạn, chúng tôi sẽ phải tìm chúng theo cách thủ công. Từ cửa sổ trình quản lý thiết bị, nhấp vào Xem và chọn hiển thị thiết bị ẩn (trừ khi thiết bị đã có dấu chọn ở bên trái). Nếu bạn vẫn không thấy thiết bị của mình, hãy nhấp vào Hành động rồi chọn quét để biết các thay đổi phần cứng .
- Thiết bị bộ điều hợp Wi-Fi của bạn có thể được liệt kê trong ' Thiết bị khác' (thường là các thiết bị được gỡ cài đặt danh sách) có hình tam giác màu vàng trên đó.
- Nhấp chuột phải vào thiết bị và chọn, Cập nhật phần mềm trình điều khiển
- Nhấp vào Tìm kiếm tự động cho phần mềm trình điều khiển được cập nhật để cho phép tìm kiếm tự động
- Hãy để máy tính tìm kiếm các trình điều khiển và cài đặt chúng.
- Khởi động lại PC của bạn
Bước 2: Tùy chọn 3
- Bạn có thể chạy trình khắc phục sự cố phần cứng để cài đặt trình điều khiển thiết bị Wi-Fi của mình. Nhấn phím biểu tượng Windows + R để mở hộp thoại Chạy.
- Gõ điều khiển trong hộp thoại Run, sau đó nhấn Enter .
- Trong hộp Tìm kiếm trong Pa-nen Điều khiển, gõ trình gỡ rối, rồi bấm Khắc phục sự cố .
- Trong mục Phần cứng và Âm thanh, nhấp vào Định cấu hình thiết bị. Nếu bạn được nhắc nhập mật khẩu quản trị viên hoặc cung cấp xác nhận, hãy nhập mật khẩu hoặc cung cấp xác nhận.
- Nhấn Tiếp theo và để trình khắc phục sự cố quét tìm sự cố. Khắc phục tất cả các sự cố đang nổi lên. Thao tác này sẽ cài đặt trình điều khiển bộ điều hợp Wi-Fi bị thiếu.
- Bạn có thể phải khởi động lại PC của bạn.
Phương pháp 4: Vô hiệu hóa bộ điều hợp mạng Wi-Fi xung đột
Nếu trình điều khiển bộ điều hợp mạng đầu tiên không cài đặt đúng, Windows sẽ không khởi động dịch vụ WLAN và mặc dù các trình điều khiển bộ điều hợp mạng không dây tiếp theo cài đặt và thực hiện tốt, các mạng khả dụng sẽ không hiển thị với hệ thống. Kiểm tra xem có bất kỳ bộ điều hợp mạng không dây nào bị lỗi và vô hiệu hóa nó để tránh xung đột với các trình điều khiển thực tế. Làm theo các bước dưới đây:
- Nhấn phím Windows + R để mở chạy
- Nhập devmgmt.msc và nhấn enter để mở trình quản lý thiết bị
- Đi tới phần ' Bộ điều hợp mạng ' và kiểm tra xem có bất kỳ thiết bị hoặc bộ điều khiển mạng không xác định nào có dấu chấm than màu vàng hay không. Ngoài ra, hãy kiểm tra trong phần 'Thiết bị khác' lưu trữ các thiết bị không xác định / không xác định.
- Nhấp chuột phải và chọn thuộc tính.
- Chọn tab trình điều khiển và nhấn vô hiệu hóa.
- Áp dụng các thay đổi.
- Quay lại Trình quản lý thiết bị và mở rộng Bộ điều hợp mạng.
- Nhấp chuột phải vào trình điều khiển không dây và chọn gỡ cài đặt.
- Áp dụng thay đổi và nhấn OK.
- Khởi động lại máy tính sẽ tải các trình điều khiển chung cho các thiết bị Wi-Fi của bạn.
Phương pháp 5: Thay đổi vùng bộ điều hợp
Cài đặt vùng bộ điều hợp Wi-Fi của bạn phải khớp với cài đặt bộ định tuyến Wi-Fi nếu không máy tính của bạn sẽ không thể tìm thấy mạng của bạn. Để thay đổi khu vực:
- Nhấn phím Windows + R để mở Chạy
- Nhập devmgmt.msc và nhấn enter để mở trình quản lý thiết bị
- Đi tới phần ' Bộ điều hợp mạng ' và mở rộng
- Nhấp chuột phải vào bộ điều hợp Wi-Fi của bạn và chọn thuộc tính
- Chuyển đến tab nâng cao và tìm thuộc tính ' Quốc gia và khu vực '. Đặt giá trị theo vùng của bạn hoặc theo các kênh, ví dụ: (1-11 hoặc 1-13). Hãy thử kết hợp khác, một số bộ định tuyến wifi không hỗ trợ 5 GHz.
- Không phải tất cả các bộ điều hợp Wi-Fi đều có thuộc tính này. Đối với một số, bạn có thể tìm thấy nó trong thuộc tính 'Số Kênh' hoặc tương đương.
Bạn cũng có thể thay đổi các kênh bộ định tuyến Wi-Fi của mình từ các cài đặt nâng cao WLAN để phù hợp với cài đặt bộ điều hợp của bạn.
Mẹo CHUYÊN NGHIỆP: Nếu vấn đề xảy ra với máy tính của bạn hoặc máy tính xách tay / máy tính xách tay, bạn nên thử sử dụng phần mềm Reimage Plus có thể quét các kho lưu trữ và thay thế các tệp bị hỏng và bị thiếu. Điều này làm việc trong hầu hết các trường hợp, nơi vấn đề được bắt nguồn do một tham nhũng hệ thống. Bạn có thể tải xuống Reimage Plus bằng cách nhấp vào đây