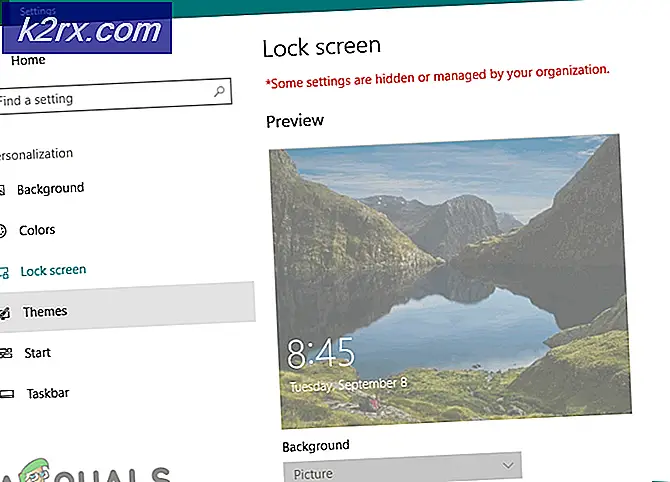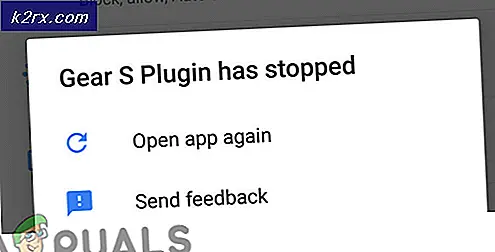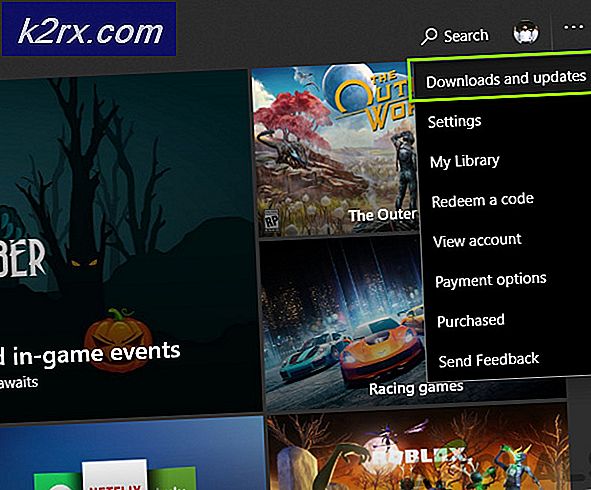Cách thêm / xóa biểu tượng nhóm nhà trong Windows 10
Nếu bạn đang sử dụng máy tính được tải bằng Windows 10, bạn có thể cần phải thêm hoặc xóa biểu tượng Homegroup; tùy thuộc vào sở thích của bạn. Tuy nhiên, các hành động trên yêu cầu bạn truy cập và chỉnh sửa registry hệ thống. Điều này có thể là một số ít cho người dùng mới làm quen nhưng không có cách nào khác xung quanh nó. Cho đến Windows 7, Homegroups không được nhiều người dùng sử dụng. Tuy nhiên, Windows 8 và 10 cung cấp môi trường hoàn hảo để sử dụng Homegroups. Khi bạn có nhiều máy tính được kết nối trong mạng gia đình (không phải mạng công cộng hoặc mạng công việc), Homegroups có ích. Bất kỳ thiết bị nào được kết nối với một máy tính trên Homegroup đều có thể được truy cập và sử dụng bởi các PC khác trên cùng một mạng. Ngay cả các thư viện máy tính cũng có thể được chia sẻ bởi các máy tính trong Homegroup. Dưới đây, chúng ta hãy xem làm thế nào để thêm biểu tượng Homegroup trên máy tính để bàn, cũng như loại bỏ nó nếu cần thiết.
Truy cập hệ thống đăng ký
Có một số cách mà người dùng có thể truy cập vào Windows registry. Bạn nên sao lưu cài đặt đăng ký hệ thống trước khi tiếp tục. Phương pháp phổ biến nhất để truy cập sổ đăng ký là sử dụng lệnh regedit . Nhấn phím WINDOWS + R. Hộp Run xuất hiện ở phần dưới bên trái của màn hình máy tính. Nhập regedit hoặc regedit.exe . Nhấn ENTER hoặc nhấp vào nút OK .
Thêm biểu tượng Homegroup
Trình chỉnh sửa đăng ký sẽ xuất hiện, với trình khám phá ở phía bên tay trái. Tìm thư mục HKEY_CURRENT_USER và nhấp vào hình tam giác nhỏ bên cạnh nó. Nó sẽ mở ra các thành phần bên trong nó. Tìm thư mục có tên PHẦN MÊM và mở lại nó. Tiến hành xuống cho đến khi bạn nhận được thư mục có nhãn MICROSOFT. Tuy nhiên, một lần nữa, mở ra nó. Trong MICROSOFT, hãy tiếp tục cho đến khi bạn đến thư mục có tên WINDOWS . Mở nó ra và sau đó tìm một thư mục con khác bằng tên CurrentVersion . Cascade nó xuống một lần nữa và mở ra thư mục Explorer .
Mẹo CHUYÊN NGHIỆP: Nếu vấn đề xảy ra với máy tính của bạn hoặc máy tính xách tay / máy tính xách tay, bạn nên thử sử dụng phần mềm Reimage Plus có thể quét các kho lưu trữ và thay thế các tệp bị hỏng và bị thiếu. Điều này làm việc trong hầu hết các trường hợp, nơi vấn đề được bắt nguồn do một tham nhũng hệ thống. Bạn có thể tải xuống Reimage Plus bằng cách nhấp vào đâyĐây là nơi bạn sẽ truy cập thư mục con HideDesktopIcons . Mở nó ra và bấm vào NewStartPanel . Bạn sẽ thấy một số mục ở định dạng nhị phân. Tìm mục nhập {B4FB3F98-C1EA-428d-A78A-D1F5659CBA93} và nhấp chuột phải vào mục đó. Trên menu thả xuống, nhấp vào sửa đổi. Nếu mục này không được truy cập và chỉnh sửa trước đó, giá trị thường sẽ được đặt thành 1. Nếu vậy, không thay đổi bất cứ điều gì. Nếu không, thay đổi giá trị này thành 1. Trong một số trường hợp, bạn có thể không tìm thấy mục nhập {B4FB3F98-C1EA-428d-A78A-D1F5659CBA93}. Nếu đúng như vậy, chỉ cần nhấp chuột phải vào một khoảng trống (vẫn còn trong thư mục con NewStartPanel) và nhấn NEW. Chọn DWORD. Trên mục mới xuất hiện, đổi tên nó như sau: { B4FB3F98-C1EA-428d-A78A-D1F5659CBA93}. Bấm phím quay lại và đóng trình chỉnh sửa đăng ký. Những thay đổi có thể diễn ra sau khi máy tính bị khởi động lại. Bây giờ bạn đã thêm thành công biểu tượng Homegroup vào màn hình nền của mình.
Xóa biểu tượng Homegroup
Để loại bỏ biểu tượng Homegroup, chỉ cần lặp lại các bước trên từ regedit.exe lên đến HideDesktopIcons. Nhấp vào NewStartPanel và chọn mục nhập { B4FB3F98-C1EA-428d-A78A-D1F5659CBA93}. Tuy nhiên, thời gian này, thay đổi giá trị từ 1 đến 0. Biểu tượng Homegroup desktop sẽ bị xóa thành công.
Mẹo CHUYÊN NGHIỆP: Nếu vấn đề xảy ra với máy tính của bạn hoặc máy tính xách tay / máy tính xách tay, bạn nên thử sử dụng phần mềm Reimage Plus có thể quét các kho lưu trữ và thay thế các tệp bị hỏng và bị thiếu. Điều này làm việc trong hầu hết các trường hợp, nơi vấn đề được bắt nguồn do một tham nhũng hệ thống. Bạn có thể tải xuống Reimage Plus bằng cách nhấp vào đây