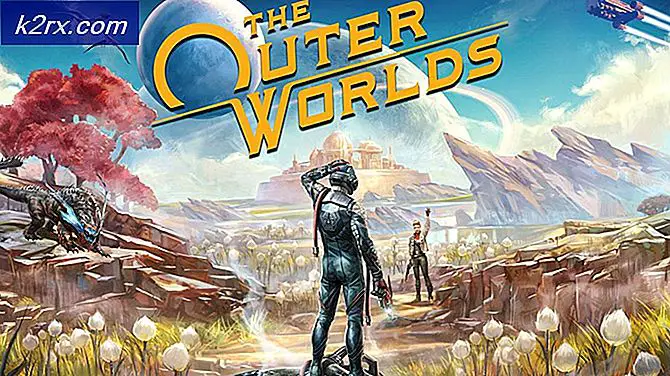Làm thế nào để sửa lỗi tệp Bootres.dll bị hỏng trên Windows 10?
Thư viện liên kết động (DLL) là các thư viện tồn tại để trở thành phần bên ngoài của các ứng dụng khác nhau chạy trên Windows hoặc bất kỳ Hệ điều hành nào khác. Điểm của việc là một bộ phận bên ngoài có thể được hiểu với một lời biện minh đơn giản rằng các ứng dụng không hoàn toàn chỉ bằng chính chúng. Các ứng dụng lưu trữ các mã khác nhau trong các DLL này cần thiết để thực thi các ứng dụng liên quan. Do đó, nếu DLL bị hỏng thì các ứng dụng liên quan có thể không hoạt động.
Bootres.dll là một tệp Hệ điều hành quan trọng có kích thước 90 KB, đóng vai trò quan trọng trong việc đảm bảo thực thi khởi động máy tính thích hợp vì nó là một phần của Thư viện Tài nguyên Khởi động, gần như nằm trong thư mục Windows.
Khi nàobootres.dll bị hỏng, máy tính có thể không khởi động được và người dùng có thể nhận được thông báo lỗi: ‘Khởi động tệp quan trọng \ resources \ custom \ bootres.dll bị hỏng ' như trong hình.
Nguyên nhân nào khiến tệp Bootres.dll bị hỏng?
Có thể có nhiều lý do chobootres.dll tệp để bị hỏng nhưng sau khi xem xét phản hồi chi tiết của người dùng, chúng tôi kết luận rằng nguyên nhân gốc rễ có thể là do trình tự không đúng trongSrtTrail.txt. Nguyên nhân này được xác định khi Windows Recovery Environment Command Prompt dẫn đến kiểm tra tệp cụ thể này,SrtTrail.txt và sau đó đã đưa ra lỗi tương tự. Vì vậy, xác minh nguyên nhân gốc rễ là các trình tự không đúng.
Giải pháp 1: Chạy Sửa chữa Tự động bằng Trình kiểm tra Tệp Hệ thống
Tùy chọn tối ưu nhất là chạy qua quá trình sửa chữa tự động của hệ thống. Điều này sẽ cho phép các cửa sổ tự động sửa chữa các nguyên nhân gốc rễ. Các bước cho giải pháp này như sau:
- Khởi động cửa sổ của bạn trong Chế độ an toàn của Window.
- Nhấp chuột Khởi đầu và gõ cmd trong trường tìm kiếm. Bắt đầu tệp này với đặc quyền của quản trị viên.
- Nhập nội dung sau và nhấn Đi vào.
sfc / scannow
- Hệ thống sẽ mất một khoảng thời gian để xử lý. Ngay sau khi quá trình xử lý hoàn tất, bạn có thể nhận được một trong các kết quả sau:
Bảo vệ tài nguyên Windows không tìm thấy bất kỳ vi phạm tính toàn vẹn nào. Windows Resource Protection đã tìm thấy các tệp bị hỏng và sửa chữa chúng thành công. Windows Resource Protection đã tìm thấy các tệp bị hỏng nhưng không thể sửa một số tệp trong số đó.
Sau đó, hãy thử chạy hệ thống ở chế độ bình thường và sự cố của bạn bây giờ sẽ được khắc phục. Nếu không, đừng lo lắng và tiến hành các giải pháp khác.
Giải pháp 2: Sử dụng công cụ DISM
Đôi khi, việc sửa chữa hình ảnh hệ thống bằng DISM hoặc công cụ Quản lý dịch vụ và hình ảnh triển khai có thể khắc phục sự cố này, phản hồi từ nhiều người dùng. Công cụ này giúp sửa các tệp bị hỏng khác nhau liên quan đến hình ảnh hệ thống. Làm theo các bước sau:
- Nhấp chuột Khởi đầu, kiểu cmd và chạy với tư cách quản trị viên.
- Nhập cái này vào cmd và nhấn Đi vào.
Dism / Online / Cleanup-Image / RestoreHealth
Quá trình này sẽ mất thời gian, do đó, không đóng Command Prompt. Lệnh này sẽ cho phép Windows khôi phục tình trạng tốt của nó bằng cách kiểm tra lỗi lưu trữ thành phần. Quá trình quét thường mất đến 15 phút. Khởi động lại máy tính của bạn sau khi hoàn thành quá trình.
Giải pháp 3: Thay đổi giá trị khởi động an toàn
Quá trình hành động này đã khắc phục sự cố cho nhiều người dùng. Tất cả những gì bạn cần làm là thay đổi giá trị khởi động an toàn từ BIOS (bật / tắt). Làm theo các bước sau:
- Bật lại PC của bạn và thử vào cài đặt BIOS bằng cách nhấn phím BIOS khi hệ thống sắp khởi động. Phím BIOS thường được hiển thị trên màn hình khởi động, cho biết “Nhấn ___ để vào Thiết lập. ” hoặc một cái gì đó tương tự như vậy. Ngoài ra còn có các phím khác. Các phím BIOS thông thường là F1, F2, Del, v.v.
- Sử dụng phím mũi tên bên phải để chọn Bảo vệ khi cửa sổ cài đặt BIOS mở ra, hãy sử dụng phím mũi tên xuống để chọn Cấu hình khởi động an toàn và nhấn Enter.
- Trước khi bạn có thể sử dụng menu này, một cảnh báo sẽ xuất hiện. Nhấn F10 để tiếp tục đến menu Cấu hình Khởi động An toàn. Menu Cấu hình Khởi động An toàn sẽ mở ra, vì vậy hãy sử dụng phím mũi tên xuống để chọn Khởi động an toàn và sử dụng phím mũi tên bên phải để sửa đổi cài đặt thành Tắt / Bật.
- Điều hướng đến phần Thoát và chọn Lưu lại thay đổi trước khi thoát. Thao tác này sẽ tiến hành khởi động máy tính. Kiểm tra xem sự cố vẫn tiếp diễn.
Giải pháp 4: Chạy ChkDsk Utility
Đôi khi, lỗi này có thể phát sinh do hỏng đĩa cứng. Để đảm bảo rằng đĩa cứng của bạn vẫn tốt và hoạt động bình thường, ChkDsk Utility sẽ được sử dụng. Làm theo các bước sau:
- Khởi động PC vào menu Tùy chọn Nâng cao bằng cách làm theo chủ đề này.
- Bấm vào Dấu nhắc lệnh.
- Nhập nội dung sau và nhấn Đi vào.
chkdsk C: / f / x / r
Lưu ý rằng chữ C ở đây chỉ ra rằng Windows đã được cài đặt trong ổ C của đĩa cứng. Nếu bạn đã cài đặt nó trong một số ổ đĩa khác, hãy đề cập đến ký tự ổ đĩa cụ thể đó. Nếu ổ cứng được báo cáo là bị hỏng bởi Tiện ích ChkDsk thì bạn cần phải thay đổi đĩa cứng hệ thống của mình và điều này sẽ giải quyết được vấn đề.
Giải pháp 5: Đặt lại PC của bạn
Nếu không có cách nào ở trên hoạt động thì sự cố là tùy ý, có nghĩa là bất kỳ chương trình hoặc tệp hệ thống nào có thể gây ra sự cố này. Do đó, đặt lại PC của bạn về một khởi đầu mới sẽ khắc phục được sự cố này. Tuy nhiên, nó sẽ đi kèm với cái giá là mất các cài đặt hệ thống và các chương trình đã cài đặt.
Thực hiện theo chuỗi này để đặt lại PC của bạn.