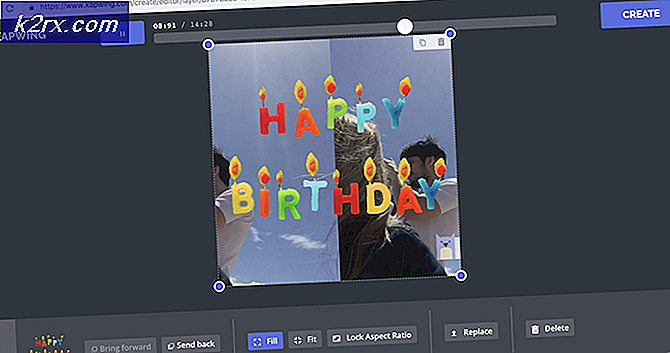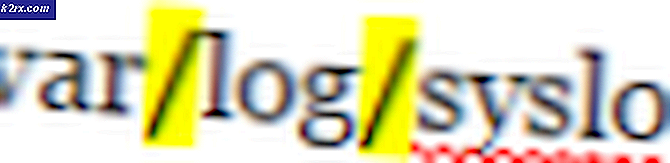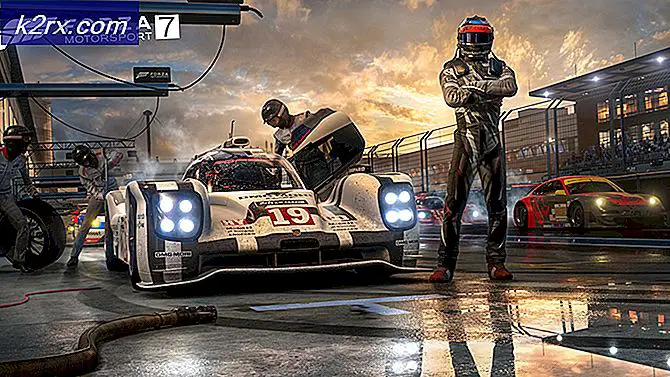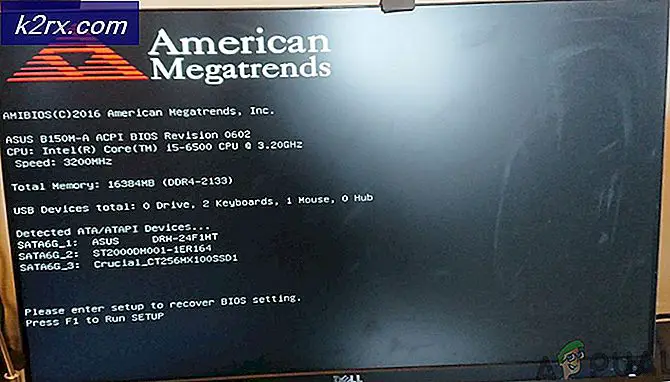Cách khắc phục lỗi 0xc00000e9 trên Windows 7, 8 và 10
Lỗi 0xc00000e9 thường do ổ cứng hỏng hoặc ổ cứng hỏng. Đó sẽ là phán quyết cuối cùng về điều này nếu không có gì khác hoạt động từ các giải pháp có thể đưa ra dưới đây.
Nếu trong trường hợp đó là ổ đĩa cứng không thành công, bạn có thể gửi nó đến một công ty khôi phục để khôi phục dữ liệu của bạn, đó là một quá trình phức tạp nhưng nếu bạn chưa bao giờ sao lưu thì đây là lúc bạn bắt đầu sao lưu với một bài học .
Phương pháp 1: Ngắt kết nối tất cả thiết bị ngoại vi / thiết bị bên ngoài
Tắt máy tính xách tay / máy tính để bàn và tắt tất cả các thiết bị ngoại vi kết nối với nó như ổ cứng gắn ngoài, ổ đĩa USB, máy in, chuột không dây, bàn phím mọi thứ) - Bạn chỉ cần màn hình được cắm để có thể xem trạng thái trên màn hình . Với tất cả các thiết bị ngoại vi bị ngắt kết nối, hãy bật nguồn hệ thống và xem điều đó có giải quyết được vấn đề không.
Nếu có, sau đó lặp lại quá trình bằng cách kết nối các thiết bị bên ngoài của bạn từng cái một cho đến khi bạn tìm thấy một trong những nguyên nhân gây ra lỗi. Nó có thể là có thể, rằng với sự ngắt kết nối của tất cả các thiết bị bên ngoài và sau khi kết nối lại tất cả, nó có thể làm việc mà không có vấn đề.
Phương pháp 2: Sử dụng đĩa CD Hiren's Boot để kiểm tra và sửa lỗi đĩa
Phương pháp này là một chút phức tạp cho người mới, nhưng tôi sẽ cố gắng để viết nó xuống trong điều kiện đơn giản nhất. Nếu bạn không thể theo dõi nó, hoặc có câu hỏi bạn có thể hỏi tôi bằng cách đăng bình luận dưới đây.
Chúng ta cần tạo một đĩa CD khởi động hoặc usb để khởi động máy tính với Hirens BootCD. Để làm điều này, chúng ta cần truy cập vào một máy tính thứ hai, nơi chúng tôi sẽ tải về HBCD và sau đó ghi nó vào một USB hoặc CD. Sau khi thực hiện xong, chúng tôi sẽ thay đổi BIOS để khởi động từ CD / USB này. Đó là tóm tắt chung. Bây giờ hãy bắt đầu
Tải xuống Hirens BootCD Tải xuống đĩa CD khởi động Hiren bằng cách nhấp vào đây.
Sau khi tải về, mở nó và giải nén nó vào đĩa cứng của bạn chắc chắn để nhớ nơi bạn đã trích xuất nó. Nếu bạn không thể mở tệp, hãy lấy WinZIP từ http://www.winzip.com/win/en/index.htm. Tải xuống và cài đặt nó, sau khi nó được cài đặt, biểu tượng HirensBootCD sẽ trở thành có thể nhấp được để bạn có thể mở và giải nén nó.
Sau khi thực hiện, bạn sẽ cần một ISO Burner, giống như MagicISO hoạt động tốt. Bạn có thể tải về bằng cách nhấn vào đây
Ghi nó vào một đĩa CD hoặc USB bằng MagicISO. Sau khi thực hiện, đặt các phương tiện truyền thông trong máy tính của bạn hoặc kết nối nó với nó sau đó khởi động từ nó, hãy chắc chắn rằng bạn đã thay đổi thứ tự khởi động trong BIOS.
Sau khi khởi động, hãy chọn tùy chọn Chương trình Dos
Tiếp theo, chọn Tùy chọn 6 là Công cụ Đĩa cứng
Bây giờ, chọn tùy chọn 1 là HDAT2 4.53 (Kiểm tra / Sửa chữa các Khu vực Xấu).
Mẹo CHUYÊN NGHIỆP: Nếu vấn đề xảy ra với máy tính của bạn hoặc máy tính xách tay / máy tính xách tay, bạn nên thử sử dụng phần mềm Reimage Plus có thể quét các kho lưu trữ và thay thế các tệp bị hỏng và bị thiếu. Điều này làm việc trong hầu hết các trường hợp, nơi vấn đề được bắt nguồn do một tham nhũng hệ thống. Bạn có thể tải xuống Reimage Plus bằng cách nhấp vào đâyBây giờ, menu đĩa sẽ xuất hiện. Chọn DISK của bạn từ trình đơn này. Nếu bạn không biết thiết bị nào là của bạn thì cách dễ nhất là nhìn vào cột cuối cùng nói Dung lượng, nếu đĩa cứng của bạn là 20, 02 GB thì điều đó sẽ cho bạn biết tùy chọn nào dành cho đĩa của bạn.
Bây giờ từ trình đơn kiểm tra thiết bị, chọn kiểm tra và sửa chữa các ngành xấu
Bây giờ quá trình sửa chữa sẽ bắt đầu. Có thể mất vài phút đến vài giờ. Bạn phải chờ cho đến khi nó kết thúc. Sau khi nó đã hoàn thành, đặt đĩa của bạn trở lại những gì nó đã được trong bios (thứ tự khởi động) và loại bỏ các phương tiện truyền thông HirCD's BootCD. Nếu bạn vẫn nhận được lỗi 0xc00000e9 thì tiếc là đĩa đã bị lỗi và cần được thay thế.
NHƯNG, nếu bạn có bất kỳ dữ liệu nào trên đĩa này thì có thể khôi phục được - vì vậy đừng lo lắng. Bạn có hai lựa chọn ở đây, cố gắng tự phục hồi không có đảm bảo nếu bạn sẽ thành công hoặc gửi cho một công ty khôi phục.
Phương pháp 3: Kiểm tra cáp SATA của bạn
Nếu điều này xảy ra trên một máy tính để bàn, một số người dùng đã thấy rằng sử dụng cáp SATA cũ hơn, chẳng hạn như cáp SATA II với cổng SATA III và ổ cứng đôi khi không thể cung cấp đủ tốc độ truyền dữ liệu. Trong tình huống này, hệ điều hành không thể giao tiếp với ổ đĩa cứng, dẫn đến lỗi này.
- Tắt máy tính của bạn.
- Mở vỏ máy của bạn và định vị ổ cứng và cổng SATA được kết nối.
- Thay cáp của bạn bằng cáp mới hơn, nếu bạn có cáp SATA II, xem bạn có thể mượn SATA III từ một người bạn hay không, chỉ để xem nó có hoạt động không.
- Nếu điều này làm việc, bạn biết rằng bạn chỉ cần để có được một phiên bản mới hơn cáp SATA, mà nên được khá rẻ.
Phương pháp 4: Đặt ổ cứng của bạn làm thiết bị khởi động đầu tiên
Đặt ổ cứng của bạn thành thiết bị khởi động chính trong BIOS / UEFI đôi khi có thể khắc phục được sự cố.
- Nhập BIOS của bạn. Điều này được thực hiện bằng cách nhấn nút được xác định trước của nhà sản xuất trong màn hình POST. Nút đó có thể là ESC, F2, F12, Backspace, vv, và bạn sẽ tìm thấy nó trên màn hình POST trước khi Windows khởi động. Nhấn nhanh để vào tiện ích BIOS / UEFI.
- Khi đã ở trong, hãy tìm tùy chọn Khởi động. Hầu hết, nếu không phải tất cả các tiện ích BIOS / UEFI đều có hướng dẫn điều hướng ở phía dưới hoặc bên phải của màn hình - hãy sử dụng chúng để vào menu.
- Khi ở trong tùy chọn Khởi động, hãy xem ưu tiên khởi động. Bạn cần đảm bảo rằng thiết bị khởi động đầu tiên là ổ cứng của bạn . Sử dụng các hướng dẫn điều hướng để đạt được điều đó và đặt ổ đĩa cứng trên đầu danh sách thiết bị khởi động.
- Thoát với lưu thay đổi của bạn và khởi động lại thiết bị của bạn. Điều này sẽ khắc phục vấn đề của bạn.
Mẹo CHUYÊN NGHIỆP: Nếu vấn đề xảy ra với máy tính của bạn hoặc máy tính xách tay / máy tính xách tay, bạn nên thử sử dụng phần mềm Reimage Plus có thể quét các kho lưu trữ và thay thế các tệp bị hỏng và bị thiếu. Điều này làm việc trong hầu hết các trường hợp, nơi vấn đề được bắt nguồn do một tham nhũng hệ thống. Bạn có thể tải xuống Reimage Plus bằng cách nhấp vào đây