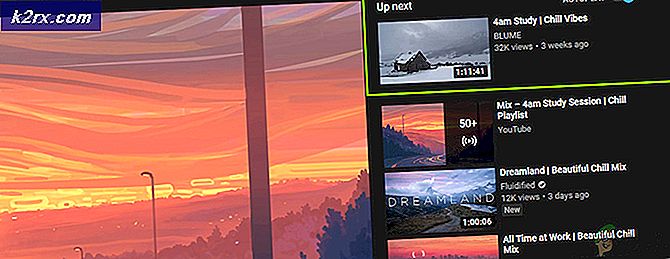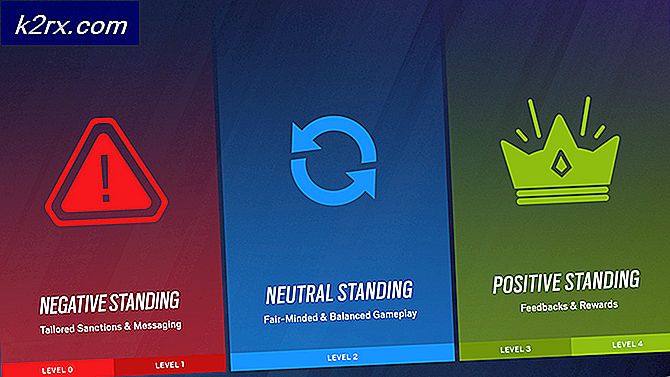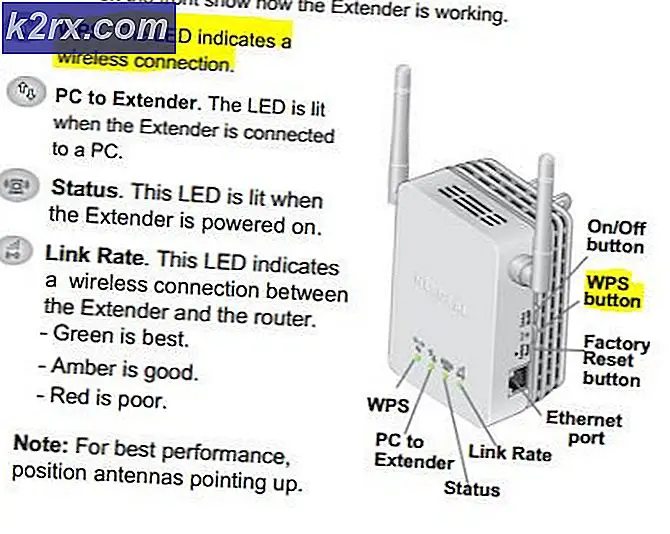Khắc phục: Google Lens không hoạt động
Google Lens chắc chắn là một bước tiến vượt bậc trong lĩnh vực Trí tuệ nhân tạo và máy học. Tuy nhiên, vào cuối ngày, chương trình chỉ là vậy - một chương trình. Và giống như tất cả các bộ sưu tập dòng mã được biên dịch, Google Lens cũng dễ bị hỏng, trục trặc và hoàn toàn không hoạt động. Bản thân Google cũng thừa nhận rằng Lens vẫn còn trong giai đoạn sơ khai - công nghệ này không có gì gần như hoàn hảo và cho đến nay, nó cũng không thể hiện hoàn toàn những gì Google đã hình dung.
Có một số cách khác nhau mà Google Ống kính có thể ngừng hoạt động. Ống kính có thể chỉ đơn giản là không hoạt động theo cách mà nó cần và xác định các đối tượng trong hình ảnh hoặc thậm chí có thể không khởi động và thay vào đó, hiển thị một thông báo lỗi nào đó cho người dùng - hoặc một trong số nửa tá những thứ khác nhau. Ngoài ra, có một nguyên nhân khác đằng sau mỗi trường hợp Ống kính không hoạt động.
Nguyên nhân nào khiến Google Lens không hoạt động?
Cách giải quyết vấn đề với Google Ống kính
Vì có một số nguyên nhân khác nhau có thể xảy ra khiến Google Ống kính không hoạt động trên thiết bị của bạn, nên không có một giải pháp cứu cánh hoặc viên đạn thần kỳ nào để chống lại tình trạng khó khăn này. Tuy nhiên, có một số giải pháp khác nhau mà bạn có thể sử dụng để thử và giải quyết vấn đề này.
1. Đảm bảo rằng ứng dụng Google Ống kính đã được cài đặt trên thiết bị của bạn
Google Lens có một ứng dụng chuyên dụng trên Hệ điều hành Android và chỉ khi ứng dụng này được tải xuống thì hầu hết các thiết bị Android mới có thể sử dụng Lens trong thời gian thực. Trừ khi bạn đã cài đặt ứng dụng trên thiết bị Android của mình, bạn sẽ không thể thấy biểu tượng Google Ống kính trong Trợ lý Google. Nếu vấn đề bạn gặp phải là không có biểu tượng Ống kính ở bất kỳ đâu trong Trợ lý Google, hãy truy cập Cửa hàng Google Play và tải xuống ứng dụng Google Ống kính.
Sau khi ứng dụng đã được cài đặt, hãy kích hoạt Trợ lý Google bằng cách nhấn và giữTrang Chủvà nhấn vàoLa bànở góc dưới cùng bên phải của màn hình - bây giờ bạn sẽ thấyGoogle Ống kínhbiểu tượng bên cạnhCái mic cờ rôbiểu tượng trên Khám phátrang.
2. Thử quét lại khu vực quan tâm
Nếu Google Ống kính không thể xác định bất kỳ đối tượng nào trong thời gian thực, thì một trong hai điều đang xảy ra: đơn giản là không có đối tượng nào trong ảnh mà Ống kính có khả năng nhận dạng và tương tác hoặc Ống kính đang bị trục trặc. Google Lens phụ thuộc vào sự kết hợp của AI, máy học và nhận dạng hình ảnh để xác định và tương tác với các đối tượng trong thời gian thực và nếu bất kỳ công nghệ nào trong số này không thành công, nó sẽ không thể thực hiện được những gì nó phải làm. Trong mọi trường hợp, việc quét khu vực quan tâm ít nhất một lần nữa chắc chắn là điều đáng giá.
- Nhấn vàoTrở lạicái nút.
- Hướng máy ảnh của thiết bị ra xa khu vực quan tâm và yêu cầu thiết bị quét các khu vực khác như một phương tiện để hiệu chỉnh lại Ống kính và đưa nó vào cảm giác của nó.
- Hướng máy ảnh của thiết bị của bạn trở lại khu vực quan tâm và cho phép Ống kính quét nó để tìm POI.
Ghi chú:Nếu Ống kính xác định sai đối tượng, chỉ cần nhấn vàoTrở lại, hãy quét lại khu vực đó và nếu cần, hãy nhấn vào đối tượng mà bạn quan tâm để di chuyển Ống kính theo đúng hướng.
3. Bật đèn flash của thiết bị để chiếu sáng khu vực
Nếu bạn đang sử dụng Google Ống kính trong môi trường ánh sáng yếu, rất có thể chương trình sẽ xác định sai Địa điểm ưa thích (hoặc sẽ không thể xác định được bất kỳ địa điểm ưa thích nào!). Nếu đúng như vậy, bạn có thể chỉ cần làm sáng khu vực bạn đang quét bằng đèn flash của thiết bị.
- Điều hướng đếnGoogle Ống kínhkính ngắm.
- Nhấn vàoTốc biếnở góc trên bên trái của kính ngắm để bật đèn flash của thiết bị.
- Di chuyển khung ngắm xung quanh, sau đó hướng nó đến khu vực quan tâm và cho phép Ống kính lấy nét vào đó.
4. Kích hoạt Google Lens
Google Ống kính có thể gặp trục trặc với bạn hoặc không hoạt động vì bạn chưa thiết lập. Người dùng Android đã tải xuống ứng dụng Google Ống kính trước tiên cần thiết lập và kích hoạt Ống kính trước khi họ có thể sử dụng ứng dụng này một cách liền mạch.
- Nhấn và giữTrang Chủtrên thiết bị của bạn cho đến khiTrợ lý Googleđược kéo lên.
- Nhấn vàoLa bànở góc dưới bên phải màn hình của bạn.
- TrênKhám phátrang, chạm vàoGoogle Ống kínhbiểu tượng nằm ngay bên trái củaCái mic cờ rôở cuối màn hình của bạn.
- Gõ vàoBắt đầu.
- Làm theo hướng dẫn và lời nhắc trên màn hình để thiết lập và định cấu hìnhGoogle Ống kínhtrên thiết bị của bạn.
5. Xóa bộ nhớ cache và dữ liệu cho ứng dụng Google Photos
Những người đang cố gắng sử dụng Google Ống kính trên các hình ảnh hiện có thông qua ứng dụng Google Photos đã báo cáo Ống kính không hoạt động và hiển thị thông báo lỗi có nội dung:
“Đã xảy ra lỗi. Google Ống kính không khả dụng.”
Nếu bạn đang gặp trường hợp tương tự, thì gốc rễ của vấn đề này thực sự không nằm ở Google Ống kính mà nằm ở ứng dụng Google Photos và có thể khắc phục được. Hệ điều hành Android duy trì một phân vùng bộ nhớ cache cho toàn bộ thiết bị, cũng như một bộ nhớ cache nhỏ cho từng ứng dụng riêng lẻ. Việc xóa bộ nhớ cache này cho ứng dụng Google Photos, cùng với dữ liệu của ứng dụng, có thể chỉ là đủ để Google Ống kính hoạt động cho bạn.
- Điều hướng đến thiết bị của bạnCài đặt.
- Gõ vàoỨng dụng, Ứng dụng và thông báo, Quản lý ứng dụnghoặc thứ gì đó tương tự để khởi chạy trình quản lý ứng dụng trên thiết bị của bạn.
- Xác định vị trí và nhấn vàoGoogle Ảnhứng dụng trong danh sách các ứng dụng được cài đặt trên thiết bị của bạn.
- Nếu bạn thấyXóa bộ nhớ cachetrên màn hình tiếp theo, tiếp tục. Nếu bạn không thấyXóa bộ nhớ cachenút, nhấn vàoLưu trữvà sau đó tiến hành.
- Gõ vàoXóa bộ nhớ cachevà, nếu được yêu cầu, hãy xác nhận hành động.
- Gõ vàoXóa dữ liệuhoặc làLưu trữ rõ ràng và, nếu được yêu cầu, hãy xác nhận hành động.
- Khởi động lạithiết bị của bạn.
- Khi thiết bị của bạn khởi động,phóngcácGoogle Ảnhứng dụng và kiểm tra xem bây giờ bạn có thể sử dụng thành công khôngGoogle Ống kínhqua đó.