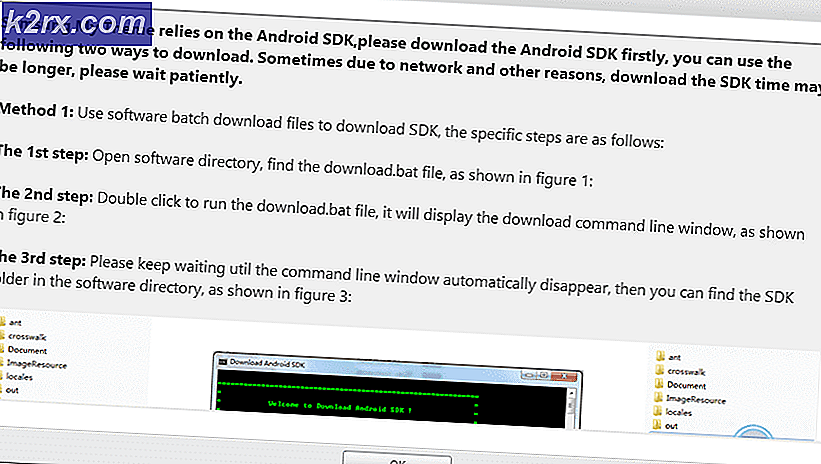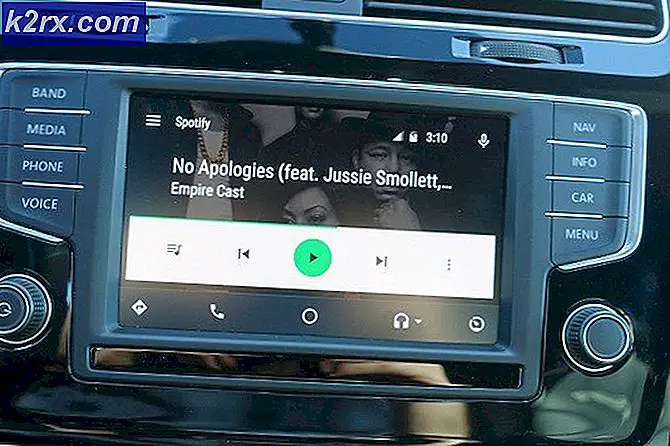Khắc phục: YouTube AutoPlay không hoạt động
Tự chạy có thể không hoạt động trên YouTube do bộ nhớ cache / dữ liệu của trình duyệt bị hỏng hoặc cài đặt ứng dụng YouTube dành cho thiết bị di động bị hỏng. Hơn nữa, một trình duyệt lỗi thời hoặc định cấu hình sai trình duyệt của bạn như cài đặt DRM, v.v. cũng có thể gây ra lỗi đang được thảo luận.
Người dùng gặp sự cố khi cố gắng phát video / danh sách phát và YouTube dừng (hoặc bắt đầu lặp lại hai video đầu tiên của danh sách phát) sau khi phát một hoặc hai video.
Đối với một số người dùng, vấn đề là họ không thể dừng Tự động phát video trong khi một số người chỉ gặp sự cố với danh sách phát (không phải với từng video riêng lẻ). Hành vi này được báo cáo là xảy ra trên gần như tất cả các hệ điều hành và tất cả các trình duyệt web. Ngoài ra, các ứng dụng TV cũng bị ảnh hưởng bởi sự cố AutoPlay không hoạt động.
Trước khi chuyển sang các giải pháp để giải quyết vấn đề AutoPlay, khởi động lại thiết bị của bạn (điện thoại, máy tính, bộ định tuyến, v.v.) để kiểm tra xem sự cố có phải là trục trặc tạm thời hay không. Hơn nữa, khi truy cập YouTube, hãy tìm kiếm nó thông qua một công cụ tìm kiếm (không phải thông qua dấu trang / phím tắt).
Ngoài ra, hãy nhớ rằng AutoPlay sẽ hoạt động cho 30 phút trên mạng di động và cho 4 tiếng trên Wi-Fi để ngăn các phiên Tự động phát dài mà người dùng có thể đã quên.
Đối với Web YouTube:
Các giải pháp này dành cho YouTube được truy cập thông qua trình duyệt trên máy tính để bàn.
Giải pháp 1: Bật / Tắt Tự động phát và Đăng xuất Tài khoản YouTube
Bạn có thể gặp phải lỗi này nếu cài đặt Tự động phát cho video không được bật ở phần phụ trợ của tài khoản của bạn mặc dù bạn có thể đã bật cài đặt này trong ứng dụng của mình. Trong bối cảnh này, bật (hoặc tắt) Tự động phát trong cài đặt video có thể giải quyết vấn đề.
- Phóng trình duyệt web và mở trang web YouTube.
- Hiện nay mở bất kỳ video nào và sau đó kích hoạt (hoặc vô hiệu hóa) Công tắc AutoPlay nằm trên đầu các video được đề xuất.
- Sau đó nhấp vào Cài đặt (biểu tượng bánh răng) gần góc bên phải của trình phát video và sau đó đảm bảo rằng Công tắc AutoPlay của video ở cùng trạng thái (bật hoặc tắt) như đã đề cập trong bước 3.
- Hiện nay kiểm tra nếu YouTube rõ ràng về vấn đề Tự động phát.
- Nếu không, hãy nhấp vào biểu tượng hồ sơ (gần góc trên cùng bên phải của cửa sổ), sau đó trong menu kết quả, hãy nhấp vào Đăng xuất.
- Bây giờ, hãy kiểm tra xem bạn có thể Tự động phát video / danh sách phát trên YouTube hay không.
Giải pháp 2: Xóa bộ nhớ cache và dữ liệu của trình duyệt của bạn
Giống như nhiều ứng dụng khác, trình duyệt web sử dụng bộ nhớ đệm để cải thiện trải nghiệm người dùng và tăng tốc mọi thứ. Tự động phát có thể không hoạt động nếu bộ nhớ cache / dữ liệu của trình duyệt của bạn bị hỏng hoặc có cấu hình xấu. Trong bối cảnh này, việc xóa hoàn toàn bộ nhớ cache / dữ liệu của trình duyệt có thể giải quyết được sự cố. Để làm sáng tỏ, chúng tôi sẽ đi qua quy trình cho trình duyệt Chrome. Bạn có thể kiểm tra xem sự cố có xảy ra trong riêng tư / ẩn danh chế độ.
- Phóng trình duyệt Chrome và mở thực đơn bằng cách nhấp vào dấu ba chấm dọc gần góc trên cùng bên phải của cửa sổ.
- Bây giờ, trong menu được hiển thị, hãy di chuột qua Thêm công cụ và sau đó trong menu phụ, nhấp vào Xóa dữ liệu truy cập.
- Sau đó nhấp vào Đăng xuất liên kết ở cuối cửa sổ.
- Bây giờ trong Nâng cao chọn tab Phạm vi thời gian mọi lúc (hoặc trong trường hợp bạn gặp sự cố tự động phát) và chọn Thể loại bạn muốn xóa (tốt hơn là nên chọn tất cả các danh mục).
- Bây giờ hãy nhấp vào Xóa dữ liệu nút và sau đó khởi chạy lại Trình duyệt.
- Sau đó, kiểm tra xem sự cố AutoPlay đã được giải quyết chưa.
Giải pháp 3: Cập nhật trình duyệt lên bản dựng mới nhất
Các trình duyệt được cập nhật thường xuyên để đáp ứng các tiến bộ công nghệ mới và vá các lỗi đã biết. Bạn có thể gặp phải vấn đề đang thảo luận nếu bạn đang sử dụng phiên bản trình duyệt đã lỗi thời. Trong bối cảnh này, việc cập nhật trình duyệt lên phiên bản mới nhất có thể giải quyết được vấn đề. Để làm sáng tỏ, chúng tôi sẽ đi qua quy trình cho trình duyệt Google Chrome.
- Phóng trình duyệt Chrome và mở thực đơn bằng cách nhấp vào hình elip nằm ngang (3 chấm dọc gần góc trên cùng bên phải của cửa sổ).
- Bây giờ, trong menu được hiển thị, hãy nhấp vào Cài đặt.
- Sau đó, trong ngăn bên trái của cửa sổ, nhấp vào Giới thiệu về Chrome.
- Bây giờ, hãy kiểm tra xem có bản cập nhật của Chrome hay không, nếu có, thì cài đặt bản cập nhật mới nhất và sau đó khởi chạy lại Trình duyệt.
- Sau khi cập nhật trình duyệt, hãy kiểm tra xem sự cố YouTube AutoPlay đã được giải quyết chưa.
Giải pháp 4: Vô hiệu hóa Tiện ích mở rộng / Trình bổ sung chặn quảng cáo
Tiện ích mở rộng/ addons được sử dụng để thêm chức năng bổ sung cho trình duyệt. Tuy nhiên, chúng cũng có thể có tác dụng phụ và bạn có thể gặp phải lỗi nếu tiện ích mở rộng / tiện ích bổ sung đang can thiệp vào hoạt động bình thường của YouTube. Trong bối cảnh này, việc tắt tiện ích mở rộng / tiện ích bổ sung (đặc biệt là tiện ích mở rộng / tiện ích bổ sung chặn quảng cáo) có thể giải quyết vấn đề. Để minh họa, chúng ta sẽ thảo luận về quy trình cho trình duyệt Chrome.
- Phóng trình duyệt Chrome và sau đó nhấp vào biểu tượng của Tiện ích mở rộng (nằm ở cuối bên phải của thanh địa chỉ).
- Bây giờ, trong menu được hiển thị, hãy nhấp vào Quản lý các tiện ích mở rộng.
- Sau đó vô hiệu hóa tiện ích mở rộng chặn quảng cáo của bạn (Adblock hoặc Ublock Origin, v.v.) bằng cách chuyển công tắc của nó sang vị trí tắt.
- Bây giờ hãy kiểm tra xem AutoPlay có hoạt động bình thường cho YouTube hay không. Nếu vậy, hãy bật tiện ích chặn quảng cáo và thêm YouTube vào danh sách ngoại lệ.
- Nếu sự cố Tự động phát không được giải quyết sau khi tắt tiện ích mở rộng, thì vô hiệu hóa tất cả các tiện ích mở rộng và kiểm tra xem YouTube có giải quyết được vấn đề Tự động phát hay không. Nếu vậy, hãy thử tìm tiện ích mở rộng có vấn đề bằng cách bật từng tiện ích mở rộng và khi tìm thấy tiện ích mở rộng có vấn đề, hãy cập nhật hoặc tắt tiện ích đó cho đến khi sự cố được giải quyết.
Giải pháp 5: Tắt cài đặt DRM của trình duyệt của bạn
Trình duyệt sử dụng cài đặt DRM để bảo vệ bản quyền của phương tiện kỹ thuật số. Tự động phát có thể không hoạt động nếu cài đặt DRM của trình duyệt của bạn đang can thiệp vào hoạt động thông thường của YouTube. Trong trường hợp này, tắt cài đặt DRM của trình duyệt của bạn có thể giải quyết được sự cố. Để làm sáng tỏ, chúng ta sẽ xem xét quy trình cho trình duyệt Firefox.
- Phóng trình duyệt Firefox và kiểu sau trong thanh địa chỉ của nó:
about: config
- Bây giờ hãy nhấp vào nút để Chấp nhận rủi ro và tiếp tục.
- Sau đó, trong Tên Sở thích Tìm kiếm, Tìm kiếm cho những điều sau:
media.eme.enabled
- Bây giờ hãy nhấp vào công tắc để thay đổi giá trị của nó thành Sai.
- Một lần nữa, trong Tên Sở thích Tìm kiếm, Tìm kiếm cho những điều sau:
media.gmp-widevinecdm.enabled
- Bây giờ hãy nhấp vào công tắc để thay đổi giá trị của nó thành Sai.
- Sau đó, kiểm tra xem YouTube có thể Tự động phát video / danh sách phát hay không.
- Nếu không thì bật cả hai cài đặt nói trên và kiểm tra xem YouTube có xóa lỗi Tự động phát hay không.
Giải pháp 6: Xóa video khỏi danh sách phát của bạn
Tự động phát cũng có thể không hoạt động nếu bạn có một danh sách phát rất lớn với nhiều video. Trong bối cảnh này, xóa một số video khỏi danh sách phát của bạn có thể giải quyết vấn đề Tự động phát.
- Phóng trình duyệt web và mở trang web YouTube.
- Bây giờ hãy nhấp vào menu bánh hamburger và sau đó nhấp vào Thư viện biểu tượng.
- Hiện nay điều hướng vào danh sách phát của bạn và sau đó nhảy qua bất kỳ video nào.
- Sau đó bấm vào 3 chấm dọc (menu dấu chấm lửng) trên video mà bạn muốn xóa khỏi danh sách phát và nhấp vào Xóa khỏi Danh sách phát.
- Nói lại quy trình cho một số video khác và sau đó kiểm tra xem YouTube có thể Tự động phát video hay không.
Giải pháp 7: Vô hiệu hóa tính năng chặn tự động phát của trình duyệt
Các trình duyệt web tiếp tục triển khai các tính năng bảo mật khác nhau để bảo vệ người dùng khỏi các mối đe dọa trực tuyến. Một tính năng được Firefox triển khai như vậy là chặn các trang web tự động phát âm thanh. Chúng tôi sẽ thảo luận về quá trình vô hiệu hóa tính năng Firefox nói trên. Bạn có thể phải tìm hiểu sâu hơn để tìm hiểu xem có tùy chọn nào của trình duyệt đang gây ra sự cố Tự động phát hay không.
- Phóng trình duyệt Firefox và mở menu của nó bằng cách nhấp vào menu hamburger (gần góc trên cùng bên phải).
- Bây giờ bấm vào Tùy chọn và sau đó trong ngăn bên trái của cửa sổ, hãy nhấp vào Quyền riêng tư & Bảo mật.
- Sau đó, trong ngăn bên phải của cửa sổ, cuộn xuống cho đến khi Quyền phần.
- Bây giờ trong phần quyền, hãy nhấp vào Cài đặt ở phía trước AutoPlay.
- Sau đó, mở thả xuống hộp của Mặc định cho tất cả các trang web và chọn tùy chọn của Cho phép Âm thanh và Video.
- Bây giờ, hãy kiểm tra xem sự cố Tự động phát của YouTube đã được giải quyết chưa.
- Nếu không thì kiểu sau trong thanh địa chỉ của Firefox:
about: config
- Sau đó nhấp vào nút để Chấp nhận rủi ro và tiếp tục.
- Bây giờ trong tùy chọn tìm kiếm kiểu sau đây
media.autoplay.blocking_policy
- Sau đó, trong kết quả, hãy nhấp vào biên tập biểu tượng của cài đặt và sau đó thay đổi giá trị của nó thành 0 (nếu muốn tắt AutoPlay) hoặc 1 (nếu muốn bật AutoPlay).
- Một lần nữa, trong Tên Sở thích Tìm kiếm, Tìm kiếm cho những điều sau:
media.block-autoplay-cho đến-trong-nền trước
- Bây giờ hãy nhấp vào công tắc điện để thay đổi giá trị cài đặt thành Thật (nếu bạn muốn tắt Tự động phát nếu cửa sổ không được lấy nét) và Sai (nếu bạn muốn bật Tự động phát khi cửa sổ không được lấy nét).
- Hiện nay kiểm tra nếu video / danh sách phát có thể Tự động phát trên YouTube.
- Nếu không, thì hãy thử trình duyệt khác để loại trừ bất kỳ lỗi nào trong trình duyệt bạn đang sử dụng.
Đối với các ứng dụng YouTube trên điện thoại thông minh:
Chúng hợp lệ cho cả iOS và Android.
Giải pháp 1: Tắt tính năng phát lại bị tắt tiếng
Google tiếp tục bổ sung các tính năng mới cho ứng dụng YouTube để nâng cao trải nghiệm người dùng. Một trong những tính năng như vậy là Phát lại bị tắt tiếng. Nếu tùy chọn này được bật, Tự động phát đôi khi không hoạt động như mong đợi. Trong bối cảnh này, việc tắt tính năng phát lại bị tắt tiếng có thể giải quyết được sự cố.
- Phóng ứng dụng YouTube và gõ nhẹ trên biểu tượng hồ sơ (gần góc trên cùng bên phải màn hình).
- Bây giờ mở Chung và sau đó nhấn vào Đã tắt nguồn cấp dữ liệu phát lại.
- Sau đó nhấn vào Tắt (để tắt phát lại bị tắt tiếng).
- Hiện nay kiểm tra nếu YouTube có thể Tự động phát video / danh sách phát.
Giải pháp 2: Gỡ cài đặt bản cập nhật của ứng dụng YouTube
Google tiếp tục bổ sung các tính năng mới cho ứng dụng YouTube thông qua các bản cập nhật ứng dụng. Tuy nhiên, các bản cập nhật có lỗi là một vấn đề phổ biến trong quá trình phát triển / nâng cao ứng dụng và đây cũng có thể là lý do gây ra sự cố AutoPlay hiện tại.
Về vấn đề này, việc gỡ cài đặt các bản cập nhật của ứng dụng YouTube có thể giải quyết được vấn đề. Phương pháp này có thể không có sẵn cho tất cả người dùng. Để làm sáng tỏ, chúng ta sẽ thảo luận về quy trình cho điện thoại Android.
- Mở Cài đặt của điện thoại của bạn và khởi chạy Các ứng dụng/Quản lý ứng dụng.
- Bây giờ hãy tìm và gõ nhẹ trên YouTube.
- Sau đó nhấn vào Hơn (ở cuối màn hình hoặc ở góc trên cùng bên phải của màn hình).
- Bây giờ hãy nhấn vào Gỡ cài đặt bản cập nhật và sau đó kiểm tra xem YouTube có thể Tự động phát video / danh sách phát hay không.
Giải pháp 3: Cài đặt lại Ứng dụng YouTube
Bạn có thể gặp phải sự cố nếu bản cài đặt ứng dụng YouTube bị hỏng. Trong bối cảnh này, việc cài đặt lại ứng dụng YouTube có thể giải quyết được sự cố Tự động phát. Phương pháp này có thể không áp dụng cho tất cả người dùng. Để minh họa, chúng ta sẽ xem xét quá trình gỡ cài đặt ứng dụng YouTube trên điện thoại Android.
- Mở Cài đặt điện thoại của bạn và sau đó khởi chạy Quản lý ứng dụng/ Ứng dụng.
- Bây giờ hãy nhấn vào YouTube và sau đó nhấn vào Gỡ cài đặt cái nút.
- Sau đó khởi động lại điện thoại của bạn.
- Sau khi khởi động lại, cài đặt lại ứng dụng YouTube và kiểm tra xem Tự động phát có hoạt động tốt không.
Nếu không có gì hiệu quả với bạn thì hãy thử nếu sự cố Tự động phát vẫn tiếp diễn mạng khác hoặc là thiết bị khác. Nếu sự cố vẫn còn, hãy thử sử dụng Tiện ích mở rộng YouTube như Dừng YouTube AutoPlay hoặc Enhancer cho YouTube.