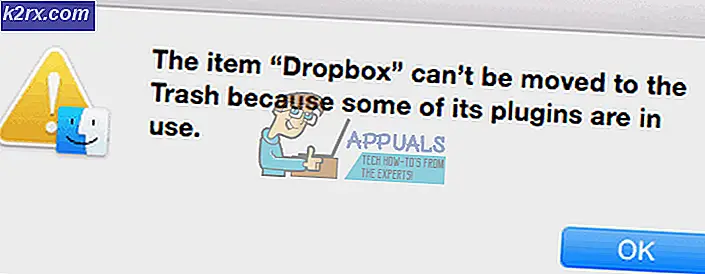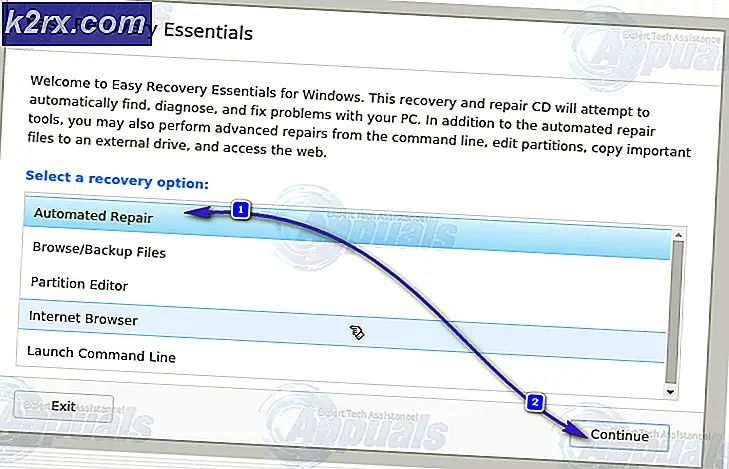Khắc phục: Google Earth bị đóng băng khi tải tệp KML
Hầu hết mọi người trong chúng ta đều quen thuộc với những gì Google Earth đang làm. Vì Google Earth thực sự hữu ích cho nhiều người, nó cũng có sẵn trên Windows. Và, chúng tôi không chỉ nói về phiên bản web. Bạn có thể tải ứng dụng Google Earth trên Windows của mình. Tuy nhiên, đôi khi Google Earth sẽ ngừng tải tại bước myplaces.kml. Lỗi này sẽ xuất hiện ở giai đoạn tải bản đồ của ứng dụng Google Earth. Ứng dụng của bạn sẽ gặp sự cố hoặc bạn sẽ thấy thông báo Google Earth gặp phải sự cố và cần đóng lại và điều này sẽ lặp lại mỗi khi bạn cố gắng chạy Google Earth.
Về cơ bản có hai điều gây ra vấn đề này. Việc đầu tiên là khá rõ ràng và nó là tập tin myplaces.kml. Vì Google Earth dừng trong khi tải tệp myplaces.kml, tệp có thể bị hỏng hoặc bị hỏng. Có một giải pháp dễ dàng để khắc phục vấn đề với myplaces.kml. Lý do khác đằng sau vấn đề có thể liên quan đến đồ họa của bạn. Ứng dụng có thể đang sử dụng Directx hoặc OpenGL có thể gây ra sự cố. Thông thường, chuyển sang OpenGL hoặc Directx, tùy thuộc vào cái nào được chọn, sẽ giải quyết vấn đề.
Vì vậy, chúng ta hãy xem xét một vài phương pháp sẽ giải quyết vấn đề.
tiền boa
Hãy thử gỡ cài đặt và cài đặt lại Google Earth. Nếu vấn đề là do một tập tin bị hỏng hoặc bị hỏng thì điều này sẽ sửa chữa nó.
Phương pháp 1: Đổi tên tệp myplaces.kml
Vì vấn đề là với tệp myplaces.kml, cách tiếp cận đầu tiên của chúng tôi là kiểm tra tệp myplaces.kml. Sự cố được giải quyết bằng cách đổi tên tệp myplaces.kml. Tuy nhiên, bạn sẽ phải đổi tên tất cả các tệp myplaces.kml để giải quyết vấn đề. Có tổng cộng 3 tệp myplaces. Vì vậy, đổi tên tất cả 3 trong số họ.
Dưới đây là các bước để đổi tên các tệp myplaces
- Đóng Google Earth
- Giữ phím Windows và nhấn R
- Loại C: \ Users \% username% \ AppData \ LocalLow \ Google \ GoogleEarth và nhấn Enter .
- Bây giờ, bạn sẽ ở trong thư mục Google Earth. Tìm tệp kml, myplaces.backup.kml và myplaces.kml.tmp . Nhấp chuột phải vào myplaces.kml và chọn Đổi tên . Đổi tên nó thành old.myplaces.kml và nhấn Enter . Đổi tên 2 tệp khác như thế này. Thêm cũ trong đầu. Sau khi hoàn tất, khởi động lại Google Earth và mọi thứ sẽ ổn
Lưu ý: Nếu bạn không thể thấy bất kỳ tệp nào trong số các tệp này thì bạn cần bật tùy chọn hiển thị tệp ẩn. Làm theo các bước dưới đây để làm hiển thị các tập tin ẩn.
Windows 8 và 10
- Thực hiện theo các bước 1-3
- Nhấp vào chế độ xem
- Chọn hộp Ẩn mục trong phần Hiển thị / Ẩn
Windows 7
- Thực hiện theo các bước 1-3
- Nhấp vào Sắp xếp (góc trên cùng bên trái)
- Chọn tùy chọn thư mục và tìm kiếm
- Nhấp vào tab Chế độ xem
- Chọn tùy chọn Hiển thị các tệp, thư mục và ổ đĩa ẩn
- Nhấp vào Áp dụng rồi chọn Ok
Sau khi hoàn thành, bạn nên làm tốt
Phương pháp 2: Chuyển sang Directx hoặc OpenGL
Chuyển sang Directx hoặc OpenGL đã giải quyết được vấn đề cho hàng tấn người dùng. Đây là các tùy chọn có sẵn trong Google Earth. Về cơ bản, điều này đơn giản có nghĩa là bạn sẽ chuyển trình kết xuất mặc định được sử dụng để hiển thị đồ họa của ứng dụng. Đôi khi vấn đề có thể do đồ họa gây ra. Chế độ đồ họa được chọn có thể không tương thích với phần cứng hoặc trình điều khiển đồ họa của bạn. Vì vậy, việc chuyển sang Directx hoặc OpenGL là một lựa chọn tốt.
Mẹo CHUYÊN NGHIỆP: Nếu vấn đề xảy ra với máy tính của bạn hoặc máy tính xách tay / máy tính xách tay, bạn nên thử sử dụng phần mềm Reimage Plus có thể quét các kho lưu trữ và thay thế các tệp bị hỏng và bị thiếu. Điều này làm việc trong hầu hết các trường hợp, nơi vấn đề được bắt nguồn do một tham nhũng hệ thống. Bạn có thể tải xuống Reimage Plus bằng cách nhấp vào đâyLàm theo các bước sau để chuyển sang trình kết xuất khác
Lưu ý: Các bước có thể khó thực hiện do Google Earth của bạn đang gặp sự cố. Một số người dùng đã có thể thực hiện các bước này trước khi lỗi xuất hiện. Vì vậy, bạn có thể cho nó một shot. Nếu bạn nghĩ rằng bạn không có đủ thời gian thì hãy bỏ qua phần Alternative Way.
- Chạy Google Earth
- Nhấp vào Công cụ và chọn tùy chọn khi bạn thấy cửa sổ mẹo hoặc ngay khi Google Earth khởi động
- Tìm các tùy chọn Directx và OpenG L trong chế độ đồ họa Chọn một tùy chọn không được chọn. Ví dụ: nếu Directx được chọn thì hãy chọn OpenGL và ngược lại.
- Nhấp vào Áp dụng rồi Ok
- Khởi động lại Google Earth
Thay đổi phương pháp
Đây là cách thay thế chế độ đồ họa của Google Earth. Đây là một chút nhanh hơn. Vì vậy, nếu bạn không thể thực hiện các bước đã cho ở trên thì bạn có thể bao gồm các bước này trước khi lỗi xuất hiện
- Chạy Google Earth
- Nhấp vào Help sau đó chọn Run Repair Tool
- Bạn có thể đóng Google Earth khi Công cụ sửa chữa mở ra. Công cụ sửa chữa sẽ tiếp tục hoạt động
- Nhấp vào tùy chọn Chuyển đổi giữa OpenGL và Directx . Nhìn vào từ cuối cùng của văn bản trong tùy chọn này. Khi bạn nhấp vào tùy chọn, từ cuối cùng sẽ thay đổi. Google Earth hiện đang sử dụng Directx hoặc Google Earth hiện đang sử dụng OpenGL. Điều này sẽ cung cấp cho bạn một ý tưởng về cái nào được chọn. Nhấp vào tùy chọn để chuyển đổi giữa các chế độ và chọn chế độ không được chọn trước đó. Hãy thử cả hai chế độ để xem chế độ nào hoạt động.
Sau khi hoàn tất, đóng cửa sổ lại và chạy lại Google Earth
Mẹo CHUYÊN NGHIỆP: Nếu vấn đề xảy ra với máy tính của bạn hoặc máy tính xách tay / máy tính xách tay, bạn nên thử sử dụng phần mềm Reimage Plus có thể quét các kho lưu trữ và thay thế các tệp bị hỏng và bị thiếu. Điều này làm việc trong hầu hết các trường hợp, nơi vấn đề được bắt nguồn do một tham nhũng hệ thống. Bạn có thể tải xuống Reimage Plus bằng cách nhấp vào đây