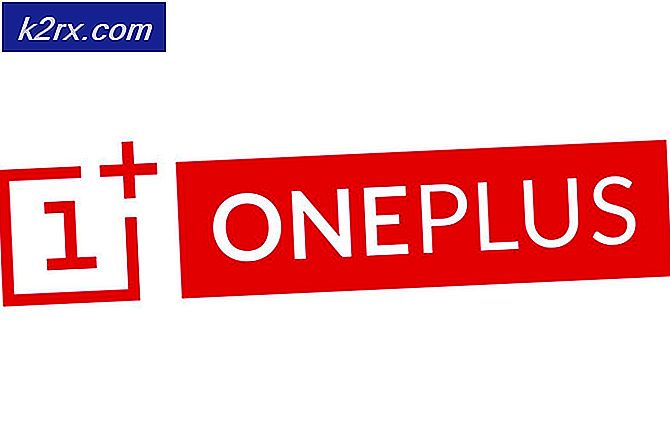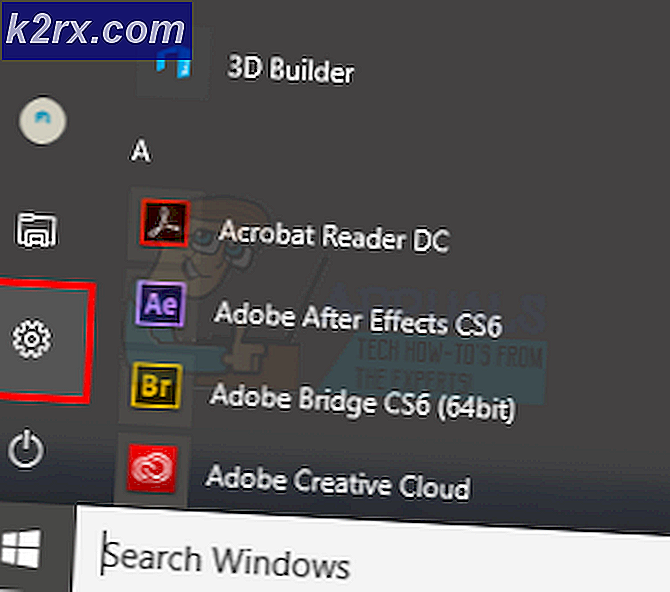Cách khắc phục Destiny 2 bị kẹt khi khởi chạy
Destiny 2 là một trò chơi bắn súng nhiều người chơi trực tuyến được phát triển bởi Bungie. Nó có sẵn trên một số nền tảng khác nhau, tức là Xbox, PS4 và Windows. Trò chơi đã đạt được rất nhiều sức hút trong những ngày phát hành và tiếp tục là một trong những trò chơi bắn súng trực tuyến hay nhất trên thế giới với một cốt truyện tuyệt vời.
Bất chấp sự nổi tiếng của trò chơi, chúng tôi đã biết một số trường hợp trong đó Destiny 2 đang gây ra sự cố và một trong số đó là nơi trò chơi bị mắc kẹt trong ‘Khởi tạo'Trong khi cập nhật.
Trong bài viết này, chúng tôi sẽ đi qua tất cả các lý do tại sao sự cố này xảy ra và cũng như các giải pháp thay thế có thể được sử dụng để khắc phục sự cố.
Nguyên nhân nào khiến Destiny 2 bị kẹt ở Màn hình ‘Khởi tạo’ trong khi cập nhật?
Sau các báo cáo ban đầu về sự cố, chúng tôi bắt đầu điều tra và liệt kê kết quả tại sao sự cố này xảy ra. Một số lý do giải thích tại sao bản cập nhật của bạn có thể bị kẹt trong màn hình Đang khởi tạo nhưng không giới hạn ở:
Trước khi chúng tôi chuyển sang các giải pháp, hãy đảm bảo rằng bạn đã đăng nhập với tư cách quản trị viên trên máy tính của mình. Hơn nữa, bạn cũng phải đăng nhập một tài khoản Blizzard hợp lệ.
Giải pháp 1: Tạm thời xóa Destiny 2 khỏi Thư mục cài đặt
Phương pháp hiệu quả nhất mà chúng tôi đã áp dụng là xóa tạm thời thư mục cài đặt của Destiny 2. Trình cài đặt Blizzard tự động phát hiện sự bất thường này và sau đó nhắc người dùng cài đặt trò chơi. Tại đây, bạn có thể khôi phục các tệp cài đặt của Destiny 2. Tại đây, trình cài đặt sẽ lại phát hiện ra rằng các tệp đang tồn tại và sẽ tiếp tục quá trình cập nhật. Mặc dù nhìn bằng mắt thường có vẻ như không có gì xảy ra, nhưng trên thực tế, trình cài đặt mới được làm mới.
Ghi chú: Đảm bảo rằng bạn đã đăng nhập với tư cách quản trị viên và có kết nối internet đang hoạt động.
- Đóng hoàn toàn là ứng dụng khách Battle.net. Bây giờ bấm Windows + E để khởi chạy Windows Explorer và điều hướng đến thư mục sau và định vị thư mục Destiny 2. :
C: \ Program Files (x86)
- Thay vì xóa thư mục, chúng tôi sẽ đổi tên nó cho một cái gì đó như ‘Temp Destiny 2’.
- Bây giờ mở Trận chiến.mạng lưới và điều hướng đến Destiny 2. Tại đây, thay vì Cập nhật, bạn sẽ thấy tùy chọn Tải về. Nhấp vào nó.
- Khi quá trình cài đặt bắt đầu, thay đổi tên của thư mục trở lại Định mệnh 2. Bây giờ điều hướng trở lại ứng dụng khách và chọn Bắt đầu cài đặt.
- Quá trình này sẽ tiếp tục và sau khi phát hiện các tệp, quá trình cập nhật sẽ lại tiếp tục. Đảm bảo rằng bạn kiên nhẫn và đợi quá trình hoàn tất. Sau khi trò chơi được cập nhật, hãy khởi chạy nó và kiểm tra xem nó có hoạt động bình thường không.
Giải pháp 2: Kết thúc tất cả các quy trình Battle.net
Một giải pháp khác phù hợp với người dùng là khởi động lại hoàn toàn Battle.net. Khi bạn đóng cửa sổ Battle.net, nó sẽ tắt cửa sổ nhưng quá trình chính của nó vẫn đang chạy ở chế độ nền. Các cấu hình tạm thời vẫn nằm trong RAM và bạn sẽ vẫn gặp phải vấn đề bị kẹt tương tự khi khởi chạy lại trình khởi chạy. Một giải pháp tốt là điều hướng đến trình quản lý tác vụ và kết thúc thủ công tất cả các quy trình từ đó. Khi chúng tôi khởi chạy sau đó, Battle.net sẽ khởi động lại tất cả các cấu hình tạm thời và hy vọng, vấn đề sẽ được giải quyết.
- Nhấn Windows + R, nhập “taskmgr”Trong hộp thoại và nhấn Enter.
- Khi ở trong trình quản lý tác vụ, hãy tìm kiếm tất cả Liên quan đến bão tuyết các quy trình đang chạy. Nhấp vào từng người trong số họ và nhấp vào Kết thúc nhiệm vụ.
- Sau khi kết thúc tất cả các tác vụ, hãy khởi chạy ứng dụng Blizzard và bắt đầu quá trình cập nhật. Kiểm tra xem sự cố đã được giải quyết chưa.
Giải pháp 3: Chạy xe đạp điện và kiểm tra kết nối Internet của bạn
Nếu bạn có kết nối internet không tốt trên máy tính của mình, Blizzard sẽ không thể hoàn tất quá trình cập nhật (hiển nhiên). Đây là một tình huống rất phổ biến và người dùng có xu hướng bỏ qua tình huống này và tiếp tục cố gắng khắc phục sự cố là gì. Ngoài kết nối internet, có một số trường hợp bộ định tuyến gặp lỗi cấu hình. Nếu chúng không truyền mạng đúng cách, máy khách sẽ không thể giao tiếp với các máy chủ từ xa và do đó gây ra hành vi kỳ lạ.
Trong giải pháp này, bạn nên trước tiên hãy kiểm tra kết nối internet của bạn. Hãy thử kết nối các thiết bị khác với cùng một mạng và xem bạn có thể truy cập internet hay không. Nếu không thể, bạn có thể thử khởi động lại bộ định tuyến và máy tính của mình và xem cách này có thực hiện được không.
- Đưa ra cáp nguồn chính của bộ định tuyến và máy tính của bạn (sau khi tắt) khỏi ổ cắm. Hiện nay, nhấn và giữ nút nguồn trong khoảng 4-6 giây.
- Bây giờ, hãy đợi xung quanh 3-5 phút để đảm bảo rằng tất cả nguồn điện đã được rút hết hoàn toàn.
- Sau khi hết thời gian, hãy cắm lại mọi thứ rồi đợi vài phút để mạng phát sóng bình thường trở lại và máy tính của bạn khởi động.
- Bây giờ, hãy kiểm tra xem sự cố đã được giải quyết chưa và bạn có thể cập nhật Destiny 2 hay không.
Giải pháp 4: Giải phóng không gian lưu trữ
Một điều khác mà bạn nên đảm bảo là bạn có đủ dung lượng trong ổ cứng nơi Destiny 2 được cài đặt. Đây thường là Local Disk C (trừ khi bạn đã cài đặt nó vào một thư mục tùy chỉnh). Bạn nên có ít nhất 8 - 10 GB dung lượng trống trong ổ của bạn.
nhấn Windows + E để khởi chạy File Explorer và nhấp vào PC này ở thanh điều hướng bên trái. Bây giờ hãy kiểm tra từ thông tin dưới mỗi ổ đĩa xem còn không gian rộng rãi hay không. Nếu không, bạn có thể dọn dẹp rác và xóa các chương trình thừa. Bạn cũng có thể khởi chạy Disk Cleaner bằng cách nhấp chuột phải vào ổ đĩa và nhấp vào tùy chọn. Khi bạn đã tạo thêm dung lượng, hãy khởi động lại máy tính của bạn và khởi chạy lại trình khởi chạy Battle.net và kiểm tra xem sự cố có được giải quyết ổn thỏa hay không.
Nếu bạn vẫn gặp phải vấn đề tải xuống Destiny 2 bị kẹt khi khởi tạo sau khi đã thử các giải pháp trên, bạn cần kiểm tra xem ổ cứng của mình có hết dung lượng hay không. Bạn nên đảm bảo có ít nhất 8-10 GB dung lượng trống trong ổ đĩa cài đặt Destiny 2 để chạy trò chơi một cách chính xác. Thông thường, Destiny 2 được cài đặt trên Local Disk C theo mặc định. Nếu bạn đã cài đặt nó trong một ổ đĩa khác, bạn cần kiểm tra ổ đĩa đó.
Về cơ bản, có hai tùy chọn mà chúng ta có thể khám phá liên quan đến việc giải phóng một số dung lượng ổ đĩa. Một trong số đó là chạy dọn dẹp ổ đĩa và cách còn lại là bắt đầu gỡ cài đặt các ứng dụng không cần thiết khỏi máy tính của chúng tôi. Do đó, chúng tôi sẽ liệt kê cả hai cho bạn dưới đây.
Dọn dẹp đĩa:
- Mở File Explorer và chọn “Máy tính này” từ ngăn bên trái.
- Nhấp chuột phải vào "Vách ngăn" trên đó trò chơi đã được cài đặt và chọn "Tính chất".
- Bấm vào "Dọn dẹp đĩa" nút dưới "Chung" và sau đó nhấp vào "ĐỒNG Ý" cái nút.
- Hãy để Disk Cleanup chạy và nếu nó không giải phóng nhiều dung lượng, bạn cũng có thể chọn dọn dẹp các tệp hệ thống từ bước thứ ba.
- Sau khi chạy Disk Cleanup, hãy đảm bảo rằng ổ đĩa hệ thống của bạn có ít nhất 4 GB dung lượng trống.
- Nếu không, bạn có thể thử xóa thêm các tệp khác.
- Kiểm tra và xem liệu chạy Disk Cleanup có giúp giải quyết vấn đề này trên Destiny 2 hay không.
Gỡ cài đặt ứng dụng:
- nhấn "Các cửa sổ" + “R” để mở lời nhắc Run và nhập “Appwiz.cpl”.
- Nhấn Enter để khởi chạy cửa sổ quản lý ứng dụng và cuộn qua cho đến khi bạn tìm thấy bất kỳ chương trình nào trong danh sách mà bạn cảm thấy thoải mái để gỡ cài đặt.
- Nhấp chuột phải vào chương trình này và chọn “Gỡ cài đặt” để xóa nó khỏi máy tính của bạn.
- Làm theo lời nhắc trên màn hình để xóa chương trình hoàn toàn.
- Đảm bảo thực hiện tương tự đối với bất kỳ chương trình nào khác mà bạn thấy trong danh sách này vì chúng tôi đang hướng tới việc có thể giải phóng nhiều dung lượng nhất có thể.
- Đảm bảo cũng xóa các thư mục của chương trình nếu còn lại.
- Kiểm tra xem làm như vậy có khắc phục được sự cố này trên máy tính của bạn hay không.
Giải pháp 5: Tắt phần mềm chống vi-rút / tường lửa
Phần mềm chống vi-rút nổi tiếng là gắn cờ các ứng dụng hợp lệ là mối đe dọa. Điều này đúng với nhiều bộ khác nhau và thường được khắc phục bằng cách thêm một ngoại lệ hoặc tắt tạm thời phần mềm Chống vi-rút. Một tình huống trong đó phần mềm chống vi-rút gắn cờ một chương trình hợp lệ là độc hại được gọi là dương tính giả.
Trước tiên, bạn nên thử tắt phần mềm Chống vi-rút của mình và xem cách này có phù hợp với bạn không. Sau khi tắt Phần mềm chống vi-rút, hãy khởi động lại máy tính của bạn và thử khởi chạy lại quá trình cập nhật. Nếu tắt Antivirus không hoạt động, bạn có thể thử gỡ cài đặt nó và xem liệu nó có phù hợp với bạn không.
Giải pháp 6: Cấp cho quản trị viên quyền truy cập vào Blizzard
Một điều khác mà chúng tôi có thể thử là cấp quyền truy cập quản trị viên ứng dụng Blizzard trong các thuộc tính của nó. Bước này cũng phải được sao chép sang bản thực thi của Destiny 2. Các trò chơi như Destiny 2 đòi hỏi rất nhiều tài nguyên CPU và không có gì ngạc nhiên khi hệ điều hành chặn các hành động này theo mặc định trong một số trường hợp. Tại đây, bạn phải tự mình đăng nhập với tư cách quản trị viên để thực hiện tất cả các bước sau.
- Điều hướng đến thư mục nơi Battle.net của bạn được cài đặt trên máy tính của bạn. Nó có thể là vị trí mặc định trong các tệp Chương trình trong C hoặc một số đường dẫn tùy chỉnh mà bạn đã chọn trước khi cài đặt.
- Khi ở trong thư mục Battle.net, hãy nhấp chuột phải vào các mục sau và chọn Tính chất.
Battle.net Launcher Battle.net
- Khi ở trong các thuộc tính, hãy chọn Tab tương thích và kiểm tra sự lựa chọn Chạy chương trình này với tư cách quản trị viên.
- Làm điều này cho tất cả các mục được đề cập. Bây giờ, hãy nhập thư mục Destiny 2 và bật exe, thực hiện cùng một hoạt động. Lưu các thay đổi của bạn và thoát. Khởi động lại máy tính của bạn và chơi trò chơi. Kiểm tra xem sự cố đã được giải quyết chưa.
Giải pháp 7: Xóa cấu hình Blizzard
Mọi trò chơi ngoài kia đều có những cấu hình tạm thời được lưu trữ trong máy tính. Các biến tạm thời này giữ các cài đặt và thông số ban đầu mà trò chơi sử dụng để khởi chạy. Nếu các cấu hình này bị thiếu hoặc bị hỏng, bạn sẽ gặp các vấn đề như cấu hình đang thảo luận. Nếu bạn đang gặp sự cố tương tự trong một thời gian dài, đó là dấu hiệu cho thấy các tệp cấu hình được lưu cục bộ của bạn bị hỏng và cần được làm mới.
Trong giải pháp này, chúng tôi sẽ điều hướng đến các thư mục cục bộ và xóa các tệp cấu hình theo cách thủ công. Khi Blizzard khởi động, nó sẽ thông báo rằng các tệp không có mặt và sẽ tự động tạo các tệp mặc định.
Ghi chú: Khi bạn khởi chạy trò chơi lần đầu tiên sau khi xóa tệp, có thể có độ trễ. Hãy kiên nhẫn và để trình khởi chạy / trò chơi tự khởi chạy đúng thời gian.
- Nhấn Windows + R, nhập “%dữ liệu chương trình%”Trong hộp thoại và nhấn Enter. Một thư mục sẽ mở ra. Di chuyển một lùi lại và bạn sẽ thấy ba thư mục cụ thể là:
Chuyển vùng địa phương LocalLow
- Điều hướng vào từng thư mục một và xóa bỏ các Bão tuyết Thao tác này sẽ xóa tất cả các cấu hình tạm thời của trò chơi.
- Khởi động lại máy tính của bạn sau khi bạn đã xóa tất cả các cấu hình tạm thời và khởi chạy ứng dụng Blizzard. Bây giờ khởi chạy trò chơi và kiểm tra xem sự cố đã được giải quyết chưa.
Giải pháp 8: Cài đặt lại trò chơi của bạn
Nếu không có phương pháp nào ở trên hoạt động và bạn vẫn gặp sự cố, chúng tôi có thể tiếp tục và cài đặt lại toàn bộ gói trò chơi. Nếu cần, bạn cũng có thể cài đặt lại ứng dụng Blizzard và xem điều này có thực hiện được không. Quá trình này có thể sẽ xóa tất cả các trò chơi mà bạn đã tải xuống, đó là lý do tại sao chúng tôi đã để lại giải pháp này cho cuối cùng. Đảm bảo rằng bạn có các chi tiết đăng nhập của mình vì bạn sẽ được yêu cầu nhập lại sau này.
Có hai cách bạn có thể cài đặt lại; bạn có thể gỡ cài đặt trò chơi khỏi ứng dụng hoặc bạn có thể gỡ cài đặt trực tiếp từ trình quản lý trò chơi.
- Nhấn Windows + R, nhập “inetcpl.cpl”Trong hộp thoại và nhấn Enter.
- Bây giờ xác định vị trí Định mệnh 2 từ danh sách, nhấp chuột phải vào nó và chọn Gỡ cài đặt.
Nếu bạn phải gỡ cài đặt trò chơi khỏi ứng dụng Blizzard, hãy mở nó và điều hướng đến trò chơi. Bấm vào bánh răng biểu tượng và sau đó nhấp vào Gỡ cài đặt. Bạn cũng nên điều hướng đến thư mục nơi trò chơi đã được cài đặt và xóa tất cả các tệp / thư mục theo cách thủ công. Theo Giải pháp 5 cũng như ở đây.
Sau khi bạn gỡ cài đặt trò chơi, khởi động lại máy tính của bạn hoàn toàn (theo giải pháp 3 ở đây là tốt). Sau khi bạn đã cấp nguồn cho máy tính của mình, hãy điều hướng trở lại Destiny 2 trong ứng dụng khách và khởi chạy trò chơi. Kiểm tra xem sự cố có được giải quyết hay không với bản cài đặt mới.
Giải pháp 9: Cập nhật BIOS của bạn
Bios được cài đặt sẵn trên bo mạch chủ của bạn và nó chịu trách nhiệm cho tất cả các chức năng đầu vào và đầu ra của máy tính. Nó không chỉ xử lý tất cả nguồn điện ra vào máy tính mà còn nhận dạng, khởi tạo và xử lý CPU, GPU và bộ nhớ được kết nối với bo mạch chủ. Nó không chỉ cung cấp năng lượng cho PC của bạn mà còn giúp bảo vệ nó. Nếu BIOS không được cập nhật thường xuyên, nó có thể dẫn đến độ trễ của một số chương trình bao gồm cả Destiny 2. Làm theo hướng dẫn được lập chỉ mục bên dưới để cập nhật BIOS của bạn:
- Trước khi nâng cấp BIOS, hãy đảm bảo rằng bạn đang thực sự cài đặt một phiên bản mới. Cách dễ nhất để tìm phiên bản BIOS của bạn là:
nhấn "Các cửa sổ' + "S" để mở cửa sổ Tìm kiếm, hãy nhập “MSINFO” và hãy nhấn "Đi vào" để khởi chạy bảng thông tin của máy tính. Bên trong bảng thông tin, ở phía bên phải, Phiên bản Bios sẽ được liệt kê chứa BIOS chính xác mà máy tính của bạn hiện đang sử dụng. - Vào UEFI BIOS: Khi khởi động PC, bạn sẽ thấy văn bản thông báo cho bạn biết cần nhấn nút nào để vào UEFI BIOS. Nhấn nó. (Nút chính xác cần thiết và thiết kế của bảng điều khiển UEFI thực tế của mỗi bo mạch chủ khác nhau, vì vậy những hướng dẫn này sẽ mang tính hướng dẫn nhiều hơn là hướng dẫn từng bước.)
- Khởi động vào bảng điều khiển UEFI (khi có thể): Mặc dù không phải tất cả các bo mạch chủ đều cung cấp tính năng này nhưng trên một số kiểu máy nhất định, bạn có thể khởi động vào bảng điều khiển UEFI và sử dụng tiện ích cập nhật tích hợp để kết nối với internet và cài đặt chương trình cơ sở mới nhất từ máy chủ của nhà sản xuất. Tính năng cực kỳ hay này giúp cho việc cập nhật lên các bản sửa đổi chương trình cơ sở mới hơn trở nên dễ dàng nhất có thể.
- Tìm bản cập nhật BIOS mới nhất từ trang hỗ trợ của bo mạch chủ của bạn: Truy cập trang hỗ trợ của bo mạch chủ trên trang web của nhà sản xuất. Bản cập nhật BIOS mới nhất phải nằm trong phần hỗ trợ và tải xuống.
- Tải xuống và giải nén tệp cập nhật BIOS
- Chuyển tệp cập nhật vào ổ đĩa flash USB
- Khởi động lại máy tính của bạn vào bảng điều khiển UEFI
- Khởi chạy công cụ cập nhật chương trình cơ sở của UEFI hoặc công cụ nhấp nháy và sao lưu chương trình cơ sở hiện có của PC vào ổ đĩa flash của bạn. Điều này bảo vệ bạn trong trường hợp xảy ra sự cố.
- Sử dụng cùng một tiện ích UEFI để chọn hình ảnh phần sụn mới mà bạn đã lưu trên ổ đĩa flash. Việc chạy tiện ích cập nhật chương trình cơ sở sẽ chỉ mất vài phút, nhưng hãy đảm bảo không tắt PC của bạn trong quá trình này.
- Khi quá trình nhấp nháy kết thúc, hãy khởi động lại máy tính của bạn. BIOS PC được cập nhật của bạn đã sẵn sàng hoạt động và hy vọng rằng sự cố khởi tạo sẽ được khắc phục ngay bây giờ.
Giải pháp 10: Chẩn đoán ứng dụng nền
Thoát khỏi Destiny 2 và ứng dụng Battle.net. Sau đó, đóng và thoát tất cả các chương trình không cần thiết đang chạy trên PC của bạn, bao gồm cả ứng dụng nền và thanh tác vụ. Một người dùng đã báo cáo rằng đối với anh ta, việc đóng 5 ứng dụng sau đây là những gì cuối cùng đã khắc phục sự cố khởi tạo cho anh ta. Khi chúng đang chạy, anh ấy thường xuyên gặp sự cố cứ sau 20 phút hoặc lâu hơn. Điều này đã được thử nghiệm lặp đi lặp lại trong nhiều giờ và trong các phiên khác nhau. Sau khi đóng tất cả chúng, anh ấy đã chơi lần đầu tiên trong nhiều giờ mà không có vấn đề gì do đó đóng / Thoát các chương trình này nếu bạn có chúng trên hệ thống của mình:
- Ultramon / Ultramon x64
- Roccat Power Grid (Ứng dụng kết nối để hiển thị trạng thái PC trên thiết bị khác)
- Phần mềm và theo dõi trạng thái Máy in Brother
- Phần mềm và theo dõi trạng thái Máy in Dell
- Phần mềm máy in Epson
Khi bạn đã đóng tất cả các ứng dụng có thể, đặc biệt là những ứng dụng được liệt kê ở trên, hãy khởi chạy Destiny 2 và kiểm tra xem lỗi khởi tạo có còn tiếp diễn hay không. Dường như có một xung đột nào đó, chúng tôi phỏng đoán tốt nhất là có xung đột video với ứng dụng Ultramon hoặc Roccat Power Grid. Điều quan trọng cần lưu ý là những chương trình này chưa bao giờ gây ra sự cố hoặc mất ổn định trong nhiều trò chơi khác trong nhiều năm, vì vậy chúng tôi tin rằng đó là một vấn đề với chính Destiny 2.
Trong hầu hết các trường hợp, lỗi là do sự cố với ứng dụng của bên thứ ba, do đó, chúng tôi cũng sẽ chẩn đoán ứng dụng nào đang gây ra lỗi này, do đó, chúng tôi sẽ ngăn không cho chúng chạy khi khởi động và sau đó chúng tôi sẽ kiểm tra bằng cách bật một số ít và chẩn đoán xem cái nào khiến sự cố quay trở lại. Để làm điều đó:
- nhấn "Các cửa sổ" + “R’ để khởi chạy lời nhắc Chạy.
- Gõ vào“MSCONFIG” và hãy nhấn"Đi vào" để khởi chạy cửa sổ cấu hình.
- Bấm vào“Dịch vụ” và bỏ chọn“Ẩn tất cả các dịch vụ của Microsoft” Lựa chọn.
- Sau khi bỏ chọn tùy chọn này, hãy nhấp vào"Vô hiệu hóa tất cả" và sau đó nhấp vào"Ứng dụng" để lưu các thay đổi của bạn.
- Sau đó, nhấp vào“Khởi động” và sau đó nhấp vào“Mở Trình quản lý Tác vụ” để khởi chạy trình quản lý tác vụ.
- Trong Trình quản lý tác vụ, hãy nhấp vào từng ứng dụng đã được bật và sau đó nhấp vào"Vô hiệu hóa".
- Thao tác này sẽ ngăn không cho các ứng dụng khởi động chạy trên máy tính của bạn, bây giờ chúng tôi đã sắp xếp các ứng dụng và ngăn chúng chạy ngầm, hãy khởi động lại máy tính của bạn.
- Sau khi khởi động lại, hãy thử khởi chạy trò chơi và kiểm tra xem sự cố này có còn được kích hoạt hay không.Nếu nó không được kích hoạt, điều đó có nghĩa là vấn đề nằm ở ứng dụng hoặc dịch vụ của bên thứ ba.
- Cố gắng bật từng ứng dụng và dịch vụ một bằng cách sử dụng cùng một phương pháp như trên và kiểm tra xem những ứng dụng và dịch vụ nào khiến sự cố quay trở lại.
- Chẩn đoán những nguyên nhân gây ra lỗi này và giữ chúng ở chế độ vô hiệu hóa hoặc gỡ cài đặt chúng.
Giải pháp 11: Cài đặt video tạm thời hạ xuống Destiny 2
Trong một số trường hợp, có thể lỗi đang được kích hoạt do bạn sử dụng quá mức cần thiết cho phần cứng của mình bằng cách chọn các cài đặt vượt quá giới hạn mà phần cứng của bạn có thể xử lý. Do đặt cấu hình thực sự cao, phần cứng có thể hoạt động và ngăn trò chơi được khởi chạy hoàn toàn. Do đó, trong bước này, chúng tôi sẽ giảm cài đặt video. Vì điều đó:
- Phóng Định mệnh 2 trên hệ thống của bạn.
- Điều hướng đến menu tùy chọn video của Destiny 2.
- Giới hạn tốc độ khung hình của bạn ở 30 hoặc là 60.
- Đặt tất cả các tùy chọn thành THẤP hoặc là
- Tắt những thứ như HDR, Hiệu ứng gió, Làm mờ chuyển động
- TẮT và / hoặc giảm khử răng cưa, Khử răng cưa xung quanh, Lọc dị hướng
- Khởi chạy Destiny 2 ngay bây giờ và kiểm tra xem sự cố đã được khắc phục chưa.
Ghi chú: Bạn cũng có thể muốn theo dõi nhiệt độ cạc đồ họa của mình trong khi chơi Destiny 2 để xem liệu quá nhiệt có thể là vấn đề hay không.
Giải pháp 12: Tắt ép xung GPU / CPU / RAM
Đây là mẹo khắc phục sự cố chung và nên là một trong những điều đầu tiên bạn thử nếu bạn gặp sự cố với trò chơi hoặc sự ổn định của hệ thống. Tạm thời tắt tất cả cài đặt Ép xung của bạn. Đối với CPU, RAM và các hoạt động ép xung hệ thống khác có thể đã được thực hiện từ Bios của bạn hoặc ứng dụng của bên thứ ba mà bạn đang sử dụng. Bạn sẽ cần khởi động lại máy tính của mình, nhấn phím khi được nhắc vào BIOS, sau đó tìm các tùy chọn Ép xung. Máy tính hiện đại có giao diện BIOS khá tốt nên dễ dàng tắt và mở.
Đối với ép xung GPU, điều này có thể được thực hiện bằng phần mềm trong Windows sử dụng chương trình GPU như MSI Afterburner hoặc phần mềm khác do nhà sản xuất cạc đồ họa cụ thể của bạn cung cấp như Gigabyte, EVGA, v.v. Nếu bạn đã ép xung GPU vượt quá giá trị mặc định của nhà máy, bạn nên để bắt đầu giảm ép xung và kiểm tra sau mỗi điểm và phân tích cài đặt nào phù hợp nhất với bạn.
Bạn cũng có thể theo dõi nhiệt độ GPU và CPU của mình trong khi chơi Destiny 2. Nếu chúng quá nóng, nó chắc chắn có thể gây ra sự cố. Nhiệt độ đề xuất khác nhau tùy theo GPU và CPU, vì vậy bạn sẽ cần phải nghiên cứu thêm về nhiệt độ đó ở những nơi khác.
Ngoài ra, trong một số trường hợp, bạn thực sự có thể gặp phải sự cố này vì GPU của bạn được ép xung từ giá trị mặc định của nhà sản xuất. Điều này thường xảy ra với thẻ dành cho người đam mê và một số công ty cũng làm điều này để đạt được lợi thế về hiệu suất. Do đó, bạn cũng nên giảm Đồng hồ GPU xuống dưới mặc định của nhà sản xuất một chút và kiểm tra xem điều đó có làm cho trò chơi hoạt động chính xác hay không.
Giải pháp 13: Xóa tệp cài đặt trình phát tùy chỉnh của trò chơi
Khi người chơi gặp phải các vấn đề như bị kẹt khi khởi tạo, liên kết khóa, đồ họa hoặc các cài đặt khác, xóa tệp CVARS.xml của họ đôi khi có thể trở thành giải pháp khắc phục cho họ. Ngoài ra, bạn cũng nên đảm bảo rằng tất cả các trình điều khiển của bạn được cài đặt và cập nhật đúng cách và hầu hết người dùng đã khuyến nghị rằng việc xóa tệp này sẽ loại bỏ được lỗi này với Destiny 2. Để làm như vậy, hãy làm theo hướng dẫn bên dưới.
- Closeout of Destiny 2 và cũng đảm bảo ngăn Trình khởi chạy BattleEye chạy trong nền.
- nhấn các cửa sổ + E và điều hướng đến vị trí sau từ File Explorer.
C: \ Users \ USER_NAME \ Appdata \ Roaming \ Bungie \ DestinyPC \ prefs \
Ghi chú: Thư mục AppData bị ẩn trong Windows theo mặc định. Một cách nhanh chóng để mở nó là nhấp vào nút Bắt đầu trong Windows, trên thanh tìm kiếm, nhập "%dữ liệu chương trình%" mà không có dấu ngoặc kép. Sau đó, bạn sẽ có thể thấy Bungie và các thư mục khác.
- Đảm bảo nhấp vào "Lượt xem' trên tab khi ở trong "Tên tài khoản" thư mục và sau đó kiểm tra "Các mặt hàng ẩn" để thực sự có thể xem "Dữ liệu chương trình" thư mục.
- Nhấp chuột phải vào tệp CVARS.xml nằm trong thư mục và chọn tùy chọn “Xóa” để xóa hoàn toàn tệp đó khỏi máy tính của bạn.
- Lưu ý xóa tệp này sẽ xóa mọi liên kết chính và các cài đặt tùy chỉnh khác mà bạn đặt trong Destiny 2 chẳng hạn như tùy chọn video.
- Sau khi xóa tệp này, hãy khởi chạy Destiny 2 và nó sẽ tự động thay thế nó bằng một tệp mới.
- Kiểm tra xem sự cố vẫn tiếp diễn.
Giải pháp 14: Định vị lại tệp DLL
DLL là một thư viện chứa mã và dữ liệu có thể được sử dụng bởi nhiều chương trình cùng một lúc. Ví dụ: trong hệ điều hành Windows, Comdlg32 DLL thực hiện các chức năng liên quan đến hộp thoại chung. Do đó, mỗi chương trình có thể sử dụng chức năng có trong DLL này để triển khaiMở hộp thoại. Điều này giúp thúc đẩy việc tái sử dụng mã và sử dụng bộ nhớ hiệu quả. Sẽ có lợi khi di chuyển tệp DLL của Destiny 2 để loại bỏ vấn đề này:
- Nhấp chuột phải vào biểu tượng Destiny 2 trên màn hình và chọn "Mở vị trí file" Lựa chọn.
- Thao tác này sẽ đưa bạn đến thư mục cài đặt Destiny 2.
- Trong thư mục Destiny 2 / bin / x64, nhấp chuột phải vào “GFSDK_Aftermath_lib.dll”Tệp DLL và chọn “Sao chép” Lựa chọn.
- Dán tệp này vào vị trí sau.
C: \ Program Files \ Destiny 2 \
- Đảm bảo xác nhận bất kỳ lời nhắc nào bật lên trên màn hình.
- Kiểm tra xem làm như vậy có khắc phục được sự cố không.
Giải pháp 15: Đặt Đăng nhập phụ của Windows thành Tự động
Đăng nhập phụ của Windows cho phép quản trị viên đăng nhập bằng tài khoản không phải quản trị viên để thực hiện các tác vụ quản trị mà không cần TẮT đăng nhập. Dịch vụ này đôi khi rất quan trọng để trò chơi có thể chạy bình thường, do đó, trong bước này, chúng tôi sẽ khởi chạy cửa sổ quản lý dịch vụ và bật đăng nhập tự động của trò chơi. Để làm như vậy, hãy làm theo hướng dẫn bên dưới.
- Nhấn nútPhím Windows+ R để mở hộp Run.
- Bên trong lời nhắc Chạy, hãy nhập “Services.msc” và hãy nhấn "Đi vào" để khởi chạy cửa sổ quản lý dịch vụ.
- Trong trình quản lý dịch vụ, định vị và nhấp đúp vào dịch vụ Đăng nhập phụ từ ngăn bên phải.
- Bấm vào "Loại khởi động" thả xuống và chọn "Tự động" tùy chọn từ danh sách những cái có sẵn.
- Bấm vào "Ứng dụng" để lưu các thay đổi của bạn và sau đó "ĐỒNG Ý" để thoát ra khỏi Cửa sổ.
- Kiểm tra xem làm như vậy có khắc phục được sự cố không.
Ghi chú: Một số chương trình bảo mật có thể tắt dịch vụ đăng nhập phụ. Nếu dịch vụ bị vô hiệu hóa lần nữa sau khi bạn chuyển sang chế độ tự động, bạn phải định cấu hình chương trình bảo mật của mình để ngừng vô hiệu hóa dịch vụ. Liên hệ với nhà sản xuất chương trình bảo mật của bạn nếu bạn cần hỗ trợ định cấu hình phần mềm bảo mật của mình.
Giải pháp 16: Tinh chỉnh cài đặt Blizzard
Khi bạn gặp sự cố tải xuống Destiny 2 khi khởi chạy hoặc bản cập nhật Destiny 2 bị kẹt khi khởi chạy, bạn có thể cần phải thay đổi một số cài đặt tải xuống trong Blizzard, điều này có thể giúp bạn tăng tốc độ tải xuống. Do đó, để thay đổi một số cài đặt, hãy làm theo các bước được lập chỉ mục bên dưới trong suốt:
- Trong ứng dụng Blizzard, nhấp vào BLIZZARDlogo từ phía trên bên phải và chọn “Cài đặt” Lựa chọn.
- Trong bảng điều khiển bên trái của Cài đặt, hãy chọn “Cài đặt / Cập nhật trò chơi ”. Trong ngăn bên phải, cuộn xuống và tìm “Băng thông mạng"khỏi danh sách.
- Thay đổi giá trị của “Cập nhật mới nhất và dữ liệu bản vá trong tương lai ” đến0 KB / s.
- Nhấp chuột "Làm xong" để lưu các cài đặt đã thay đổi.
- Sau khi thực hiện thay đổi này, hãy kiểm tra xem sự cố vẫn tiếp diễn hay không.
Giải pháp 17: Giảm tốc độ xung nhịp của CPU
Tốc độ đồng hồ từ 3,5 GHz đến 4,0 GHz thường được coi là tốc độ đồng hồ tốt để chơi game nhưng điều quan trọng hơn là phải có hiệu suất đơn luồng tốt. Điều này có nghĩa là CPU của bạn thực hiện tốt công việc hiểu và hoàn thành các tác vụ đơn lẻ. Tốc độ xung nhịp cao của các thành phần phần cứng có thể làm suy yếu tính ổn định của các chương trình đang chạy của bạn. Và đó có thể là lý do tại sao trò chơi của bạn bị kẹt khi khởi chạy. Để xem đó có phải là nguyên nhân không:
- Nếu bạn đã ép xung CPU, GPU hoặc RAM, đặt tốc độ đồng hồ của chúng trở lại mặc định.
- Nếu bạn chưa ép xung chúng, hãy giảm xung nhịp của chúng khoảng 10 phần trăm.
- Đối với hầu hết các máy tính, điều này được thực hiện từ Bios và nó có thể được đưa về mặc định bất cứ lúc nào nên bạn không cần phải lo lắng về bất kỳ tác dụng phụ nào và nó sẽ giúp trò chơi của bạn hoạt động trở lại trong hầu hết các trường hợp.
- Bộ xử lý Ryzen bị ảnh hưởng nhiều nhất bởi điều này và bạn nên đảm bảo định cấu hình lại cài đặt này trên Ryzen.
Giải pháp 18: Tắt mọi chương trình ghi video / trò chơi
Ngay khi ra mắt, cộng đồng người chơi Destiny 2 đã náo loạn vì một số người chơi bị cấm. Cuối cùng, có vẻ như những người chơi bị cấm đó thực sự ít về số lượng và đã sử dụng các biện pháp khai thác. Tuy nhiên, trong thời gian này, rõ ràng là có khả năng xảy ra xung đột giữa Destiny 2 và bất kỳ loại phần mềm “Overlay” hoặc “Hook” nào. Các nhà phát triển của Destiny 2 nói rằng điều này nhằm mục đích ngăn chặn gian lận. Họ nêu rõ các chương trình nhất định có thể gây ra sự cố, do đó chúng tôi khuyên bạn nên đóng bất kỳ chương trình Lớp phủ / Móc nào và / hoặc tắt các tính năng Lớp phủ của chúng.
- OBS
- Xsplit
- Trải nghiệm GeForce
- AMD Gaming Evolved / Raptr
- MSI Afterburner
- Lớp phủ hơi nước
- Lớp phủ bất hòa
- FRAPS
- Bất kỳ chương trình nào khác phủ một thứ gì đó lên trên trò chơi của bạn, như bộ đếm FPS hoặc dữ liệu hệ thống.
- Bất kỳ phần mềm quay video nào khác như ứng dụng phát trực tuyến Twitch hoặc Youtube.
Giải pháp 19: Khởi động lại tải xuống
Trong một số trường hợp, sự cố có thể được kích hoạt do quá trình cài đặt trò chơi bị trục trặc và nếu bạn gặp lỗi này khi cố gắng cập nhật hoặc tải xuống trò chơi, chúng tôi có thể khắc phục bằng cách khởi động lại quá trình tải xuống. Điều này sẽ nhắc chúng tôi để thử tải lại trò chơi và làm như vậy sẽ khắc phục hoàn toàn máy tính của chúng tôi về vấn đề này. Để làm như vậy, hãy làm theo các bước dưới đây.
- Ngăn chặntải xuống trong ứng dụng Blizzard.
- Điều hướng đến C: \ Program Files (x86) và kéo thư mục cài đặt của trò chơi vào nền Desktop.
- Mở ứng dụng Blizzard và điều hướng đến trò chơi Destiny 2.
- Nhấp chuột "Tải về" và để nó ở màn hình Lựa chọn vị trí.
- Thao tác này sẽ khởi động ứng dụng để khởi động lại quá trình tải xuống.
- Cố gắng khởi động lại quá trình tải xuống sẽ làm mới các tệp trò chơi và bạn có thể khắc phục được sự cố này.
Giải pháp 20: Xóa DNS
DNS flushing là cơ chế mà người dùng có thể làm cho tất cả các mục nhập trong bộ đệm ẩn không hợp lệ theo cách thủ công, điều này tự động nhắc máy tính tạo lại bộ đệm này có thể giúp bạn loại bỏ bất kỳ bộ đệm nào bị hỏng hoặc không hợp lệ. Các bước bên dưới hướng dẫn bạn giải phóng, gia hạn và xóa thông tin DNS của bạn, được sử dụng để giải quyết các sự cố mạng. Làm theo các bước một cách cẩn thận và sau khi hoàn tất, hãy khởi động lại quy trình cài đặt và kiểm tra xem làm như vậy có hữu ích không.
- Nhấn nút "Các cửa sổ" + “R” để khởi chạy lời nhắc Chạy.
- Gõ vào "Cmd" và hãy nhấn "Shift" + “Ctrl” + "Đi vào" để mở với các đặc quyền của quản trị viên.
- Nhập lệnh sau vào dấu nhắc lệnh và nhấn "Đi vào".
ipconfig / phát hành
- Sau đó, nhập lệnh sau để kích hoạt gia hạn IP.
Cấu hình / gia hạn IP
- Cuối cùng, hãy kích hoạt lệnh sau để xóa hoàn toàn bộ nhớ cache DNS.
ipconfig / flushdns
- Sau khi bắt đầu tất cả các lệnh này, hãy kiểm tra xem làm như vậy có khắc phục được sự cố hay không.
Giải pháp 21: Chạy cập nhật Windows
Trong một số trường hợp, có thể bạn đang gặp phải sự cố này do hệ điều hành của bạn và bộ quảng cáo Battle Eye đang phát sinh xung đột và điều đó đang ngăn trò chơi không thể chạy bình thường trên máy tính của bạn. Do đó, trong bước này, chúng tôi sẽ kiểm tra xem liệu có bất kỳ bản cập nhật nào có sẵn mà chúng tôi có thể cài đặt trên máy tính của mình để khắc phục sự cố này hay không.
- Mở Windows Update bằng cách nhấp vào nút Bắt đầu ở góc dưới bên trái. Trong hộp tìm kiếm, hãy nhậpCập nhậtvà sau đó, trong danh sách kết quả, hãy nhấp vào “Cập nhật hệ điều hành Window" hoặc là "Kiểm tra cập nhật" Lựa chọn.
- Ngoài ra, hãy nhấn "Các cửa sổ" + "TÔI" để mở cài đặt cửa sổ.
- Trong cài đặt, nhấp vào “Cập nhật và bảo mật” và từ phía bên trái, hãy chọn "Cập nhật hệ điều hành Window" cái nút.
- Nhấn vào "Kiểm tra cập nhật" và sau đó đợi trong khi Windows tìm kiếm các bản cập nhật mới nhất cho máy tính của bạn
- Nếu bạn thấy thông báo cho bạn biết rằng có các bản cập nhật quan trọng hoặc yêu cầu bạn xem lại các bản cập nhật quan trọng, hãy nhấp vào thông báo đó để xem và chọn các bản cập nhật quan trọng để tải xuống hoặc cài đặt
- Trong danh sách, hãy nhấp vào các cập nhật quan trọng để biết thêm thông tin. Chọn các hộp kiểm cho bất kỳ bản cập nhật nào bạn muốn cài đặt, sau đó nhấp vào nút tải xuống.
- Nhấp chuộtCài đặt các bản cập nhật.
- Bây giờ hệ thống sẽ tự động bắt đầu cài đặt các bản cập nhật trên máy tính của bạn.
- Kiểm tra xem việc cài đặt các bản cập nhật có khắc phục được sự cố này trên máy tính của bạn hay không.
Cách giải quyết: Nếu không có phương pháp nào phù hợp với bạn thì điều cuối cùng bạn có thể thử là tùy chọn Quét và Sửa chữa có trong Ứng dụng Blizzard. Tiếp tục đến trang Trò chơi Destiny 2, tìm Tùy chọn phía trên vùng chọn và chọn Quét và sửa chữa. Sau đó, chọn Bắt đầu quét và sau đó chờ xem liệu Blizzard có tìm thấy bất kỳ vấn đề nào không và tự động giải quyết chúng. Cuối cùng, nếu không có giải pháp nào trước đó hoạt động, chúng tôi chỉ có thể khuyên bạn nên cập nhật ứng dụng Blizzard của mình và chờ đợi. Chúng tôi biết rằng Blizzard đôi khi làm việc cẩu thả, nhưng cuối cùng, các vấn đề như vấn đề với quá trình khởi chạy Destiny 2, sẽ sớm được giải quyết.