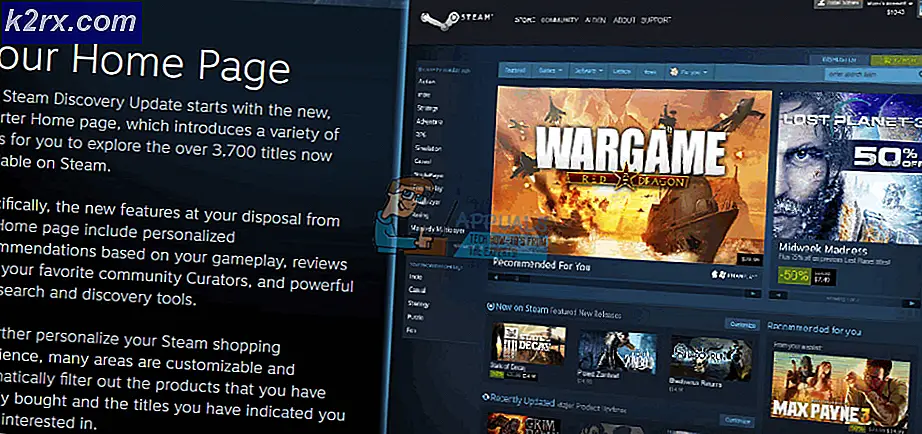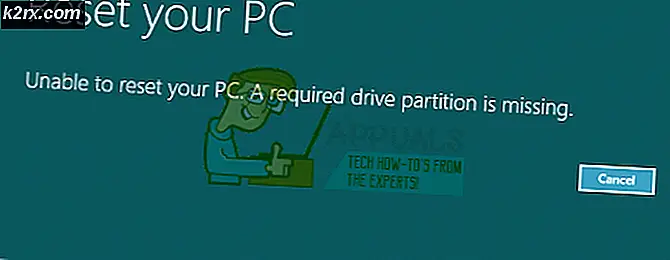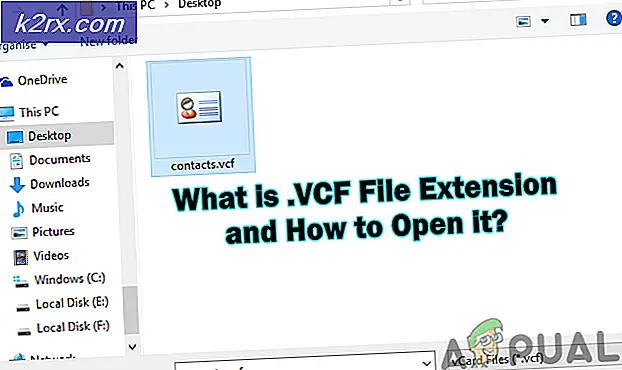Khắc phục: Google Docs Superscript không hoạt động
Các chỉ số trên (thông thường, phím tắt của nó) có thể không hoạt động trong Google Tài liệu nếu bạn đang sử dụng phiên bản trình duyệt đã lỗi thời. Hơn nữa, các tiện ích mở rộng trình duyệt xung đột hoặc cookie / bộ nhớ cache bị hỏng cũng có thể dẫn đến lỗi đang được thảo luận.
Người dùng gặp phải sự cố khi cố gắng ghi đè lên một văn bản bằng cách sử dụng phím tắt. Sự cố được báo cáo trên gần như tất cả các hệ điều hành chính (Windows, Mac, Linux, v.v.) và các trình duyệt (Chrome, Safari, Firefox, Edge, v.v.).
Trước khi chuyển sang quy trình khắc phục sự cố để sửa chỉ số trên trong Google Tài liệu, khởi động lại thiết bị của bạn để loại trừ mọi trục trặc tạm thời. Nếu bạn đang sử dụng quản lý thiết bị / tài khoản (trường học hoặc công ty), sau đó liên hệ với quản trị viên CNTT của tổ chức của bạn.
Hơn nữa, hãy đảm bảo rằng bạn đang thử phím tắt bên phải, tức là nhấn nút Ctrl / Lệnh và Dấu chấm các phím đồng thời (một số người dùng đang cố gắng sử dụng phím Ctrl và +). Hơn nữa, hãy nhớ rằng các phím tắt này có thể không hoạt động với tất cả các ngôn ngữ và bố cục bàn phím. Ngoài ra, nếu bạn đang gặp sự cố với một trình duyệt khác ngoại trừ Chrome, thì hãy thử sử dụng phím tắt của Phím FN và Command / Ctrl và Dấu chấm để ghi trên văn bản.
Giải pháp 1: Cập nhật trình duyệt của bạn lên phiên bản mới nhất
Gần như tất cả trình duyệt được cập nhật thường xuyên để thêm các tính năng mới bắt kịp với tiến bộ công nghệ và vá các lỗi đã biết. Bạn có thể gặp phải lỗi đang thảo luận nếu bạn đang sử dụng phiên bản trình duyệt đã lỗi thời vì nó có thể dẫn đến các vấn đề tương thích giữa trình duyệt và Google Tài liệu. Trong bối cảnh này, việc cập nhật trình duyệt lên phiên bản mới nhất có thể giải quyết được vấn đề. Chúng tôi sẽ thảo luận về cách cập nhật Google Chrome; bạn có thể làm theo các hướng dẫn liên quan đến trình duyệt của mình để cập nhật nó.
- Phóng các Trình duyệt Chrome trình duyệt và mở nó thực đơn bằng cách nhấp vào 3 hình elip dọc (gần trên cùng bên phải của cửa sổ). Bây giờ trong menu kết quả, hãy chọn Cài đặt.
- Bây giờ, hãy nhấp vào Giới thiệu về Chrome (ở nửa bên trái của cửa sổ) và sau đó cập nhật Chrome sang bản dựng mới nhất.
- Sau đó nhấp vào Khởi động lại và kiểm tra xem sự cố đã được giải quyết chưa.
Giải pháp 2: Vô hiệu hóa / loại bỏ các tiện ích mở rộng trình duyệt có vấn đề
Các tiện ích mở rộng được sử dụng để nâng cao chức năng của trình duyệt và là một phần của gần như tất cả các trình duyệt chính. Tuy nhiên, bạn có thể gặp phải sự cố nếu có phần mở rộng đang can thiệp vào hoạt động của Google Documents. Điều này có thể rất đúng nếu bất kỳ tiện ích mở rộng nào đang sử dụng cùng một phím tắt (Cmd / Ctrl + dấu chấm) như được sử dụng bởi Google Tài liệu để ghi trên văn bản. Trong trường hợp này, việc tắt / xóa các tiện ích mở rộng có vấn đề hoặc thay đổi phím tắt của nó có thể giải quyết được sự cố. Chúng ta sẽ thảo luận về cách tắt / xóa các tiện ích mở rộng có vấn đề của trình duyệt Chrome.
- Phóng các Trình duyệt Chrome trình duyệt và gần 3 dấu chấm lửng dọc, hãy nhấp vào Tiện ích mở rộng biểu tượng. Bây giờ, trong menu kết quả, hãy nhấp vào Quản lý các tiện ích mở rộng.
- Sau đó, vô hiệu hóa tất cả các tiện ích mở rộng bằng cách chuyển công tắc tương ứng sang vị trí tắt.
- Bây giờ, hãy kiểm tra xem lối tắt chỉ số trên có hoạt động tốt cho Google Tài liệu hay không. Nếu vậy, thì bật từng tiện ích một cho đến khi bạn tìm thấy phần mở rộng có vấn đề.
Thông thường, sự cố được báo cáo là do Phần mở rộng AdBlock. Bạn cũng có thể kiểm tra sau miễn Google Tài liệu trong cài đặt của Phần mở rộng AdBlock.
Hơn nữa, bạn cũng có thể thay đổi lối tắt mặc định sau đó Phần mở rộng AdBlock bằng cách làm theo các bước bên dưới:
- Phóng các Trình duyệt Chrome trình duyệt và trong thanh địa chỉ của nó, kiểu:
chrome: // extensions / shortcuts
- Sau đó, trong tùy chọn AdBlock, hãy thay đổi phím tắt trong hộp Chuyển đổi Tạm dừng / Tiếp tục Tất cả các Trang web từ một cái gì đó khác với Google Tài liệu.
Nếu sự cố vẫn tiếp diễn, hãy thử cài đặt lại tiện ích mở rộng AdBlock.
Giải pháp 3: Xóa cookie và bộ nhớ cache của trình duyệt của bạn
Gần như, tất cả các trình duyệt chính đều sử dụng cookie và bộ nhớ cache để cải thiện trải nghiệm người dùng và tăng hiệu suất. Chỉ số trên (hoặc phím tắt của nó) có thể không hoạt động nếu cookie hoặc bộ nhớ cache của trình duyệt bị hỏng. Đây là một hiện tượng rất phổ biến và có thể xảy ra trong mọi tình huống. Trong trường hợp này, xóa chúng có thể giải quyết được vấn đề. Để minh họa, chúng ta sẽ thảo luận về quá trình xóa cookie và bộ nhớ cache của trình duyệt Chrome.
- Phóng Trình duyệt Chrome và nhấp vào 3 chấm dọc (ba hình elip dọc) gần phía trên bên phải của cửa sổ. Bây giờ, trong menu kết quả, hãy di chuột qua Thêm công cụvà trong menu phụ kết quả, hãy nhấp vào Xóa dữ liệu truy cập.
- Sau đó, ở gần cuối cửa sổ, nhấp vào Đăng xuất (nếu bạn chỉ muốn xóa dữ liệu Chrome trên thiết bị nhưng vẫn giữ nó trong tài khoản Google của mình).
- Bây giờ, hãy chọn Phạm vi thời gian của Mọi lúc và tất cả các thể loại. Sau đó bấm vào Xóa dữ liệu và đợi hoàn thành.
- Hiện nay, khởi chạy lại Chrome và sau đó kiểm tra xem Google Tài liệu có hoạt động tốt không.
Giải pháp 4: Đặt lại trình duyệt của bạn về cài đặt mặc định
Nếu không có giải pháp nào có thể giải quyết được sự cố trong tay, thì rất có thể, một trong những cài đặt tùy chỉnh của trình duyệt của bạn là nguyên nhân gốc rễ của sự cố. Trong bối cảnh này, việc đặt lại trình duyệt của bạn về cài đặt mặc định có thể giải quyết được sự cố. Chúng ta sẽ thảo luận về cách đặt lại cài đặt của Chrome về mặc định; bạn nên làm theo các hướng dẫn cụ thể cho trình duyệt của bạn. Trước khi tiếp tục, hãy sao lưu thông tin / dữ liệu cần thiết của trình duyệt / tiện ích mở rộng.
- Phóng các Trình duyệt Chrome trình duyệt và mở nó thực đơn bằng cách nhấp vào ba chấm dọc gần trên cùng bên phải của màn hình.
- Bây giờ bấm vào Cài đặt và sau đó mở rộng Nâng cao tùy chọn (ở nửa bên trái của cửa sổ).
- Bây giờ bấm vào Đặt lại và dọn dẹp & sau đó, ở nửa bên phải của cửa sổ, hãy chọn Khôi phục cài đặt về mặc định ban đầu.
- Sau đó, xác nhận để đặt lại cài đặt và sau đó khởi chạy lại Trình duyệt.
- Khi khởi chạy lại, hy vọng rằng vấn đề chỉ số trên được giải quyết.
Nếu sự cố vẫn tiếp diễn ngay cả khi đã thử các giải pháp trên, thì thay vì phim tăt, hãy thử sử dụng menu Định dạng (Định dạng> Văn bản> Chỉ số trên) để tạo chỉ số trên văn bản cho đến khi vấn đề được giải quyết.