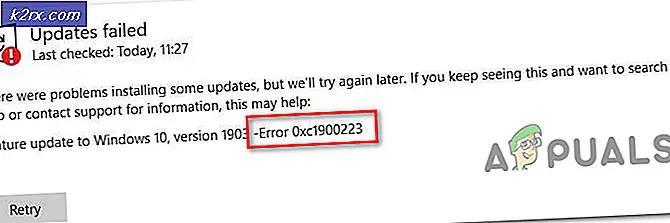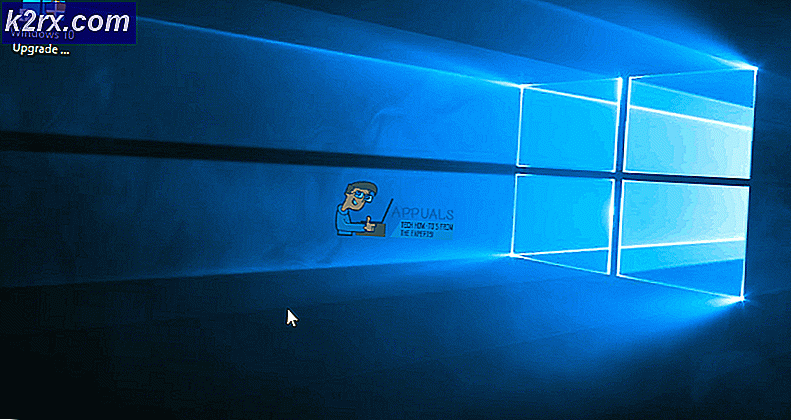Mac WiFi: Không cài đặt phần cứng
Nếu WiFi của bạn không hoạt động đột ngột trên máy Mac của bạn sau khi khởi động lại hoặc bất cứ điều gì, rất có thể bạn đang phải đối mặt với WiFi: Không có vấn đề cài đặt phần cứng. Hóa ra điều này thực sự xảy ra khi máy Mac của bạn được bật nguồn nhưng một số thành phần không hoạt động bình thường vì chúng chưa được bật. Đây là một vấn đề rất phổ biến và thường phải đối mặt với nhiều người dùng khác nhau, vì vậy bạn không phải lo lắng về vấn đề này vì nó có thể được giải quyết khá dễ dàng.
Dấu X trên biểu tượng Wifi ở trên cùng cho thấy máy của bạn không thể phát hiện bộ điều hợp mạng. Sự cố này thường xuất hiện khi bạn đánh thức máy Mac sau khi máy ở chế độ ngủ hoặc thậm chí sau khi cài đặt bản cập nhật hệ điều hành trên máy của bạn. Các tình huống khác nhau thực sự có thể gây ra sự cố nhưng nguyên nhân vẫn giống nhau. Trên thực tế, có hai lý do khiến thông báo lỗi hiển thị và chúng tôi sẽ đề cập đến chúng ở phần bên dưới.
Bây giờ chúng ta đã hoàn tất các nguyên nhân của sự cố, hãy cùng chúng tôi tìm hiểu các giải pháp mà bạn có thể thực hiện để khắc phục sự cố này. Chúng thực sự dễ theo dõi và sẽ giải quyết vấn đề của bạn trong vài phút. Vì vậy, không cần phải quảng cáo thêm, chúng ta hãy bắt đầu. Xin lưu ý rằng nếu các phương pháp sau không giải quyết được sự cố của bạn, thì khả năng cao là bộ điều hợp mạng đã bị hỏng và bạn sẽ phải thay thế nó trong trường hợp như vậy.
Phương pháp 1: Đặt lại SMC
System Management Controller hay SMC thực chất là một hệ thống con điều khiển các chức năng khác nhau của máy như sạc pin, chế độ ngủ và thức, đèn bàn phím cùng với nhiều thứ khác. Điều cơ bản xảy ra khi máy Mac của bạn chuyển sang chế độ ngủ là SMC quyết định thành phần nào trên thiết bị được cho là chuyển sang chế độ ngủ để kết quả là pin được tiết kiệm.
Hóa ra, trong một số trường hợp, ngay cả khi bật lại máy Mac, SMC không bật nguồn bộ điều hợp mạng gây ra sự cố. Vì vậy, để khắc phục sự cố, bạn sẽ phải thiết lập lại SMC. Điều này có thể khác nhau trên các kiểu máy Mac khác nhau nhưng đừng lo, chúng tôi sẽ đề cập đến tất cả chúng.
Máy Mac không có Pin rời
Nếu bạn có máy Mac không có pin rời, hãy làm theo hướng dẫn bên dưới để đặt lại SMC:
- Trước hết, hãy đảm bảo rằng máy Mac của bạn đã được tắt nguồn.
- Sau đó, cắm dây nguồn để nó được cấp điện.
- Bây giờ, khi bạn đã làm điều đó, bạn sẽ phải nhấn Control + Shift + Option + Power các phím tương tự trong khoảng 5 giây.
- Sau đó, nhả các phím và sau đó khởi động máy Mac như bình thường.
Máy Mac có pin rời
Nếu bạn có máy Mac có pin rời, hãy làm theo hướng dẫn bên dưới để thay thế:
- Trước hết, hãy tắt nguồn Mac và sau đó tháo pin từ phía sau.
- Khi bạn đã ngắt kết nối pin, hãy ngắt kết nối cáp nguồn và sau đó giữ Quyền lực nút thích xung quanh 5 giây.
- Sau đó, buông nút và kết nối lại pin.
- Khi bạn đã kết nối pin, hãy khởi động máy Mac để xem sự cố đã được giải quyết chưa.
Mac Pro, Mac Mini và iMac
Trong trường hợp bạn có Mac Mini, iMac hoặc Mac Pro, bạn sẽ cần làm theo hướng dẫn bên dưới để đặt lại SMC:
- Để bắt đầu, hãy tắt nguồn Mac, sau đó ngắt kết nối dây nguồn.
- Khi bạn đã hoàn thành việc đó, hãy đợi khoảng 15 giây.
- Sau đó, kết nối lại dây nguồn và đợi thêm 5 giây.
- Cuối cùng, bật lại máy Mac của bạn để xem sự cố đã được giải quyết chưa.
Phương pháp 2: Đặt lại NVRAM
NVRAM là một bộ nhớ nhỏ được sử dụng trên thiết bị Mac để lưu trữ các cài đặt nhất định về thiết bị của bạn để chúng có thể được truy cập nhanh chóng. Đặt lại NVRAM thường khắc phục một số sự cố phổ biến nên nó cũng có thể giúp bạn trong trường hợp này. Việc đặt lại cài đặt này cũng rất dễ thực hiện, chỉ cần làm theo các hướng dẫn được đưa ra bên dưới:
- Trước hết, hãy tắt thiết bị Mac của bạn.
- Sau khi tắt nguồn, hãy bật lại nhưng nhấn và giữ Tùy chọn + Lệnh + P + R chìa khóa ngay lập tức.
- Bạn có thể buông chìa khóa sau khi xung quanh 20 giây. Trong trường hợp máy Mac của bạn phát âm thanh khởi động, bạn có thể nhả phím khi nghe thấy âm thanh khởi động lần thứ hai.
- Điều này sẽ đặt lại NVRAM. Xem liệu điều đó có khắc phục được sự cố không.
Phương pháp 3: Xóa tệp mạng
Cuối cùng, sự cố đôi khi cũng có thể do các tệp mạng được lưu trữ trong thư mục cấu hình hệ thống gây ra. Điều này đã được báo cáo bởi một người dùng đang gặp sự cố tương tự. Làm theo hướng dẫn bên dưới:
- Trước hết, hãy khởi động vào máy Mac của bạn.
- Sau đó, khi bạn đã đăng nhập, hãy mở Người tìm kiếm.
- Nhấp vào tùy chọn Bắt đầu ở trình đơn trên cùng và sau đó dán / Library / Preferences / SystemConfiguration đường dẫn vào đó.
- Khi bạn đã ở trong thư mục cấu hình hệ thống, hãy di chuyển NetworkInterfaces.plist, com.apple.airport.preferences.plist, và com.apple.wifi.message-tracer.plist các tập tin từ đó đến của bạn Máy tính để bàn hoặc bất kỳ nơi nào khác.
- Sau khi thực hiện xong, chỉ cần khởi động lại máy Mac của bạn và xem liệu cách đó có khắc phục được sự cố hay không.