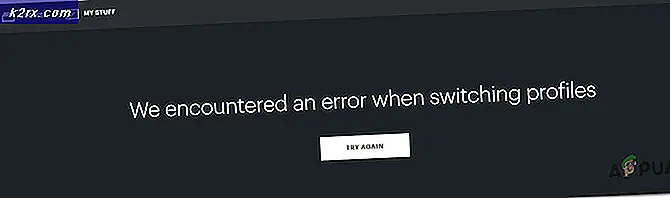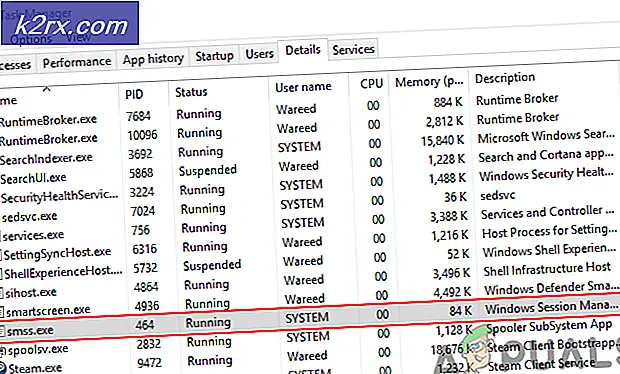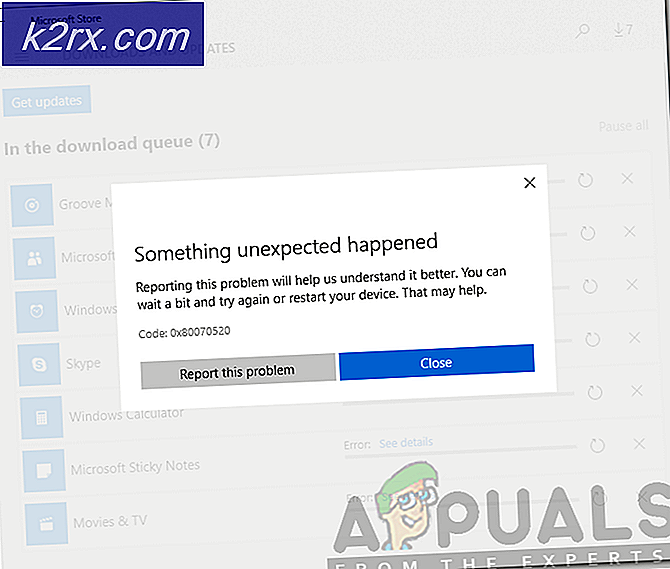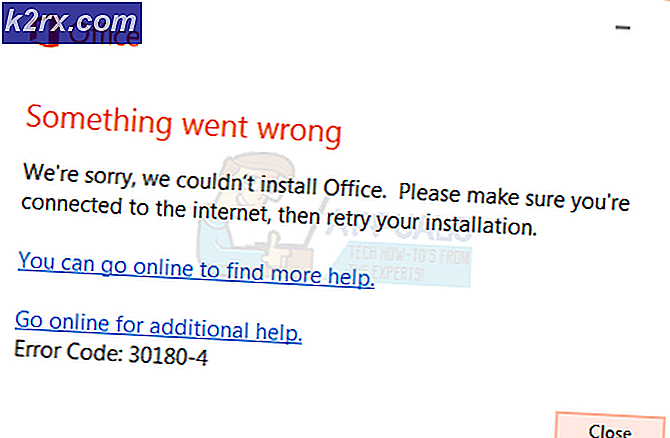Khắc phục: Lỗi cập nhật Windows 0x8024402f
Microsoft phát hành Windows Updates khá thường xuyên. Hầu hết các bản cập nhật này đều có các bản sửa lỗi và các tính năng mới nhất. Tuy nhiên, đôi khi bạn có thể gặp lỗi khi cố gắng cài đặt / tải xuống các bản cập nhật Windows. Thông báo lỗi mà bạn sẽ thấy sẽ giống như thế này
Thông báo lỗi này rõ ràng sẽ ngăn người dùng cập nhật Windows.
Lỗi này xảy ra khi một số tệp CAB bị hỏng. Có thể có nhiều lý do tham nhũng nhưng rất có thể là ISP của bạn đã lưu trữ các bản cập nhật Microsoft (vì vậy nó không phải tải xuống nhiều lần) và một số tệp bị hỏng.
Đảm bảo ứng dụng Antivirus của bạn bị tắt hoặc tắt. Mỗi ứng dụng chống vi-rút đều có tùy chọn tắt trong bảng điều khiển chính hoặc trong cài đặt. Các ứng dụng diệt vi-rút đã được biết là gây ra sự cố với Bản cập nhật Windows.
Windows on Troubleshooter đã làm việc cho một vài người dùng. Vì việc sử dụng công cụ Trình khắc phục sự cố Windows dễ dàng hơn rất nhiều, chúng tôi sẽ đề nghị bạn thử công cụ này trước tiên. Nếu nó giải quyết vấn đề của bạn thì không cần phải trải qua các bước phức tạp được đưa ra dưới đây. Nhấp vào đây và tải xuống Trình khắc phục sự cố Windows. Khi tệp được tải xuống, hãy chạy tệp và làm theo hướng dẫn trên màn hình. Nếu điều này không giải quyết được vấn đề của bạn thì hãy tiếp tục.
Phương pháp 1: Đặt lại cấu phần Windows Update
Điều đầu tiên mà bạn nên làm là thiết lập lại các thành phần Windows Update của bạn. Điều này đã làm việc cho rất nhiều người dùng và khắc phục sự cố 99% thời gian.
Điều đầu tiên bạn cần làm là dừng các dịch vụ BITS, Windows Update và Cryptographic. Thực hiện theo các bước dưới đây để dừng các dịch vụ này.
- Nhấn phím Windows một lần
- Gõ dấu nhắc lệnh trong hộp tìm kiếm của Windows
- Nhấp chuột phải vào dấu nhắc lệnh từ kết quả tìm kiếm và chọn Run as administrator
- Nhập bit stop net và nhấn Enter
- Nhập net stop wuauserv và nhấn Enter
- Nhập appidsvc net stop và nhấn Enter
- Nhập cryptsvc stop net và nhấn Enter
- Bây giờ, bạn phải xóa một tập tin .dat. Để xóa tệp này, hãy nhập Del% ALLUSERSPROFILE% \ Application Data \ Microsoft \ Network \ Downloader \ qmgr * .dat và nhấn Enter
- Nhập cd / d% windir% \ system32 và nhấn Enter . Điều này sẽ thay đổi thư mục của bạn. Chúng tôi đang làm điều này bởi vì chúng tôi phải đăng ký lại rất nhiều tệp BITS và Windows.
- Nhập regsvr32 . exe atl.dll và nhấn Enter
- Bây giờ, bạn phải đăng ký rất nhiều tập tin. Chúng tôi sẽ cung cấp cho bạn một danh sách các lệnh. Chỉ cần gõ từng cái một và nhấn Enter sau khi gõ từng lệnh. Lưu ý: Nếu bạn thấy lỗi sau khi chạy lệnh thì chỉ cần bỏ qua lỗi và chuyển sang lệnh tiếp theo. Nhập mỗi lệnh được đưa ra dưới đây và nhấn Enter sau mỗi lệnh
Để tải xuống regsvr32.exe regsvr32.exe regsvr32.exe, hãy tải xuống regsvr32.exe regsvr32.exe .dll.exe.exe để xoá các tập tin .dll.exe . Tập tin regsvr32.exe msxml3.dll regsvr32.exe regsvr32.exe.exe.exe.exe.exe.exe không phải là thành viên của các tập tin đính kèm. .dll.exe.exe regsvr32.exe w.exe.exe regsvr32.exe wuapieng.dll regsvr32.exe wuaueng.dll .dll.exe.exe.exe.exe.exe. regsvr32.exe w.exe.exe.exe w.exe.exe w.exe.exe w.exe.exe w.exe.exe w.exe.exe. wmweb.dll regsvr32.exe wmweb.dll .dll.exe qmgrprxy.dll regsvr32.exe wucltux.dll regsvr32. exe muweb.dll regsvr32.exe wuwebv.dll
- Sau khi thực hiện, bạn phải thiết lập lại winsock. Nhập netsh winsock reset và nhấn Enter
- Nhập netsh winhttp reset proxy và nhấn Enter
- Bây giờ, chúng ta phải khởi động lại tất cả các dịch vụ mà chúng ta đã dừng trong phần đầu của phần này.
- Nhập bit bắt đầu ròng và nhấn Enter
- Nhập net start wuauserv và nhấn Enter
- Nhập appidsvc net start và nhấn Enter
- Nhập cryptsvc bắt đầu net và nhấn Enter
Bây giờ, khởi động lại và thử cài đặt lại Windows Updates
Phương pháp 2: Thay đổi cài đặt Windows Update
Mặc dù chúng tôi không chắc chắn lý do tại sao thay đổi một số cài đặt cụ thể từ bảng điều khiển Cài đặt Windows giải quyết vấn đề này nhưng có vẻ như nó hoạt động với nhiều người dùng. Vì vậy, hãy làm theo các bước dưới đây để thay đổi các thiết lập cập nhật từ Windows Update.
- Giữ phím Windows và nhấn I
- Nhấp vào Cập nhật & Bảo mật
- Nhấp vào Tùy chọn nâng cao
- Bỏ chọn tùy chọn Cung cấp cho tôi bản cập nhật cho các Sản phẩm Microsoft khác khi tôi cập nhật Windows
Lưu ý: Trong một số trường hợp, bạn có thể không thay đổi được cài đặt này (vì bạn có thể thấy cài đặt này bị vô hiệu hóa đối với tôi). Bạn chỉ nên bỏ qua phương pháp tiếp theo nếu đó là trường hợp
Đó là nó. Sau khi hoàn thành, vấn đề của bạn sẽ được giải quyết.
Phương pháp 3: Thay đổi cài đặt proxy
Thay đổi cài đặt proxy đã hoạt động đối với nhiều người dùng. Vì sự cố có thể do bộ nhớ cache hỏng của ISP gây ra, việc thay đổi cài đặt proxy hoạt động. Mặc dù cách thay đổi proxy thông thường là thay đổi nó thông qua trang Cài đặt Windows nhưng điều đó không hiệu quả với mọi người dùng. Rất nhiều người dùng đã đề cập rằng nó không cập nhật cài đặt Proxy. Tuy nhiên, bạn vẫn có thể thử thay đổi cài đặt thông qua Cài đặt Windows. Nếu điều đó không hiệu quả thì hãy chuyển sang phần tiếp theo trong phương thức này. Phần thứ hai yêu cầu dấu nhắc lệnh để có thể là một chút kỹ thuật cho rất nhiều người dùng. Vì vậy, chúng tôi sẽ khuyên bạn nên sử dụng Cài đặt Windows trước tiên vì không cần phải thâm nhập sâu vào dấu nhắc lệnh nếu bạn có thể giải quyết vấn đề chỉ với một vài cú nhấp chuột.
Làm theo các bước dưới đây để thay đổi cài đặt proxy thông qua Cài đặt Windows
- Giữ phím Windows và nhấn I
- Chọn mạng và bảo mật
- Nhấp vào Proxy từ ngăn bên trái
- Bật tùy chọn Sử dụng máy chủ proxy
- Nhập địa chỉ IP máy chủ proxy và số cổng
- Nhấp vào Lưu và thử lại.
Nếu các bước trên không giải quyết được vấn đề thì hãy làm như sau:
- Nhấn phím Windows một lần
- Gõ dấu nhắc lệnh trong hộp tìm kiếm của Windows
- Nhấp chuột phải vào dấu nhắc lệnh từ kết quả tìm kiếm và chọn Run as administrator
- Nhập netsh winhttp show proxy và nhấn Enter
- Thao tác này sẽ hiển thị cho bạn cài đặt proxy hiện tại
- Bây giờ, bạn phải thay đổi các thiết lập proxy thông qua dấu nhắc lệnh
- Loại netsh winhttp đặt proxy proxy-server = địa chỉ của bạn: số cổng và nhấn Enter . Nhập địa chỉ IP của máy chủ proxy vào phần địa chỉ của bạn và nhập số cổng vào phần số cổng. Đừng quên để loại bỏ các dấu ngoặc kép là tốt. Cuối cùng, nó sẽ trông như thế này netsh winhttp đặt proxy proxy-server = 123.154.165.11: 8080
Điều này sẽ thay đổi cài đặt proxy của bạn và cập nhật Windows của bạn sẽ hoạt động tốt.
Phương pháp 4: Thay đổi dịch vụ cập nhật Windows
Thiết lập dịch vụ cập nhật Windows để trì hoãn khởi động đã được hiệu quả cho rất nhiều người dùng là tốt. Vì vậy, nếu không có gì khác hoạt động thì bạn nên cung cấp cho một đi là tốt.
- Giữ phím Windows và nhấn R
- Nhập services.msc và nhấn Enter
- Xác định vị trí và nhấp đúp vào dịch vụ Windows Update
- Chọn Bắt đầu bị trì hoãn từ trình đơn thả xuống trong Loại khởi động
- Nhấp vào Bắt đầu nếu Trạng thái dịch vụ bị dừng
- Nhấp vào Áp dụng rồi chọn Ok
Sau khi hoàn tất, hãy thử cập nhật Windows. Nó sẽ hoạt động tốt ngay bây giờ.
Mẹo CHUYÊN NGHIỆP: Nếu vấn đề xảy ra với máy tính của bạn hoặc máy tính xách tay / máy tính xách tay, bạn nên thử sử dụng phần mềm Reimage Plus có thể quét các kho lưu trữ và thay thế các tệp bị hỏng và bị thiếu. Điều này làm việc trong hầu hết các trường hợp, nơi vấn đề được bắt nguồn do một tham nhũng hệ thống. Bạn có thể tải xuống Reimage Plus bằng cách nhấp vào đây