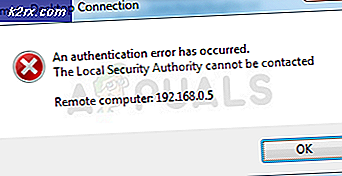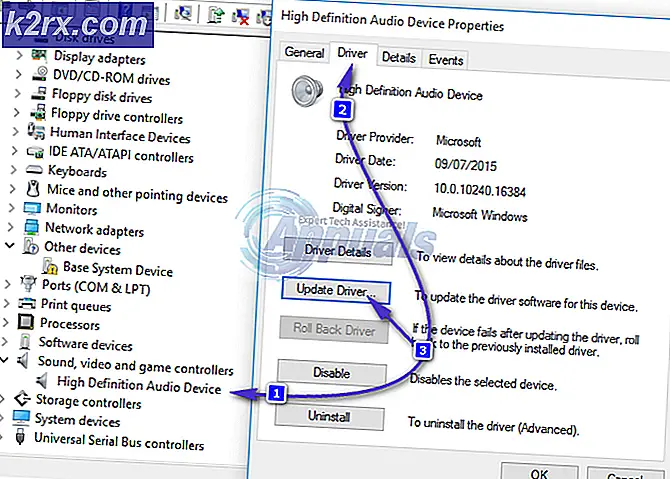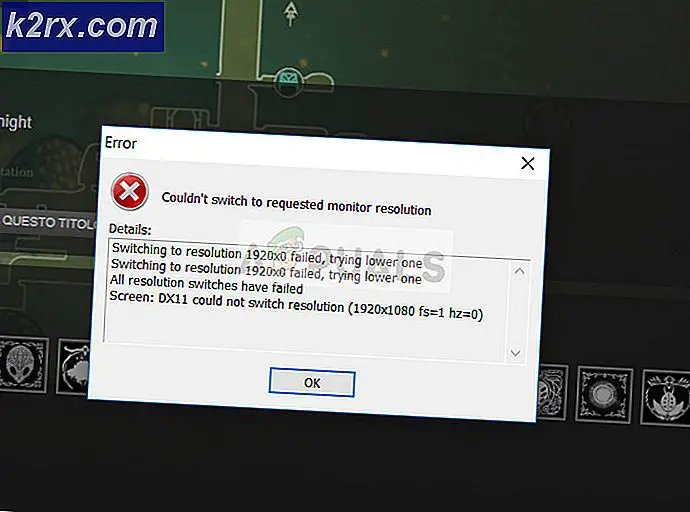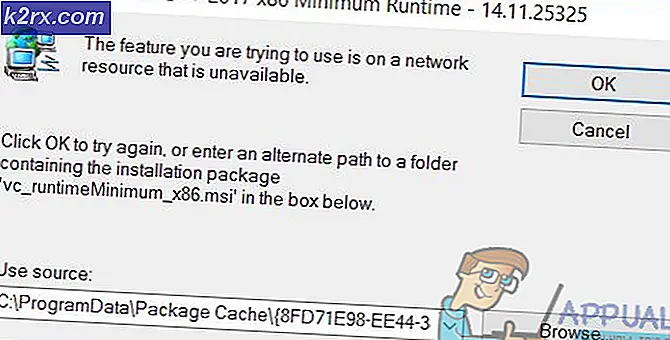Khắc phục: File Explorer sẽ không đánh dấu tập tin trong Windows 10
Một lỗi khủng khiếp và bực bội nảy sinh trong Windows 10 đối với một số người dùng khi hệ điều hành của họ không làm nổi bật các tệp mà họ đã chọn trong trình khám phá tệp. Có lỗi trong hầu hết các bản phát hành Windows nhưng thông thường chúng ta không phải đối mặt với các tình huống mà ngay cả các chức năng cơ bản nhất của Windows giống như các chức năng liên quan đến Windows bắt đầu bị trục trặc. Bài viết trình bày nhiều phương pháp giải quyết vấn đề:
Phương pháp 1: Thực hiện tắt toàn bộ
Trong phương pháp đầu tiên, chúng tôi sẽ thực hiện tắt máy hoàn toàn. Việc tắt hoàn toàn mất nhiều thời gian hơn so với thông thường (có thể được thực hiện thông qua tùy chọn menu bắt đầu) và yêu cầu khởi động lại sạch hơn. Hầu hết các hệ thống Windows 10 khởi động nhanh không đóng hoàn toàn các chương trình và ứng dụng. Điều này đôi khi có thể dẫn đến các vấn đề. Tính năng khởi động nhanh trong Windows 10 cho phép người dùng khởi động máy tính để bàn nhanh chóng.
Làm theo các bước sau:
Nhấn phím Windows + X để gọi trình đơn phía trên nút bắt đầu. Chọn Command Prompt (Admin) từ danh sách.
Sử dụng lệnh sau để thực hiện tắt hoàn toàn: shutdown / s / f / t 0
Khi máy tính đã tắt hoàn toàn, hãy khởi động lại máy tính.
Xem vấn đề vẫn còn. Nếu có, bạn có thể thử phương pháp thứ hai.
Phương pháp 2: Khởi động lại trình khám phá tệp từ Trình quản lý tác vụ
Phương pháp này sẽ chỉ tạm thời giải quyết vấn đề nhưng nếu phương pháp trên không hiệu quả với bạn, bạn có thể thực hiện việc này với điều này:
Mẹo CHUYÊN NGHIỆP: Nếu vấn đề xảy ra với máy tính của bạn hoặc máy tính xách tay / máy tính xách tay, bạn nên thử sử dụng phần mềm Reimage Plus có thể quét các kho lưu trữ và thay thế các tệp bị hỏng và bị thiếu. Điều này làm việc trong hầu hết các trường hợp, nơi vấn đề được bắt nguồn do một tham nhũng hệ thống. Bạn có thể tải xuống Reimage Plus bằng cách nhấp vào đâyNhấn Windows + X Keys và sau đó chọn Task Manager từ danh sách.
Trong Ứng dụng, tìm Windows Explorer .
Nhấp chuột phải vào nó và chọn Khởi động lại .
Vấn đề của bạn sẽ biến mất; Ít nhất là tạm thời. NẾU bạn vẫn gặp sự cố, chúng tôi có cách giải quyết cuối cùng có thể cho bạn.
Phương pháp 3: Sử dụng tùy chọn được cá nhân hóa
Đây là một phương pháp khá trực quan và nó có thể làm việc cho bạn. Làm theo các bước sau:
Nhấp chuột phải trên màn hình nền và chọn Cá nhân hóa .
Từ trình đơn thả xuống nền, chọn màu đồng nhất và chọn bất kỳ màu nào. Nếu bạn đã có một màu rắn ở đó, hãy chọn một màu khác.
Nhấn phím Windows + D để thu nhỏ mọi thứ đang mở.
Khôi phục tất cả các cửa sổ đang mở bằng cách nhấn phím Windows + D lần nữa.
Từ các màu hiện có, hãy chọn một màu khác. Nếu bạn đã có một màu sắc vững chắc trước khi bắt đầu phương pháp này và thay đổi nó trong bước thứ hai, đặt lại một lần nữa.
Mẹo CHUYÊN NGHIỆP: Nếu vấn đề xảy ra với máy tính của bạn hoặc máy tính xách tay / máy tính xách tay, bạn nên thử sử dụng phần mềm Reimage Plus có thể quét các kho lưu trữ và thay thế các tệp bị hỏng và bị thiếu. Điều này làm việc trong hầu hết các trường hợp, nơi vấn đề được bắt nguồn do một tham nhũng hệ thống. Bạn có thể tải xuống Reimage Plus bằng cách nhấp vào đây