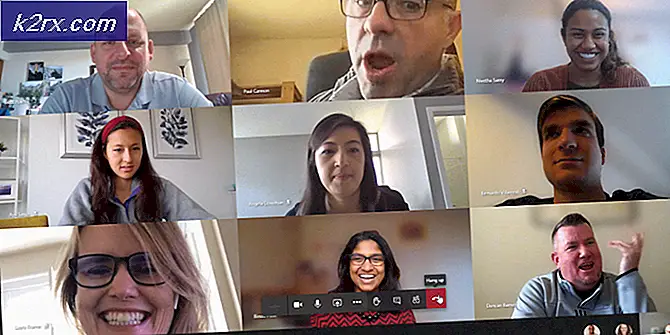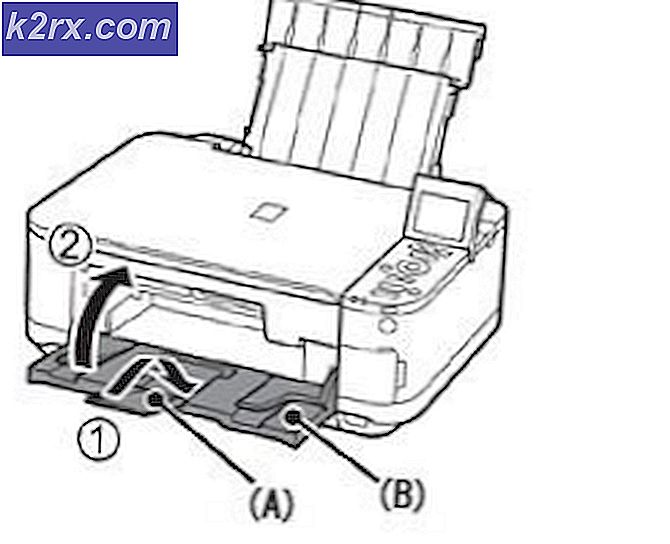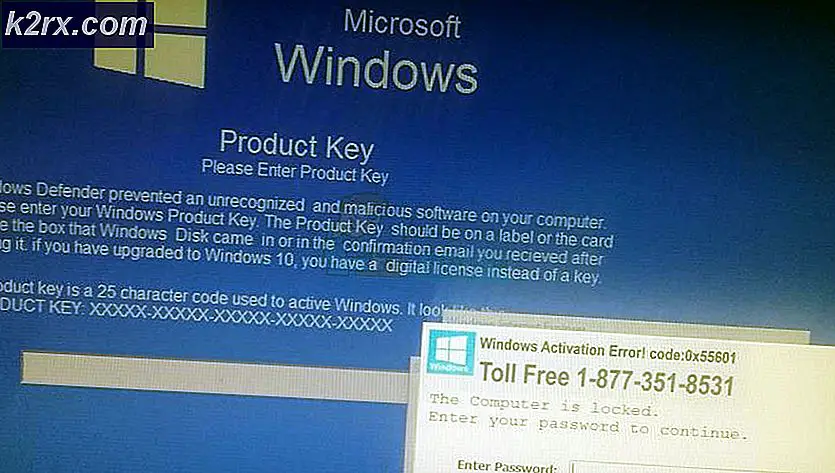Cách khắc phục lỗi 'Không thể liên hệ với cơ quan bảo mật cục bộ' trên Windows
Lỗi này xuất hiện khi người dùng cố gắng đăng nhập vào các máy tính khác thông qua kết nối máy tính từ xa. Sự cố ngăn họ kết nối và nó hiển thị thông báo lỗi “Không thể liên hệ với Cơ quan Bảo mật Cục bộ”. Sự cố thường xuất hiện sau khi bản cập nhật được cài đặt trên máy khách hoặc máy chủ và nó gây ra nhiều sự cố trên nhiều phiên bản Windows khác nhau.
Đã có nhiều bản sửa lỗi không chính thức cho sự cố được tạo ra bởi những người dùng có cùng trải nghiệm đáng tiếc. Chúng tôi đã tập hợp các phương pháp làm việc trong bài viết này, vì vậy hãy đảm bảo bạn làm theo để giải quyết sự cố.
Nguyên nhân nào gây ra lỗi “Không thể liên hệ với cơ quan bảo mật cục bộ” trên Windows?
Xác định nguyên nhân chính xác cho vấn đề là một trong những bước quan trọng nhất khi giải quyết vấn đề. Đó là lý do tại sao chúng tôi đã tạo danh sách các nguyên nhân có thể gây ra sự cố, vì vậy hãy đảm bảo bạn kiểm tra bên dưới:
Giải pháp 1: Thay đổi địa chỉ DNS của bạn
Sự cố thường do thiết lập DNS bị lỗi không được máy chủ lưu trữ hoặc dịch vụ của nó chấp nhận. Sự cố có thể được giải quyết dễ dàng bằng cách thay đổi cài đặt DNS mặc định của bạn để sử dụng những cài đặt do OpenDNS hoặc Google cung cấp. Điều này có thể được thực hiện dễ dàng trong Control Panel, vì vậy hãy đảm bảo bạn làm theo các bước bên dưới một cách cẩn thận.
- Sử dụng Tổ hợp phím Windows + R cái nào sẽ ngay lập tức mở Chạy hộp thoại nơi bạn nên nhập ‘ncpa.cplTrên thanh và nhấp vào OK để mở Cài đặt kết nối Internet mục trong Bảng điều khiển.
- Quá trình tương tự cũng có thể được thực hiện bằng cách mở thủ công Bảng điều khiển. Chuyển đổi Xem bởi cài đặt ở phần trên cùng bên phải của cửa sổ thành thể loại và nhấp vào Mạng và Internet ở trên cùng. Nhấn vào Trung tâm kết nối và chia sẻ để mở nó. Cố gắng xác định vị trí Thay đổi cấu hình bộ chuyển đổi ở menu bên trái và nhấp vào nó.
- Bây giờ cửa sổ Kết nối Internet đang mở bằng bất kỳ phương pháp nào ở trên, hãy nhấp đúp vào bộ điều hợp mạng đang hoạt động của bạn và nhấp vào Tính chất nút bên dưới nếu bạn có quyền quản trị.
- Xác định vị trí Giao thức Internet Phiên bản 4 (TCP / IPv4) mục trong danh sách. Nhấp vào nó để chọn nó và nhấp vào Tính chất nút phía dưới.
- Ở trong Chung và chuyển nút radio trong Tính chất cửa sổ đến “Sử dụng các địa chỉ máy chủ DNS sau”Nếu nó được đặt thành thứ khác.
- Bộ Máy chủ dns ưa thích là 8.8.8.8 và Máy chủ DNS thay thế là 8.8.4.4
- Giữ cái "Xác thực cài đặt khi thoát”Được chọn và nhấp vào OK để áp dụng các thay đổi ngay lập tức. Kiểm tra xem vấn đề tương tự vẫn xuất hiện!
Giải pháp 2: Bật kết nối từ xa trong Trình chỉnh sửa chính sách nhóm
Đôi khi Chính sách Nhóm trên máy khách ngăn hoàn toàn kết nối Máy tính từ xa. Điều này có thể được thay đổi khá dễ dàng trong Group Policy Editor nếu bạn đang chạy bất kỳ phiên bản Windows nào ngoài Windows Home. Làm theo các bước bên dưới để bật kết nối từ xa trong Group Policy Editor.
- Sử dụng Phím Windows + R tổ hợp phím (chạm vào các phím đồng thời) để mở Chạy hộp thoại. Đi vào "gpedit.msc”Trong hộp thoại Chạy và nhấn nút OK để mở Trình chỉnh sửa chính sách nhóm cục bộ dụng cụ. Trên Windows 10, bạn có thể thử chỉ cần gõ Group Policy Editor trong Menu bắt đầu và nhấp vào kết quả hàng đầu.
- Trên ngăn điều hướng bên trái của Local Group Policy Editor, bên dưới cấu hình máy tính, nhấp đúp vào mẫu hành chínhvà điều hướng đến Các thành phần Windows >> Dịch vụ Máy tính Từ xa >> Máy chủ Phiên Máy tính Từ xa >> Kết nối.
- Chọn Kết nối bằng cách nhấp chuột trái vào nó và kiểm tra phần bên phải của nó.
- Nhấp đúp vào nút “Cho phép người dùng kết nối từ xa bằng cách sử dụng Dịch vụ Máy tính Từ xaChính sách "và kiểm tra nút radio bên cạnh"Đã bật" Lựa chọn.
- Áp dụng các thay đổi bạn đã thực hiện trước khi thoát. Các thay đổi sẽ không được áp dụng cho đến khi bạn khởi động lại.
- Cuối cùng, khởi động lại máy tính để lưu các thay đổi và kiểm tra xem liệu bạn có còn bị nhắm mục tiêu với lỗi hay không.
Giải pháp 3: Cho phép Kết nối bên trong Thuộc tính Hệ thống
Nguyên nhân phổ biến nhất của sự cố là do truy cập từ xa, theo cách này hay cách khác, bị chặn trên máy chủ hoặc máy khách. Lần này, sự cố có thể xảy ra với PC chủ có thể không chấp nhận kết nối từ các PC khác hoặc những PC có phiên bản Remote Desktop khác đang chạy. Làm theo các bước bên dưới để khắc phục điều này.
- Nhấp chuột phải vào Máy tính của tôi / Máy tính này tùy thuộc vào phiên bản Windows bạn đã cài đặt trên máy tính của mình và chọn Tính chất
- Sau đó, xác định vị trí Thay đổi cài đặt ở bên trái cửa sổ Thuộc tính, bên dưới Cài đặt tên máy tính, miền và nhóm làm việcvà nhấp vào nó.
- bên trong Xa xôi tab của Hệ thống thuộc tính, kiểm tra dưới Máy tính từ xa và nhấp vào nút radio bên cạnh Cho phép kết nối từ xa với máy tính này. Ngoài ra, hãy bỏ chọn hộp bên cạnh Chỉ cho phép kết nối từ các máy tính chạy Máy tính Từ xa với Xác thực Cấp độ Mạng (được khuyến nghị).
- Áp dụng các thay đổi bạn đã thực hiện và kiểm tra xem sự cố có còn xuất hiện hay không.
Giải pháp 4: Chạy một lệnh hữu ích trên máy chủ
Phương pháp này khá phổ biến vì tính đơn giản và được nhiều người sử dụng để khắc phục hầu hết mọi thứ liên quan đến sự cố kết nối. Điều buồn cười là nó hoạt động và người dùng đã bình luận nói rằng đây là bước duy nhất nó thực hiện để giải quyết vấn đề. Hãy thử nó ra ngay bây giờ!
- Tìm kiếm "Dấu nhắc lệnh”Bằng cách nhập nó ngay trong Menu bắt đầu hoặc bằng cách nhấn nút tìm kiếm ngay bên cạnh nó. Nhấp chuột phải vào mục nhập đầu tiên sẽ bật lên dưới dạng kết quả tìm kiếm và chọn “Chạy như quản trị viên”Từ menu ngữ cảnh.
- Ngoài ra, bạn cũng có thể sử dụng Phím logo Windows + R tổ hợp phím để hiển thị Chạy hộp thoại. Gõ vào "cmd”Trong hộp thoại xuất hiện và sử dụng Tổ hợp phím Ctrl + Shift + Enter cho Command Prompt hành chính.
- Nhập lệnh sau vào cửa sổ và đảm bảo rằng bạn nhấn Đi vào sau khi gõ nó ra. Chờ "Hoạt động thành công”Hoặc một cái gì đó tương tự để biết rằng phương pháp đã hoạt động.
ipconfig / flushdns
- Hãy thử đặt lại kết nối và kiểm tra xem lỗi có còn xuất hiện hay không.
Giải pháp 5: Đặt để Cho phép kết nối từ tất cả các phiên bản
Microsoft đã phát hành bản cập nhật cho Windows 10 và máy chủ Windows để sửa một số lỗ hổng nhất định và không phát hành một bản cập nhật nào cho Windows 7. Do đó, người dùng Windows 7 đã bị mắc kẹt trên một phiên bản khác. Do đó, bạn phải thiết lập kết nối sao cho nó cho phép kết nối từ bất kỳ và tất cả các phiên bản của Remote Desktop. Tuy nhiên, hãy nhớ rằng tùy chọn này kém an toàn hơn nhiều so với tùy chọn sau.