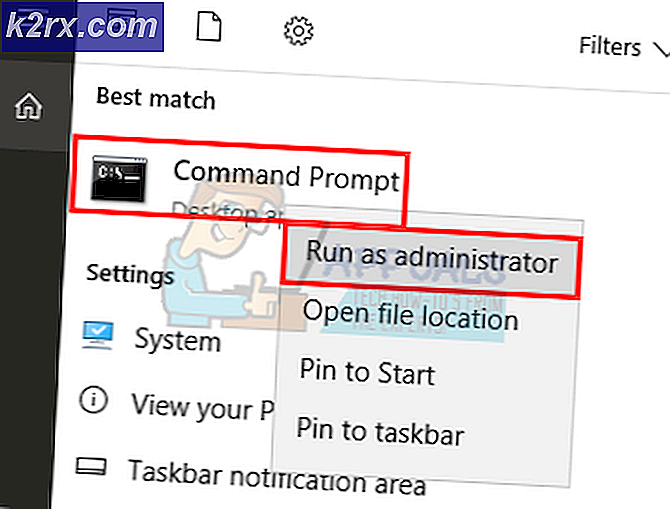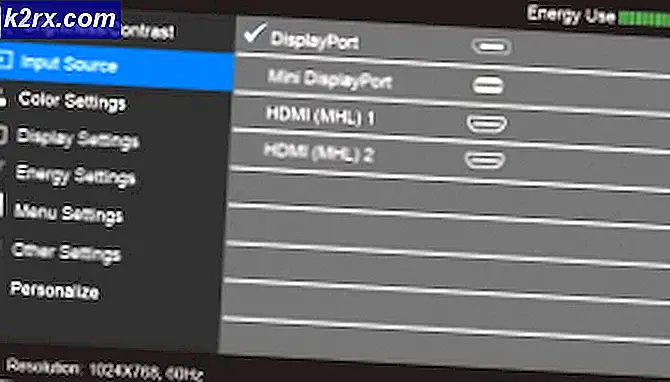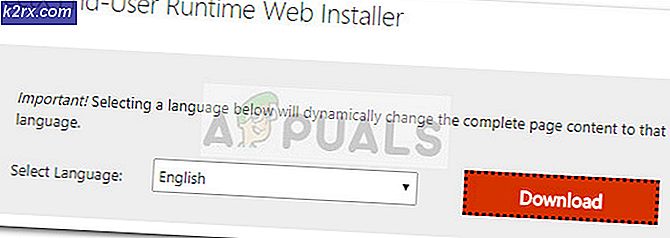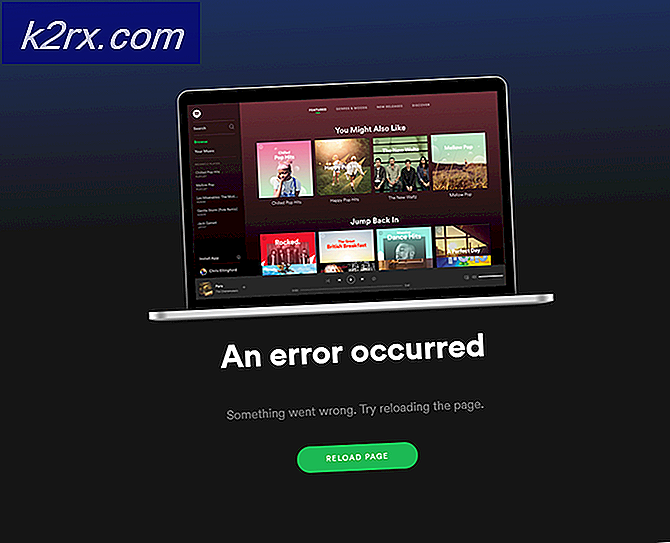Khắc phục: Windows 10 Buzzing Sound
Windows 10 đã trở nên khá nổi tiếng với tất cả các vấn đề và vấn đề mà nó đã mang đến cho các máy tính khi họ nâng cấp lên phiên bản mới nhất và lớn nhất của Hệ điều hành Windows. Trong khi hầu hết các vấn đề mà Windows 10 được biết là mang lại liên quan đến phần mềm, có một vài vấn đề liên quan đến phần cứng. Một trong những vấn đề phổ biến nhất - và cũng rất nghiêm trọng - phần cứng mà máy tính có thể bị ảnh hưởng khi nâng cấp lên Windows 10 là tiếng ồn ầm ĩ.
Nhiều người dùng Windows 10 đã báo cáo rằng máy tính của họ bắt đầu gây tiếng ồn ầm ĩ, ngay sau khi họ nâng cấp lên Windows 10. Tất cả người dùng Windows 10 đã bị ảnh hưởng bởi vấn đề này trong quá khứ đã làm rõ rằng vấn đề không tồn tại trên phiên bản Windows mà họ nâng cấp lên Windows 10 từ. Trong những trường hợp như vậy, loa của máy tính bị ảnh hưởng hoặc bắt đầu gây ra tiếng ồn lớn khi khởi động và sẽ chỉ ngừng phát ra tiếng ồn nếu cài đặt âm thanh như âm lượng bị thay đổi hoặc đơn giản là gây tiếng ồn lớn khi phát âm thanh. và, trong một số trường hợp, hoàn toàn không nghe được.
Thủ phạm đằng sau một máy tính gần đây đã được cập nhật lên Windows 10 khiến tiếng ồn ầm ầm có thể là bất cứ thứ gì từ trình điều khiển âm thanh bị hỏng hoặc không chính xác đến cài đặt âm thanh không chính xác hoặc bất kỳ thứ gì ở giữa. Rất may, miễn là nguyên nhân của vấn đề này trong trường hợp máy tính của bạn không liên quan đến phần cứng (loa của máy tính), bạn sẽ có thể tự khắc phục sự cố. Sau đây là một số giải pháp hiệu quả nhất có thể được sử dụng để sửa chữa máy tính Windows 10 gây ra tiếng ồn ầm ĩ:
Sửa chữa tệp hệ thống bị hỏng
Tải xuống và chạy Reimage Plus để quét và sửa chữa các tệp bị hỏng / mất tích từ đây, nếu tệp được tìm thấy bị hỏng và thiếu sửa chữa chúng, sau đó tiến hành các bước bên dưới.
Giải pháp 1: Cập nhật trình điều khiển âm thanh của bạn
Nhấp chuột phải vào nút Start Menu để mở Menu WinX . Trong menu WinX, nhấp vào Device Manager để mở nó. Trong Trình quản lý Thiết bị, bấm đúp vào phần Bộ điều khiển âm thanh, video và trò chơi để mở rộng nó. Nhấp đúp vào thiết bị âm thanh của bạn (ví dụ: Âm thanh độ nét cao Realtek ). Điều hướng đến Trình điều khiển. Nhấp vào Update Driver
Nhấp vào Tìm kiếm tự động để cập nhật phần mềm trình điều khiển . Cho phép máy tính của bạn tìm kiếm trên Internet phiên bản mới nhất của trình điều khiển âm thanh của bạn và nếu có, hãy cài đặt nó.
Giải pháp 2: Gỡ cài đặt thiết bị âm thanh của bạn
Nếu cập nhật trình điều khiển âm thanh của bạn không khắc phục được sự cố này, bạn chắc chắn nên thử gỡ cài đặt toàn bộ thiết bị âm thanh của mình. Đừng lo lắng, vì việc gỡ cài đặt thiết bị âm thanh của bạn sẽ không bị vĩnh viễn - thiết bị âm thanh của bạn sẽ được máy tính của bạn phát hiện và sau đó cài đặt lại ngay khi bạn khởi động lại máy tính. Để gỡ cài đặt thiết bị âm thanh của bạn, bạn cần phải:
Nhấp chuột phải vào nút Start Menu để mở Menu WinX . Trong menu WinX, nhấp vào Device Manager để mở nó. Trong Trình quản lý Thiết bị, bấm đúp vào phần Bộ điều khiển âm thanh, video và trò chơi để mở rộng nó. Nhấp chuột phải vào thiết bị âm thanh của bạn (ví dụ: Âm thanh độ nét cao Realtek ). Nhấp vào Gỡ cài đặt . Xác nhận hành động. Thao tác này sẽ gỡ cài đặt hoàn toàn thiết bị âm thanh của máy tính của bạn.
Mẹo CHUYÊN NGHIỆP: Nếu vấn đề xảy ra với máy tính của bạn hoặc máy tính xách tay / máy tính xách tay, bạn nên thử sử dụng phần mềm Reimage Plus có thể quét các kho lưu trữ và thay thế các tệp bị hỏng và bị thiếu. Điều này làm việc trong hầu hết các trường hợp, nơi vấn đề được bắt nguồn do một tham nhũng hệ thống. Bạn có thể tải xuống Reimage Plus bằng cách nhấp vào đâyKhởi động lại máy tính của bạn. Ngay sau khi máy tính của bạn khởi động lại, nó sẽ phát hiện và sau đó cài đặt lại thiết bị âm thanh của bạn, và điều này do đó sẽ thoát khỏi tiếng ồn ầm ầm và kích động mà máy tính của bạn đã tạo ra.
Giải pháp 3: Chuyển sang trình điều khiển âm thanh chung của Windows
Tất cả các máy tính chạy trên hệ điều hành Windows đều có hai trình điều khiển âm thanh - trình điều khiển âm thanh mặc định từ nhà sản xuất mà máy tính thường sử dụng và trình điều khiển âm thanh chung của Microsoft. Nếu bạn gặp phải bất kỳ vấn đề nào với trình điều khiển âm thanh của nhà sản xuất, bạn có thể dễ dàng chuyển sang trình điều khiển âm thanh chung của Windows. Để làm như vậy, bạn sẽ cần phải:
Nhấp chuột phải vào nút Start Menu để mở Menu WinX . Trong menu WinX, nhấp vào Device Manager để mở nó. Trong Trình quản lý Thiết bị, bấm đúp vào phần Bộ điều khiển âm thanh, video và trò chơi để mở rộng nó. Nhấp chuột phải vào thiết bị âm thanh của bạn (ví dụ: Âm thanh độ nét cao Realtek ) và nhấp vào Cập nhật phần mềm trình điều khiển.
Nhấp vào Duyệt máy tính của tôi để tìm phần mềm trình điều khiển . Nhấp vào Hãy để tôi chọn từ danh sách trình điều khiển thiết bị trên máy tính của tôi . Chọn Thiết bị Âm thanh Độ nét cao và nhấp vào Tiếp theo .
Làm theo hướng dẫn trên màn hình để thay thế trình điều khiển âm thanh mặc định của máy tính bằng Thiết bị Âm thanh Độ nét cao của Windows.
Giải pháp 4: Vô hiệu hóa bất kỳ và tất cả các cải tiến âm thanh
Windows cung cấp một loạt các cải tiến âm thanh khác nhau có thể được bật để cải thiện chất lượng âm thanh mà máy tính của bạn đối xử với bạn. Tuy nhiên, nếu loa máy tính của bạn không tương thích với hoặc không đồng ý với các phụ kiện âm thanh mà bạn bật, kết quả có thể là máy tính của bạn đang gây tiếng ồn lớn khi phát âm thanh. Nếu máy tính Windows 10 của bạn chỉ gây tiếng ồn khi bạn phát âm thanh trên đó, giải pháp này chắc chắn là đáng thử. Để tắt tính năng nâng cao âm thanh cho loa của máy tính, bạn cần phải:
Mở Menu Bắt đầu . Nhập âm thanh vào Tìm kiếm. Nhấp vào kết quả tìm kiếm có tiêu đề Âm thanh xuất hiện trong Bảng điều khiển . Trong tab Phát lại, nhấp chuột phải vào thiết bị phát lại mà bạn đang sử dụng (ví dụ như loa của máy tính) và nhấp vào Thuộc tính .
Điều hướng đến các Tính năng nâng cao. Chọn hộp kiểm Vô hiệu hóa tất cả các cải tiến bằng cách nhấp vào nó. Điều này sẽ vô hiệu hóa hiệu quả bất kỳ và tất cả các cải tiến âm thanh đã được áp dụng cho loa của máy tính của bạn. Nhấp vào Áp dụng . Nhấp vào OK .
Không thử và phát một số âm thanh, và sẽ không còn bất kỳ âm thanh ầm ĩ nào.
Phương pháp được đề xuất của người dùng
Những gì tôi quản lý để làm là: giảm thanh trượt Subwoofer trên Sound Properties> Levels (Nhấp chuột phải vào biểu tượng âm thanh trong thanh tác vụ). Thanh trượt loa siêu trầm của tôi là 100. Tôi đặt nó trên 75 và buzz cơ bản đã biến mất. Thấp hơn nó là, các les buzz nó được, nhưng như vậy là chất lượng của loa siêu trầm. Tôi cân bằng nó và buzz đã biến mất.
Mẹo CHUYÊN NGHIỆP: Nếu vấn đề xảy ra với máy tính của bạn hoặc máy tính xách tay / máy tính xách tay, bạn nên thử sử dụng phần mềm Reimage Plus có thể quét các kho lưu trữ và thay thế các tệp bị hỏng và bị thiếu. Điều này làm việc trong hầu hết các trường hợp, nơi vấn đề được bắt nguồn do một tham nhũng hệ thống. Bạn có thể tải xuống Reimage Plus bằng cách nhấp vào đây