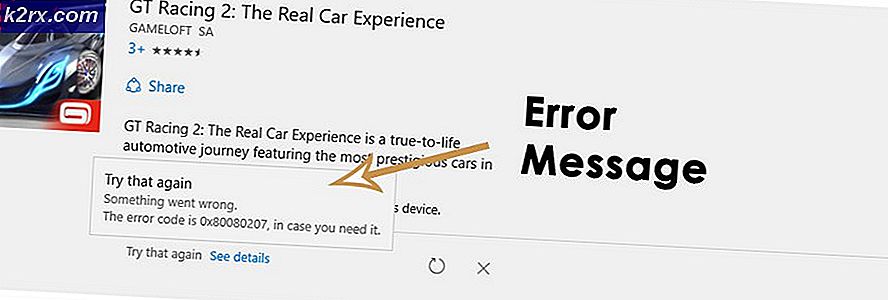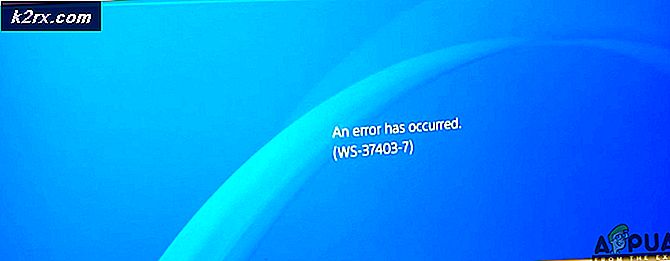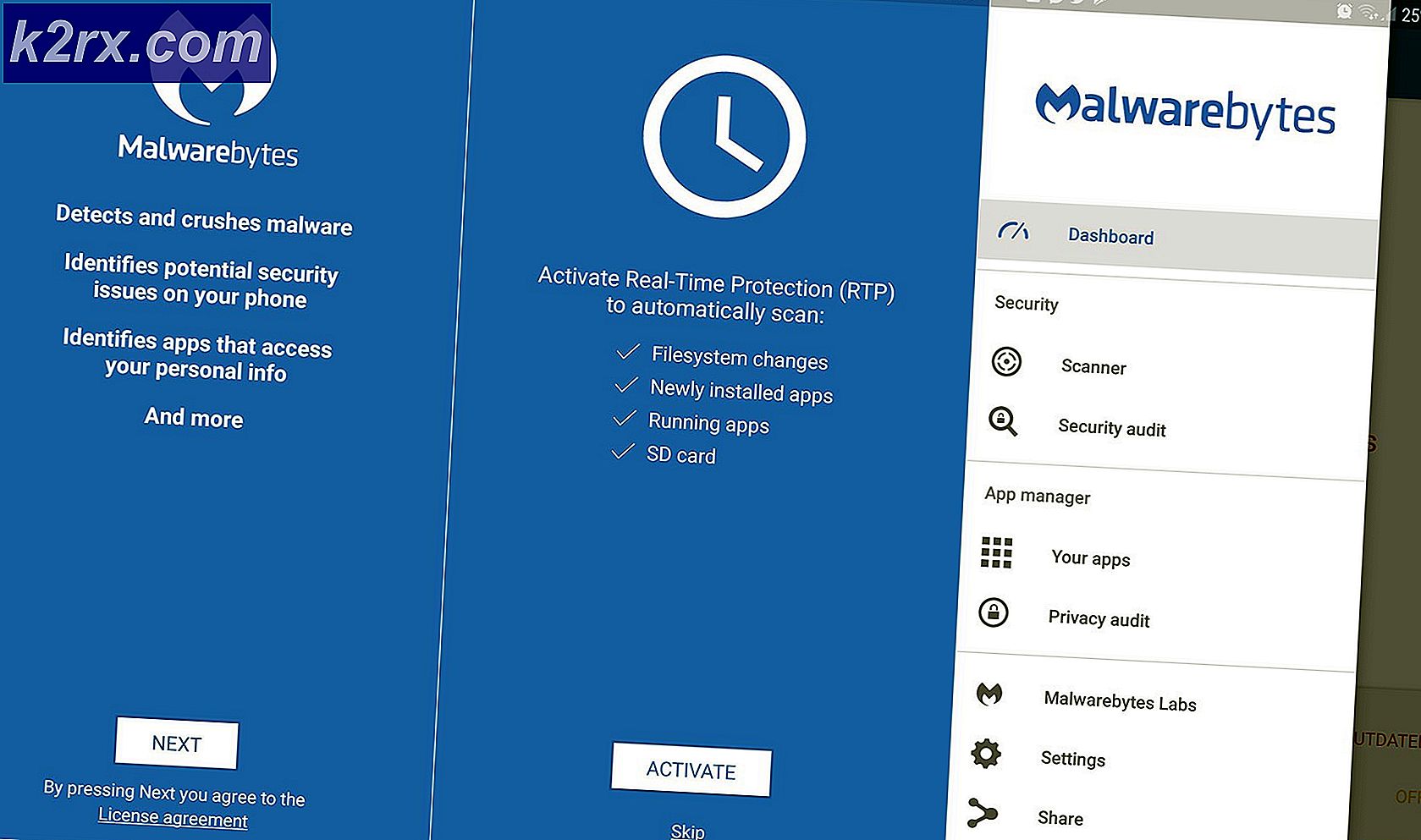Khắc phục: Windows Update KB4579311 khiến Explorer gặp sự cố liên tục khi đăng nhập
Explorer của hệ thống của bạn có thể gặp sự cố nếu các ứng dụng xung đột (như Halo Master Chief Collection) đang cản trở hoạt động của Explorer. Hơn nữa, hồ sơ người dùng bị hỏng trong hệ thống của bạn cũng có thể gây ra lỗi đang được thảo luận. Người dùng gặp phải sự cố (sau khi cập nhật Windows) khi cố gắng đăng nhập vào hệ thống nhưng Explorer bị treo (hoặc thanh Start nhấp nháy bật hoặc tắt và màn hình nền đen) liên tục và cuối cùng cho phép người dùng truy cập.
Trước khi tiếp tục với các giải pháp, hãy nhớ rằng bạn có thể phải thử các giải pháp này ở chế độ an toàn nếu bạn không thể sử dụng hệ thống do Explorer gặp sự cố. Mặc dù một số người dùng đã báo cáo rằng đợi từ 6 đến 10 phút sau khi khởi động hệ thống ở chế độ bình thường, hệ thống bắt đầu hoạt động bình thường.
Giải pháp 1: Cập nhật Windows của hệ thống của bạn lên bản dựng mới nhất
Microsoft thường xuyên cập nhật Windows để thêm các tính năng mới và vá các lỗi đã biết như lỗi gây ra sự cố Explorer. Trong trường hợp này, cập nhật Windows của máy tính của bạn lên phiên bản mới nhất có thể giải quyết được sự cố.
- Cập nhật thủ công phiên bản Windows của hệ thống của bạn lên phiên bản mới nhất của Windows OS. Đảm bảo không có bản cập nhật tùy chọn / bổ sung nào đang chờ xử lý.
- Sau đó, kiểm tra xem sự cố Explorer đã được giải quyết chưa.
Giải pháp 2: Xóa các ứng dụng xung đột
Trong môi trường Windows, các ứng dụng / mô-đun hệ thống cùng tồn tại và chia sẻ tài nguyên hệ thống. Explorer có thể gặp sự cố nếu bất kỳ ứng dụng nào được cài đặt trên hệ thống của bạn đang cản trở hoạt động của Explorer. Trong trường hợp này, việc gỡ bỏ các ứng dụng xung đột có thể giải quyết được sự cố. Một ứng dụng được biết đến là nguyên nhân gây ra sự cố là Halo Master Chief Collection.
- Nhấn phím Windows và mở Cài đặt. Sau đó chọn Ứng dụng và mở rộng Bộ sưu tập trưởng Halo Master.
- Bây giờ hãy nhấp vào Gỡ cài đặt nút và sau đó xác nhận để gỡ cài đặt Bộ sưu tập trưởng Halo Master.
- Hiện nay nói lại tương tự để gỡ cài đặt bất kỳ ứng dụng xung đột nào khác và sau đó khởi động lại PC của bạn.
- Khi khởi động lại, hãy kiểm tra xem sự cố Explorer đã được giải quyết chưa.
Giải pháp 3: Gỡ cài đặt bản cập nhật lỗi
Microsoft đã biết đến lịch sử phát hành các bản cập nhật lỗi và vấn đề đang xảy ra cũng có thể là do một bản cập nhật có lỗi. Trong bối cảnh này, gỡ cài đặt bản cập nhật lỗi có thể giải quyết được sự cố.
- Nhấn phím Windows và mở Cài đặt. Bây giờ chọn Cập nhật & Bảo mật và mở ra Xem lịch sử cập nhật (trong ngăn bên phải của cửa sổ).
- Sau đó bấm vào Gỡ cài đặt Cập nhật và sau đó chọn bản cập nhật có vấn đề (trong trường hợp này là KB4569311).
- Bây giờ hãy nhấp vào Gỡ cài đặt và sau đó tiếp tục với màn hình nhắc gỡ cài đặt bản cập nhật.
- Sau đó, kiểm tra xem sự cố Explorer đã được giải quyết chưa. Nếu vậy, bạn có thể phải tạm dừng hoặc chặn cập nhật (tức là KB4569311) từ cài đặt.
Nếu bạn không thể gỡ cài đặt bản cập nhật bằng cách sử dụng phương pháp trên (do sự cố của Explorer), hãy thử các bước sau:
- Khởi động lại PC của bạn trong khi giữ phím Shift và sau đó chọn Khắc phục sự cố.
- Bây giờ mở Tùy chọn nâng cao và lựa chọn Gỡ cài đặt bản cập nhật.
- Sau đó chọn bản cập nhật có vấn đề (tức là KB4569311) hoặc bản cập nhật chất lượng mới nhất và chờ đợi để hoàn thành quá trình.
- Bây giờ hãy kiểm tra xem sự cố Explorer đã được giải quyết chưa.
Giải pháp 4: Tắt dịch vụ người dùng nền tảng thiết bị lưu trữ và thiết bị được kết nối của hệ thống của bạn
Bạn có thể gặp phải lỗi Explorer nếu Dịch vụ người dùng nền tảng thiết bị lưu trữ và thiết bị được kết nối trong hệ thống của bạn đang cản trở hoạt động của hệ thống. Trong trường hợp này, việc tắt Dịch vụ Người dùng Nền tảng Thiết bị Được Kết nối và Lưu trữ có thể giải quyết được sự cố.
- Khởi chạy menu Windows bằng cách nhấn phím Windows và tìm kiếm Dịch vụ. Sau đó, trong kết quả được kéo bởi tìm kiếm, hãy nhấp chuột phải vào Dịch vụ và trong menu phụ, chọn Chạy với tư cách Quản trị viên.
- Bây giờ, nhấp chuột phải vào Dịch vụ lưu trữ và lựa chọn Tính chất.
- Sau đó, mở rộng menu thả xuống của Startup và chọn Tàn tật.
- Bây giờ hãy nhấp vào nút Áp dụng / OK. Sau đó lặp lại tương tự cho Dịch vụ người dùng nền tảng thiết bị được kết nối và khởi động lại hệ thống của bạn.
- Sau khi khởi động lại, hãy kiểm tra xem Explorer có hoạt động tốt hay không.
Nếu bạn không thể mở Dịch vụ (bước 1 đã đề cập ở trên) do Explorer gặp sự cố, hãy khởi động hệ thống của bạn vào Chế độ an toàn hoặc thực hiện các bước sau:
- nhấn Ctrl + Alt + Del trên bàn phím của bạn và mở Quản lý công việc.
- Bây giờ hướng đến Dịch vụ tab và nhấp vào Dịch vụ mở (gần cuối màn hình).
- Sau đó làm theo bước 2 đến bước 6 đã thảo luận ở trên để kiểm tra xem sự cố Explorer đã được giải quyết chưa. Nếu vậy, hãy kiểm tra xem thay đổi kiểu khởi động sau đó Dịch vụ lưu trữ đến sổ tay giải quyết vấn đề nếu bạn cần quyền truy cập vào một số ứng dụng Microsoft Store. Nếu bạn đang gặp sự cố với Ứng dụng Microsoft Store sau khi tắt các dịch vụ nói trên, thì bạn có thể phải tạo một nhiệm vụ bên trong Bảng kế hoạch bật các dịch vụ khi người dùng đăng nhập hệ thống và vô hiệu hóa chúng khi người dùng đăng xuất hệ thống.
Giải pháp 5: Tạo một tài khoản người dùng khác
Explorer có thể gặp sự cố nếu tài khoản người dùng trong hệ thống của bạn bị hỏng. Trong trường hợp này, việc tạo một tài khoản người dùng khác có đặc quyền quản trị có thể giải quyết được vấn đề.
- Tạo một hồ sơ người dùng khác cho PC của bạn. Đảm bảo rằng tài khoản mới tạo là tài khoản quản trị viên.
- Bây giờ hãy tắt nguồn PC của bạn và sau đó bật nguồn. Khi khởi động, đăng nhập bằng tài khoản mới tạo và kiểm tra xem sự cố Explorer đã được giải quyết chưa.
Giải pháp 6: Chỉnh sửa sổ đăng ký của hệ thống để xóa khóa BannerStore
Trình thám hiểm có thể gặp sự cố nếu bộ đệm dựa trên ngăn xếp của hệ thống của bạn bị trục trặc. Trong trường hợp này, tắt khóa BannerStore trong sổ đăng ký của hệ thống có thể xóa trục trặc và do đó giải quyết được sự cố.
- Tạo bản sao lưu sổ đăng ký của hệ thống.
- Nhấp vào thanh Tìm kiếm của Windows (trên Thanh tác vụ của hệ thống của bạn) và nhập Trình chỉnh sửa sổ đăng ký. Sau đó, trong kết quả, nhấp chuột phải vào Registry Editor và chọn Run as Administrator.
- Sau đó điều hướng theo sau:
Máy tính \ HKEY_CURRENT_USER \ SOFTWARE \ Microsoft \ Windows \ CurrentVersion \ Explorer \
- Hiện nay, nhấp chuột phải trên Khoá BannerStore (trong ngăn bên trái của cửa sổ) và Đổi tên nó (chẳng hạn như BannerStore_bak).
- Hiện nay khởi động lại hệ thống của bạn sau khi thoát khỏi Registry Editor và hy vọng rằng sự cố Explorer đã được giải quyết.
Nếu bạn không thể mở Registry Editor ở bước 1 (do sự cố của Explorer), hãy làm theo các bước bên dưới:
- Nhấn tổ hợp phím Ctrl + Alt + Del để khởi chạy Trình quản lý tác vụ của hệ thống và mở Tập tin thực đơn.
- Bây giờ chọn Chạy tác vụ mới và sau đó gõ RegEdit.
- Sau đó đánh dấu vào hộp kiểm Tạo Tác vụ Này với Đặc quyền Quản trị và nhấp vào nút OK.
- Hiện nay lặp lại các bước từ 3 đến 5 đã thảo luận ở trên và hy vọng rằng Explorer đã loại bỏ được lỗi này.
Nếu sự cố vẫn còn, thì bạn phải Đặt lại PC của mình hoặc thực hiện cài đặt Windows sạch.