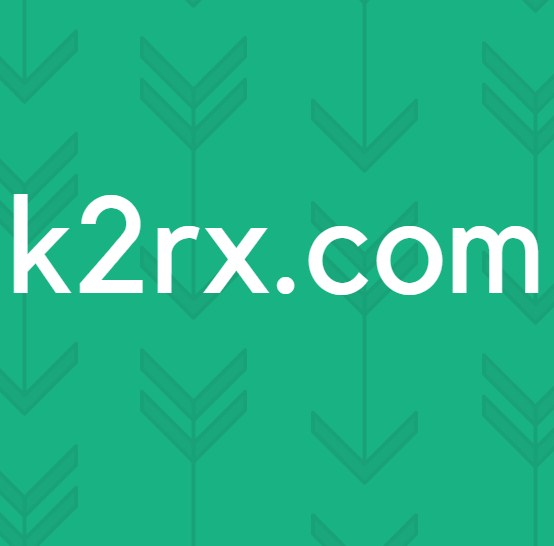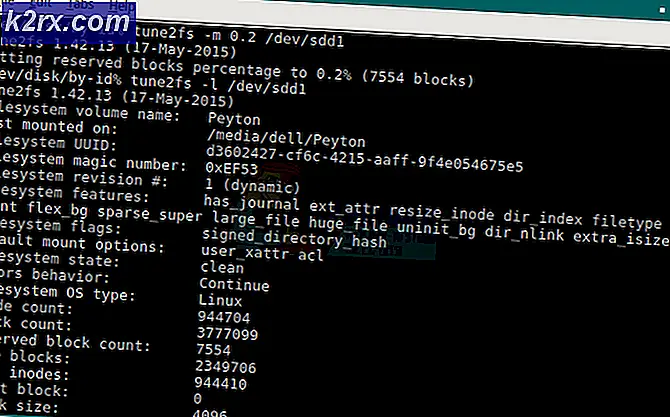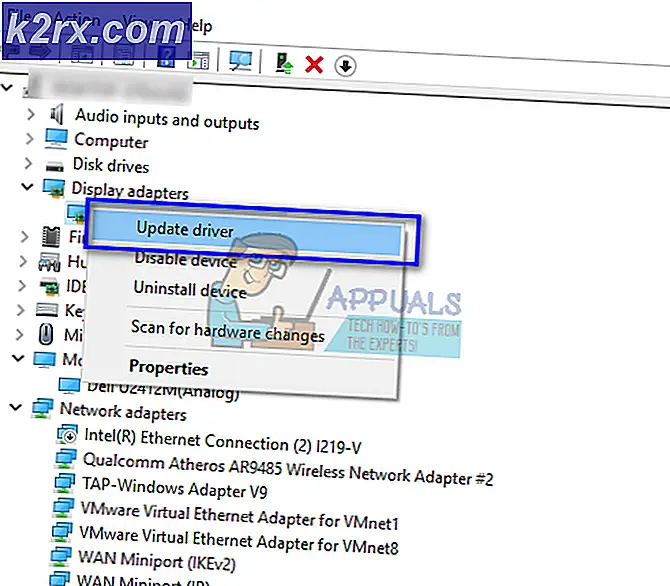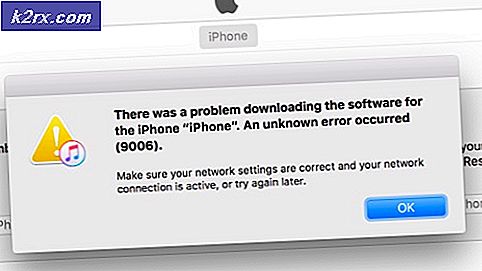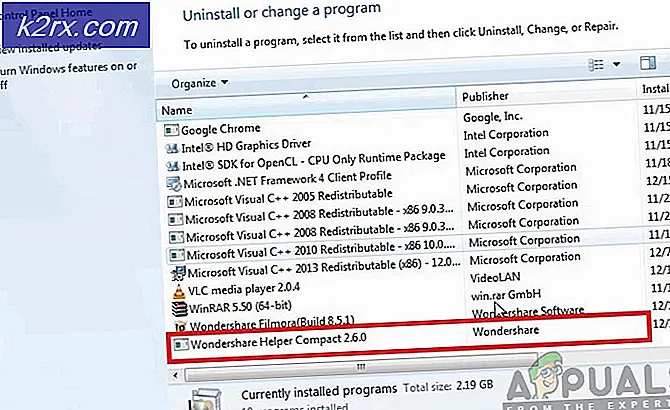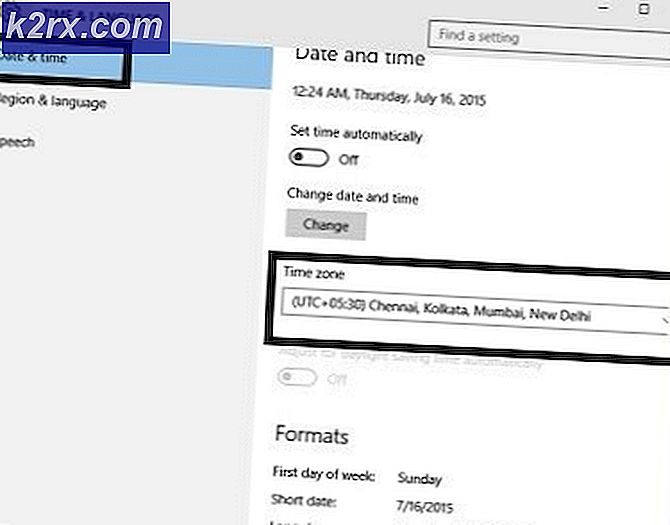Không thể thay đổi dữ liệu chẩn đoán thành 'Đầy đủ' trong Windows 10
Bạn có thể không thay đổi Dữ liệu Chẩn đoán thành đầy đủ nếu dịch vụ Trải nghiệm Người dùng Được Kết nối không chạy hoặc bị vô hiệu hóa. Hơn nữa, một ứng dụng xung đột (như Spybot Anti-beacon) hoặc cấu hình sai Chính sách Nhóm của hệ thống của bạn cũng có thể gây ra lỗi đang được thảo luận.
Sự cố phát sinh khi người dùng không thể thay đổi Dữ liệu Chẩn đoán thành Đầy đủ (và do đó không thể tham gia Chương trình Người dùng nội bộ Windows). Cài đặt bị vô hiệu hóa hoặc nếu người dùng có thể thay đổi nó, cài đặt này sẽ không lưu (hoặc hoàn nguyên về cài đặt trước đó).
Trước khi tiếp tục, hãy kiểm tra xem bạn có thể đăng nhập vào trang web Người dùng nội bộ Windows bằng thông tin đăng nhập của bạn. Hơn nữa, hãy đảm bảo Windows của hệ thống của bạn được cập nhật lên phiên bản mới nhất.
Giải pháp 1: Bật Dịch vụ trải nghiệm người dùng được kết nối
Dịch vụ Trải nghiệm người dùng được Kết nối rất cần thiết cho hoạt động của cài đặt dữ liệu chẩn đoán và nếu nó không chạy (hoặc bị tắt), bạn có thể gặp phải sự cố. Trong bối cảnh này, việc bật và khởi động dịch vụ Trải nghiệm người dùng được kết nối có thể giải quyết vấn đề.
- Nhấn nút các cửa sổ và gõ (trong tìm kiếm của Windows): Dịch vụ. Bây giờ, trong danh sách kết quả, nhấp chuột phải dựa trên kết quả của Dịch vụ và lựa chọn Chạy như quản trị viên.
- Sau đó, nhấp chuột phải vào Trải nghiệm người dùng được kết nối và phép đo từ xa dịch vụ và lựa chọn Tính chất.
- Bây giờ, hãy mở rộng menu thả xuống của Khởi động gõ và chọn Tự động.
- Sau đó nhấp vào Khởi đầu nút và ứng dụng những thay đổi của bạn. Nếu dịch vụ được đề cập đã được khởi động, hãy khởi động lại nó.
- Hiện nay khởi động lại PC của bạn và sau đó kiểm tra xem dữ liệu chẩn đoán có thể được đặt thành đầy đủ hay không.
- Nếu điều đó không thành công, thì hãy kiểm tra xem cài đặt Khởi động loại Quản lý thiết bị Giao thức ứng dụng không dây (WAP) Dịch vụ định tuyến tin nhắn đẩy (dmwappushsvc) đến Tự động và bắt đầu/ khởi động lại nó sẽ giải quyết vấn đề.
- Nếu sự cố vẫn tiếp diễn, hãy kiểm tra xem có bật không và khởi động Dịch vụ Windows Insider giải quyết vấn đề.
Giải pháp 2: Xóa các ứng dụng xung đột
Bạn có thể không thay đổi dữ liệu chẩn đoán thành đầy đủ nếu một ứng dụng (đặc biệt là các ứng dụng bảo vệ quyền riêng tư của bạn như Spybot Anti-beacon) đang chặn quyền truy cập vào cài đặt dữ liệu chẩn đoán. Trong trường hợp này, chỉnh sửa cài đặt của ứng dụng hoặc xóa ứng dụng có vấn đề có thể giải quyết được sự cố. Trước tiên, hãy kiểm tra danh sách ứng dụng trong Cài đặt Windows để tìm ra ứng dụng có vấn đề. Các ứng dụng Spybot Anti-beacon, O&O Shutup10 và System Mechanic được người dùng báo cáo là có thể tạo ra sự cố.
- Nhấn nút các cửa sổ chìa khóa và mở Cài đặt.
- Bây giờ chọn Ứng dụng và mở rộng Spybot Anti-beacon hoặc là Cơ khí hệ thống (hoặc một số ứng dụng tương tự).
- Sau đó nhấp vào Gỡ cài đặt nút và sau đó xác nhận để Gỡ cài đặt ứng dụng bảo mật.
- Hiện nay khởi động lại PC của bạn và kiểm tra xem dữ liệu chẩn đoán có thể được đặt thành đầy đủ hay không.
Nếu bạn đang sử dụng Spybot, sau đó vô hiệu hóa nó Chủng ngừa có thể giải quyết vấn đề.
Nếu bạn là một Cơ khí hệ thống người dùng, sau đó kiểm tra xem cho phép các Thu thập và Chia sẻ Dữ liệu Cá nhân (trong Hộp công cụ> Bảo vệ> Lá chắn Bảo mật) giải quyết vấn đề.
Giải pháp 3: Bật các tùy chọn chẩn đoán & phản hồi khác
Sự cố dữ liệu chẩn đoán có thể phát sinh nếu các tùy chọn Chẩn đoán & Phản hồi khác (như Inking và Typing) không được định cấu hình đúng. Trong trường hợp này, việc định cấu hình đúng các tùy chọn đã đề cập có thể giải quyết được vấn đề.
- Nhấn nút các cửa sổ chìa khóa và mở Cài đặt.
- Bây giờ mở Riêng tư và trong ngăn bên trái, chuyển hướng đến Chẩn đoán và phản hồi.
- Sau đó kích hoạt tùy chọn của Cải thiện Inking và Typing và Trải nghiệm phù hợp bằng cách chuyển các công tắc tương ứng sang vị trí BẬT.
- Bây giờ hãy mở rộng danh sách thả xuống của Tần suất phản hồi và chọn Tự động (Khuyến nghị).
- Sau đó khởi động lại PC của bạn và kiểm tra xem sự cố dữ liệu chẩn đoán đã được giải quyết chưa.
Giải pháp 4: Chỉnh sửa Chính sách Nhóm để Cho phép Đo từ xa
Đo từ xa là cần thiết cho hoạt động thu thập dữ liệu chẩn đoán và vấn đề có thể phát sinh nếu cài đặt Đo từ xa bị vô hiệu hóa (hoặc không được định cấu hình đúng cách) trong Chính sách nhóm của hệ thống của bạn. Trong bối cảnh này, việc chỉnh sửa Chính sách Nhóm để Cho phép Đo từ xa có thể giải quyết được vấn đề. Nếu bạn là người dùng Windows 10 Home Edition, thì bạn có thể phải cài đặt trình chỉnh sửa Chính sách Nhóm trên hệ thống của mình.
- Nhấn nút các cửa sổ phím và nhập (trong hộp tìm kiếm): Trình chỉnh sửa chính sách nhóm. Sau đó mở Chỉnh sửa Chính sách Nhóm.
- Bây giờ, trong ngăn bên trái, điều hướng đến đường dẫn sau:
Cấu hình máy tính >> Mẫu quản trị >> Thành phần Windows >> Bản dựng xem trước và thu thập dữ liệu
- Sau đó, trong ngăn bên phải, nhấn đúp chuột trên Cho phép đo từ xa và đặt nút radio của Đã bật.
- Bây giờ, trong Tùy chọn , hãy đặt giá trị thành 3 - Tùy chọn và ứng dụng những thay đổi của bạn.
- Sau đó khởi động lại PC của bạn và kiểm tra xem sự cố dữ liệu chẩn đoán đã được giải quyết chưa.
Giải pháp 5: Xóa Công việc trong Bộ lập lịch Tác vụ và Chỉnh sửa Tệp Máy chủ
Bạn có thể gặp phải sự cố nếu một tác vụ trong Bộ lập lịch tác vụ ngăn người dùng thực hiện các thay đổi có liên quan hoặc nếu tệp Máy chủ của hệ thống của bạn không được định cấu hình đúng cách. Trong trường hợp này, việc xóa các tác vụ có vấn đề trong Bộ lập lịch tác vụ và chỉnh sửa tệp Máy chủ có thể giải quyết vấn đề.
- Nhấn nút các cửa sổ và gõ (trong tìm kiếm của Windows): Task Scheduler. Sau đó, mở Bảng kế hoạch.
- Bây giờ, trong ngăn bên trái, hãy mở rộng Thư viện lập lịch tác vụ và dưới nó, lan rộng Mạng an toàn hơn (nếu có).
- Hiện nay nhấp chuột phải trên Spybot Anti-Beacon và chọn Xóa thư mục (muốn chơi an toàn thì nhập thư mục rồi xóa).
- Sau đó xác nhận để xóa thư mục và đóng các Bảng kế hoạch.
- Bây giờ nhấn các cửa sổ và tìm kiếm: Sổ tay. Bây giờ, trong danh sách kết quả, nhấp chuột phải trên Sổ tay và lựa chọn Chạy như quản trị viên (nếu không, các thay đổi được thực hiện đối với tệp Máy chủ lưu trữ có thể không lưu).
- Bây giờ chọn Tệp> Mở và hướng đến con đường sau (sao chép-dán địa chỉ):
\ windows \ system32 \ drivers \ etc \
- Sau đó, thay đổi Loại tệp đến Tất cả các tệp và nhấn đúp chuột trên Máy chủ.
- Hiện nay, xóa bỏ tất cả các mục giữa hai dòng sau (nếu có):
# Bắt đầu các mục nhập được chèn bởi Spybot Anti-Beacon cho Windows 10 # Kết thúc các mục nhập được chèn bởi Spybot Anti-Beacon cho Windows 10
- Hiện nay tiết kiệm những thay đổi của bạn và đóng Notepad.
- Sau đó khởi động lại PC của bạn và kiểm tra xem sự cố dữ liệu chẩn đoán đã được giải quyết chưa.
Giải pháp 6: Chỉnh sửa khóa đăng ký
Nếu không có giải pháp nào được đề cập ở trên giải quyết được vấn đề cho bạn, thì bạn có thể chỉnh sửa sổ đăng ký của hệ thống (có thể quá kỹ thuật đối với người mới sử dụng máy tính) để giải quyết vấn đề.
Cảnh báo: Cẩn thận trước và tự chịu rủi ro vì chỉnh sửa sổ đăng ký hệ thống của bạn đòi hỏi một mức độ thành thạo nhất định và nếu không đúng, bạn có thể gây ra thiệt hại vĩnh viễn cho hệ điều hành / hệ thống / dữ liệu của mình.
Trước khi tiếp tục, hãy đảm bảo tạo bản sao lưu sổ đăng ký hệ thống của bạn. Ngoài ra, hãy đảm bảo rằng không có ứng dụng / quy trình nào (ngay cả Cài đặt Windows) đang chạy trên PC của bạn.
Chỉnh sửa các phím AllowTelemetry
- Nhấn nút các cửa sổ và gõ (trong thanh tìm kiếm): Registry Editor. Hiện nay, nhấp chuột phải dựa trên kết quả của Trình chỉnh sửa sổ đăng kývà trong menu nhỏ, hãy chọn Chạy như quản trị viên.
- Sau đó điều hướng đến đường dẫn đăng ký sau:
HKEY_LOCAL_MACHINE \ SOFTWARE \ Microsoft \ WindowsSelfHost
- Bây giờ, trong ngăn bên trái, nhấp chuột phải trên WindowsSelfHost phím và chọn Xóa bỏ.
- Sau đó, xác nhận để xóa khóa và điều hướng đến đường dẫn sau:
HKEY_LOCAL_MACHINE \ SOFTWARE \ Policies \ Microsoft \ Windows \ DataCollection
- Bây giờ, trong ngăn bên phải, hãy kiểm tra xem AllowTelemetry giá trị tồn tại.
- Nếu vậy, thì xóa bỏ nó và chỉ đạo đến đường dẫn đăng ký sau:
HKEY_LOCAL_MACHINE \ SOFTWARE \ Microsoft \ Windows \ CurrentVersion \ Policies \ DataCollection
- Bây giờ, trong ngăn bên trái, tạo một mục mới của AllowTelemetry và đặt nó giá trị đến 3 (nếu mục nhập đã tồn tại, hãy đặt giá trị của nó thành 3 nhưng đảm bảo đó là giá trị Dword, không phải giá trị REG_SZ).
- Sau đó nói lại giống nhau để thiết lập giá trị của MaxTelemetryAllowed đến 3 và lối ra người biên tập.
- Hiện nay khởi động lại PC của bạn và kiểm tra xem sự cố dữ liệu chẩn đoán đã được giải quyết chưa.
- Nếu không thì chỉ đạo vào khóa sau:
Máy tính \ HKEY_CURRENT_USER \ Software \ Policies \ Microsoft \ Windows \ DataCollection
- Hiện nay, nhấp chuột phải trên Thu thập dữ liệu phím và chọn Mới> Giá trị từ khóa (32-bit).
- Sau đó đổi tên chìa khóa như AllowTelemetry và nhấn đúp chuột trên đó.
- Hiện nay bộ nó là giá trị đến 3 và thoát khỏi trình chỉnh sửa.
- Sau đó khởi động lại PC của bạn và kiểm tra xem hệ thống có xóa sự cố dữ liệu chẩn đoán hay không.
- Nếu sự cố vẫn tiếp diễn, thì chỉ đạo vào khóa đăng ký sau:
HKEY_LOCAL_MACHINE \ SOFTWARE \ Policies \ Microsoft \ Windows \ DataCollection
- Bây giờ, trong ngăn bên trái, nhấp chuột phải trên Thu thập dữ liệu phím và chọn Giá trị mới >> Dword (32-bit).
- Sau đó đổi tên nó như AllowTelemetry và đặt nó giá trị đến 3.
- Sau đó lối ra biên tập viên và khởi động lại PC của bạn.
- Khi khởi động lại, hãy kiểm tra xem sự cố dữ liệu chẩn đoán đã được giải quyết chưa.
Sử dụng Command Prompt để xóa các phím liên quan đến dữ liệu chẩn đoán
Nếu sự cố vẫn tiếp diễn, thì bạn có thể phải xóa một loạt các khóa đăng ký có liên quan bằng cách sử dụng Command Prompt nâng cao được thảo luận bên dưới:
- Nhấn nút các cửa sổ và trong hộp tìm kiếm, nhập: Command Prompt. Bây giờ, trong danh sách kết quả, nhấp chuột phải trên Dấu nhắc lệnhvà trong menu nhỏ, hãy chọn Chạy như quản trị viên.
- Hiện nay, hành hình từng cái sau (đảm bảo nhấn phím Enter sau mỗi lệnh ghép ngắn):
reg xóa "HKCU \ Software \ Microsoft \ Windows \ CurrentVersion \ Policies" / f reg xóa "HKCU \ Software \ Microsoft \ WindowsSelfHost" / f reg xóa "HKCU \ Software \ Policies" / f reg xóa "HKLM \ Software \ Microsoft \ Policies "/ f reg delete" HKLM \ Software \ Microsoft \ Windows \ CurrentVersion \ Policies "/ f reg delete" HKLM \ Software \ Microsoft \ Windows \ CurrentVersion \ WindowsStore \ WindowsUpdate "/ f reg xóa" HKLM \ Software \ Microsoft \ WindowsSelfHost "/ f reg xóa" HKLM \ Software \ Policies "/ f reg xóa" HKLM \ Software \ WOW6432Node \ Microsoft \ Policies "/ f reg xóa" HKLM \ Software \ WOW6432Node \ Microsoft \ Windows \ CurrentVersion \ Policies "/ f reg xóa "HKLM \ Software \ WOW6432Node \ Microsoft \ Windows \ CurrentVersion \ WindowsStore \ WindowsUpdate" / f
- Sau đó lối ra Command Prompt và khởi động lại PC của bạn để kiểm tra xem hệ thống có xóa sự cố dữ liệu chẩn đoán hay không.
Nếu sự cố vẫn tiếp diễn, hãy kiểm tra xem có thực hiện một nâng cấp tại chỗ (tải xuống Windows 10 ISO và khởi chạy Setup.exe của nó với đặc quyền của quản trị viên) giải quyết vấn đề dữ liệu chẩn đoán.