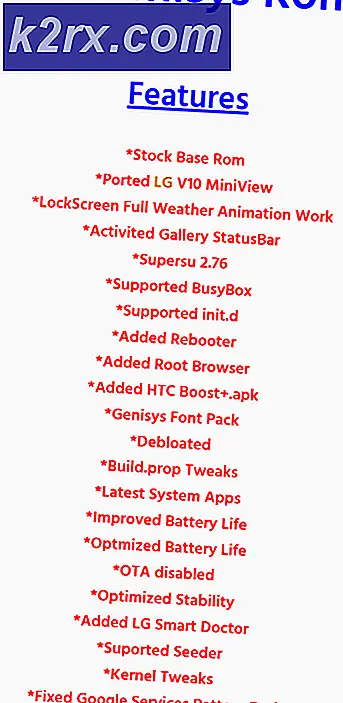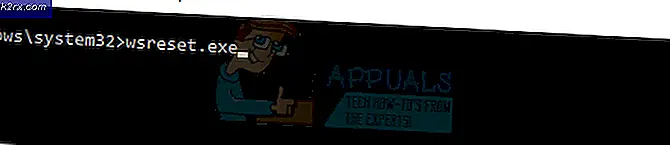Khắc phục: Các chế độ Fallout 4 không hoạt động
Fallout 4 là một trò chơi hành động, nhập vai được phát triển bởi Bethesda Game Studios và được xuất bản bởi Bethesda Softworks. Trò chơi được phát hành vào tháng 11 năm 2015 và là phần bổ sung chính thứ năm cho loạt phim Fallout. Nhiều bản Mod cho trò chơi cũng có sẵn khá sớm sau khi phát hành. Hầu hết người dùng sử dụng Nexus Mod Manager để sử dụng Mod trên trò chơi, đây là một ứng dụng mod cho phép người dùng áp dụng nhiều mod vào trò chơi.
Tuy nhiên, gần đây có rất nhiều báo cáo về việc các bản Mod không hoạt động trên Fallout 4. Sự cố này xảy ra với người dùng sử dụng Nexus Mod Manager để Mod game. Trong bài viết này, chúng tôi sẽ thảo luận một số lý do mà sự cố này có thể xảy ra và cung cấp cho bạn các giải pháp khả thi để đảm bảo loại bỏ hoàn toàn sự cố.
Điều gì ngăn cản các chế độ hoạt động trong Fallout 4?
Nguyên nhân của vấn đề là không cụ thể và nó có thể được kích hoạt do một số lý do.
Bây giờ bạn đã có hiểu biết cơ bản về bản chất của vấn đề, chúng ta sẽ tiến tới các giải pháp.
Giải pháp 1: Định cấu hình tệp .ini
Các tệp .ini bên trong thư mục dữ liệu của trò chơi phải được định cấu hình đúng cách để hoạt động với Nexus Mod Manager và trò chơi. Nếu các tệp này không được định cấu hình khi Nexus Mod Manager được cài đặt, các Mod sẽ không hoạt động với trò chơi. Do đó, trong bước này, chúng ta sẽ định cấu hình các tệp “.ini” để hoạt động bình thường với ứng dụng. Vì điều đó:
- Điều hướng vào Thư mục sau.
“Tài liệu> MyGames> Fallout4”
- Trong thư mục này, nên có một vài “.ini" các tập tin.
- Nếu bạn thấy một tệp có tên “Fallout4Custom.ini" mở nó ra. Nếu tệp không có bên trong thư mục thì hãy tạo tệp bằng “Notepad ++” và lưu nó với tên “Fallout4Custom.ini”.
- Mở tệp và thêm những dòng này vào đó.
[Lưu trữ]
bInvalidateOlderFiles = 1
sResourceDataDirsFinal = STRINGS \, TEXTURES \, MUSIC \, SOUND \, INTERFACE \, MESHES \, PROGRAMS \, MATERS \, LODSETTINGS \, VIS \, MISC \, SCRIPTS \, SHADERSFX \ - Tiếp theo, phải có một “Fallout4prefs.ini" tập tin, biên tập cái này và thêm vào dòng
“bEnableFileSelection = 1”
xuống cuối trang trong phần “Trình khởi chạy" phần.
Ghi chú:Nếu “bEnableFileSelection = 0” tồn tại trong phần Trình khởi chạy thì chỉ cần thay đổi “0” thành “1” - Tiết kiệm các thay đổi và thoát khỏi tệp
Ghi chú: Hãy chắc chắn đặt tên nó là “Fallout4Custom.ini” - Cố gắng lên chạy trò chơi và kiểm tra xem liệu Mods được áp dụng.
Giải pháp 2: Cấp quyền truy cập thông qua tường lửa
Có thể tường lửa của windows có thể đang ngăn trò chơi hoặc Trình quản lý Mod Nexus liên hệ với các máy chủ trò chơi. Trong bước này, chúng tôi sẽ cho phép ứng dụng thông qua Tường lửa của Windows.
- Nhấp chuột trên khởi đầu thực đơn và chọn Cài đặt Biểu tượng.
- bên trong Cài đặt chọn “Cập nhật & Bảo mật" Lựa chọn.
- Nhấp vào nút “Bảo mật Windows”Trên ngăn bên trái.
- Bên trong tùy chọn Bảo mật Windows, Lựa chọn “Tường lửa và Bảo vệ mạng”.
- Chọn “Cho phép ứng dụng thông qua tường lửa" Lựa chọn.
- Bấm vào "Thay đổi cài đặt”Và ban cho tất cả Fallout4 các ứng dụng liên quan và Trình quản lý Mod của Nexus truy cập thông qua cả hai “Riêng tư”Và“Công cộng”Mạng.
- Bấm vào "đồng ý”, Hãy chạy trò chơi và kiểm tra xem liệu vấn đề cố chấp.
Giải pháp 3: Bật cài đặt Multi HD
Nexus Mod Manager hoạt động tốt nhất nếu Cài đặt ảo nằm trên cùng Ổ cứng với trò chơi. Tuy nhiên, nếu bạn muốn tiết kiệm dung lượng trong một Ổ cứng cụ thể bằng cách cài đặt trò chơi trên một ổ đĩa và các Chế độ trên một ổ cứng khác, Nexus Mod Manager sẽ thực hiện cho phép bạn phải làm điều này nhưng để đạt được điều này, bạn phải kích hoạt Multi HD Tải về trong thời gian cài đặt quá trình. Nếu Đa HD cài đặt là không được kích hoạt trong thời gian Cài đặt quá trình và bây giờ các bản mod và trò chơi nằm trên các ổ cứng khác nhau thì mod sẽ không phải công việc.
Giải pháp 4: Cập nhật Trình quản lý Mod Nexus
Đảm bảo rằng bạn đã cập nhật Nexus Mod Manager lên phiên bản mới nhất vì các phiên bản cũ hơn đã được báo cáo là gây ra sự cố với một số Cắm vào do đó, gây ra sự cố với Mods. Trong mỗi bản cập nhật do cộng đồng phát hành, một số bọ cánh cứng Là vá. Để đảm bảo rằng Nexus Mod Manager hoàn toàn sạch sẽ bọ và vấn đề chắc chắn rằng cập nhật nó cứ một lần trong một thời gian tải xuống và cài đặt các muộn nhất phiên bản từ nhà phát triển Địa điểm.
Giải pháp 5: Cấp đặc quyền quản trị
Đôi khi, do không đủ quyền, Trình quản lý Mod Nexus gặp phải sự cố khi áp dụng các mod, do đó, trong bước này, chúng tôi sẽ cung cấp cho phần mềm các đặc quyền quản trị để đảm bảo không phải như vậy.
- Đúng–Nhấp chuột trên biểu tượng Trình quản lý Mod Nexus và chọn Tính chất.
- Nhấp vào nút “Khả năng tương thích" chuyển hướng.
- Bên trong tab Tương thích, hãy chọn “Chạy như quản trị viên" cái hộp.
- Bấm vào "đồng ý”
Giải pháp 6: Loại bỏ các chế độ bị lỗi
Trong một số trường hợp, một số mod đang được người dùng áp dụng đã lỗi thời hoặc bị hỏng và gây ra sự cố trong quá trình áp dụng mod. Điều này có thể xảy ra nếu số phiên bản của các Mod rất cũ và chúng chưa được cập nhật để hoạt động với phiên bản mới nhất của Nexus Mod Manager. Do đó, trong bước này, chúng tôi sẽ kiểm tra xem mod nào đang gây ra sự cố và loại bỏ nó.
- Mở Trình quản lý Mod Nexus và nhấp vào Ngã ra ngoài 4 trò chơi để mở danh sách Mods Cài đặt.
- Vô hiệu hóa tất cả mod và kiểm tra xem trò chơi có hoạt động không.
- Nếu trò chơi làm công việc nó có nghĩa là một trong những mod là gây ra vấn đề.
- Hiện nay kích hoạt một mod và kiểm tra xem trò chơi có ra mắt.
- Tương tự, tiếp tục cho phép các mod một bởi một cho đên khi trò chơi công việc ngắn hạn.
- Bây giờ bạn đã xác định được mod gây ra vấn đề, hủy kích hoạt nó.
- Nếu có một cập nhật phát hành cho bản mod ứng dụng cái đó. Nếu không có bản cập nhật thì bạn sẽ phải giữ mod tàn tật cho đến khi một sửa chữa được phát hành bởi nhà phát triển của mod.