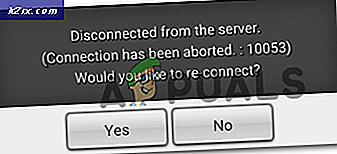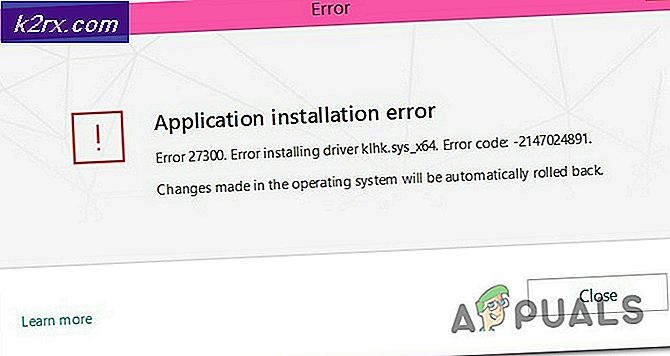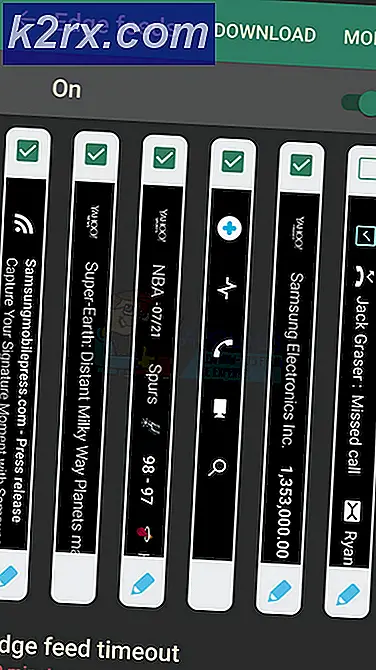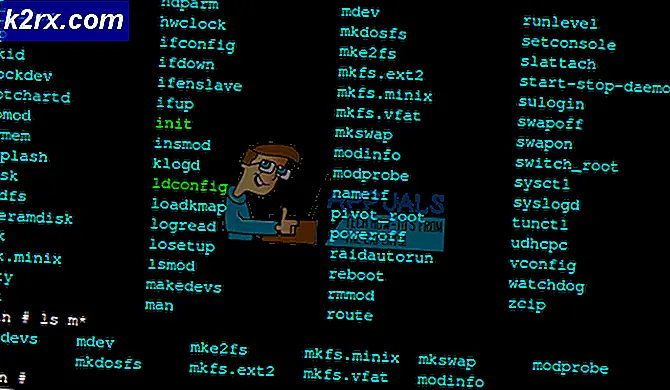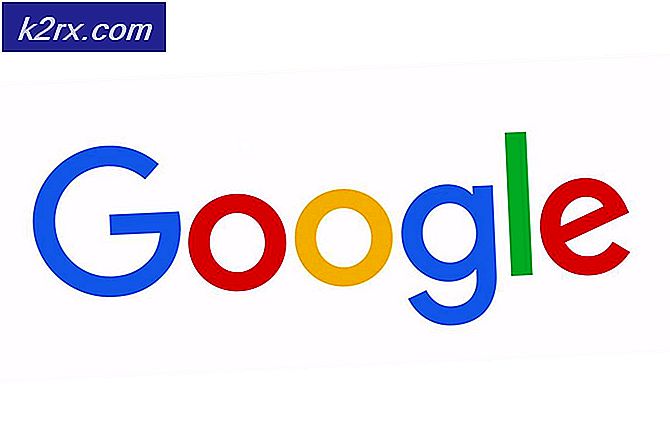Khắc phục: Lỗi PS4 CE-36329-3
Các mã lỗi khét tiếng xuất hiện một thời gian trước đây và vấn đề vẫn còn làm phiền người dùng PlayStation 4 người chỉ đang cố gắng giải quyết vấn đề và tiếp tục sử dụng giao diện điều khiển của họ như thể không có gì đã xảy ra. Tuy nhiên, vấn đề đôi khi có thể dễ dàng được giải quyết bằng cách thực hiện một trong các phương pháp khác nhau có thể được sử dụng để giải quyết vấn đề.
Ngoài ra, đôi khi vấn đề có thể được quy cho việc bảo trì máy chủ và, nếu đó là nguyên nhân thực sự, bạn không thể làm gì khác ngoài việc chờ đợi vấn đề biến mất. Nếu đây không phải là trường hợp, hãy làm theo các hướng dẫn được trình bày trong các giải pháp dưới đây để thử và giải quyết vấn đề.
Giải pháp 1: Sử dụng tài khoản PS4 khác
Điều thú vị là lỗi thường nhắm vào một tài khoản cụ thể thay vì toàn bộ PS4 và kết nối của nó có nghĩa là vấn đề có thể tránh được đơn giản bằng cách sử dụng một tài khoản PSN khác. Nếu giải pháp này không làm bạn quan tâm vì quá trình di chuyển tiến trình của bạn có thể đòi hỏi, hãy thoải mái xem xét các giải pháp khác.
- Khởi động PS4 của bạn và điều hướng đến Người dùng mới >> Tạo người dùng hoặc người dùng 1 trên màn hình đăng nhập PlayStation.
- Điều này sẽ tạo người dùng cục bộ trên PS4, chứ không phải tài khoản PSN.
- Chọn Tiếp theo >> Mới đối với PlayStation Network? Tạo một tài khoản> Đăng ký ngay.
- Nếu bạn chọn Bỏ qua, bạn có thể chọn hình đại diện và tên cho người dùng địa phương của bạn và chơi ngoại tuyến ngay lập tức. Vào avatar của bạn trên màn hình chính của PS4 để đăng ký PSN sau.
- Nếu đây là lần đầu tiên bạn sử dụng PS4 này, hãy vào Hồ sơ Người dùng 1 trên màn hình chính của PS4 và nhập chi tiết và sở thích của bạn và chọn Tiếp theo trên mỗi màn hình.
- Nếu bạn dưới 18 tuổi khi bạn nhập ngày sinh của mình, bạn sẽ tạo người dùng cục bộ để phát ngoại tuyến và bạn sẽ cần yêu cầu người lớn chấp thuận tài khoản sau.
- Đừng đưa ra một ngày sinh trước đó vì nó chống lại Điều khoản sử dụng của PSN để cung cấp thông tin sai lệch.
- Nếu bạn trên 18 tuổi và muốn sử dụng thẻ tín dụng hoặc thẻ ghi nợ của mình trên PlayStation Store, hãy đảm bảo địa chỉ bạn nhập tại đây khớp với địa chỉ thanh toán thẻ của bạn.
- Đảm bảo bạn có quyền truy cập vào địa chỉ email bạn nhập vì bạn cần phải xác minh địa chỉ đó.
- Tạo ID trực tuyến và nhập họ và tên của bạn. ID trực tuyến của bạn là tên hiển thị công khai của bạn mà những người dùng khác trên PSN sẽ thấy.
- Chọn cài đặt Chia sẻ, Bạn bè và Tin nhắn của bạn (ba màn hình). Đây chỉ dành cho tài khoản của bạn; chúng không ảnh hưởng đến những gì người dùng khác trên PS4 sẽ thấy.
- Nếu bạn dưới 18 tuổi, việc tạo tài khoản kết thúc ở đây và bạn có thể yêu cầu người lớn đăng nhập bằng tài khoản của họ để cho phép truy cập PSN hoặc chơi ngoại tuyến cho đến khi họ thực hiện.
- Kiểm tra email của bạn và nhấp vào liên kết xác minh. Nếu bạn không nhận được email xác minh tài khoản, hãy kiểm tra thư mục spam và thư rác.
- Nếu bạn vẫn không thể tìm thấy, hãy chọn Trợ giúp để thay đổi địa chỉ email của bạn hoặc yêu cầu chúng tôi gửi lại email. Chọn Đăng nhập bằng Facebook để liên kết các tài khoản PSN và Facebook của bạn hoặc Thực hiện sau này.
Bạn sẽ cần phải chọn tài khoản này vào lần tiếp theo bạn khởi động bảng điều khiển của mình để tiếp tục và thực hiện điều đó. Vấn đề sẽ biến mất ngay bây giờ.
Giải pháp 2: Nếu lỗi xảy ra trong danh sách bạn bè
Mã lỗi này thường xuất hiện khi người dùng đang cố gắng truy cập danh sách bạn bè của họ và có một số cách bạn có thể tránh nhận được mã lỗi trong thời điểm này trước khi Sony quyết định thực hiện hành động đối với các loại sự cố này. Có hai cách giải quyết có thể phù hợp với bạn.
- Ngắt kết nối khỏi Internet bằng cách rút cáp ngay trước khi bạn nhập danh sách bạn bè trên PS4 bằng cách điều hướng đến Bạn bè từ màn hình chức năng.
- Nhấp vào Bạn bè và kết nối lại cáp Internet của bạn hoặc kết nối lại với mạng không dây của bạn trong khi trong danh sách. Lỗi này sẽ không xuất hiện ngay bây giờ.
Cách giải quyết thứ hai có thể chứng minh là vĩnh viễn và bạn sẽ không phải lặp lại nó mỗi khi nó bắt đầu xuất hiện trở lại. Tuy nhiên, bạn sẽ có thể tải xuống ứng dụng PlayStation dành cho điện thoại thông minh của mình có thể được sử dụng để giải quyết vấn đề.
Người dùng Android: https://play.google.com/store/apps/details?id=com.scee.psxandroid&hl=hr
Người dùng iOS: https://itunes.apple.com/us/app/playstation-app/id410896080?mt=8
- Tải xuống và cài đặt ứng dụng PlayStation cho hệ điều hành di động tương ứng của bạn và đăng nhập vào ứng dụng bằng các thông tin tương tự bạn đã sử dụng trên PS4 của mình.
- Mở ứng dụng và điều hướng đến menu Bạn bè. Thực hiện một số hành động bạn đã không thể trong khi trên PS4 của bạn (chấp nhận yêu cầu kết bạn, hãy xem danh sách, v.v.).
- Kiểm tra xem lỗi có xuất hiện trên PS4 lần nữa không.
Giải pháp 3: Khởi động lại PS4 hoàn toàn
Việc khởi động lại hoàn toàn bàn điều khiển đôi khi cần thiết vì nó xóa bộ nhớ cache và đặt lại các quy trình nhất định có thể đã bị hỏng do sử dụng quá nhiều bàn điều khiển. Điều này cũng sẽ thiết lập lại kết nối giữa bạn và máy chủ PS4 để phương pháp này luôn có cơ hội thành công cao.
- Hoàn toàn tắt PlayStation 4.
- Khi giao diện điều khiển tắt hoàn toàn, hãy rút dây nguồn ra khỏi mặt sau của bảng điều khiển.
- Hãy để bàn điều khiển ở lại chưa cắm điện trong ít nhất một vài phút.
- Cắm dây nguồn trở lại PS4 và bật nó theo cách bạn thường làm.
Giải pháp 4: Khởi tạo hệ thống của bạn ở chế độ an toàn
Việc khởi tạo lại hệ thống của bạn có vẻ giống như một biện pháp quyết liệt nhưng đó thực sự là cách duy nhất để chắc chắn rằng mã lỗi sẽ biến mất. Thao tác này sẽ đặt lại cài đặt của bạn và bạn có thể mất dữ liệu cá nhân nhưng bảng điều khiển của bạn sẽ tốt như mới sau khi bạn hoàn tất. Đảm bảo bạn có thiết bị lưu trữ USB với nhiều không gian (hơn 1 GB) và máy tính có kết nối Internet đang hoạt động.
- Trên thiết bị lưu trữ USB, tạo các thư mục cần thiết để lưu tệp cập nhật.
- Sử dụng máy tính, tạo thư mục có tên PS4 trên màn hình của bạn. Bên trong thư mục đó, tạo một thư mục khác có tên UPDATE và để trống cả hai.
- Tải xuống tệp cập nhật. Các bản cập nhật mới nhất luôn có sẵn trên trang web chính thức của PlayStation và bạn có thể truy cập trang mới nhất tại đây. Lưu nó trong thư mục UPDATE mà bạn đã tạo ở bước 1 bằng cách định vị nó trong thư mục Downloads và chuyển nó vào thư mục UPDATE.
- Lưu tệp với tên tệp PS4UPDATE.PUP. Hãy chắc chắn rằng bạn nhận được tên chính xác như tên không chính xác sẽ không hoạt động và PS4 sẽ không nhận ra chúng.
- Tắt nguồn điện của bảng điều khiển PS4 hoàn toàn và đảm bảo rằng đèn chỉ báo nguồn không sáng. Nếu đúng và nếu màu của nó có màu cam, hãy nhớ nhấn và giữ nút nguồn trên PS4 của bạn trong ít nhất 7 giây cho đến khi hệ thống phát ra một tiếng bíp thứ hai.
- Kết nối thiết bị lưu trữ USB với hệ thống PS4 ™ của bạn, sau đó nhấn và giữ nút nguồn trong ít nhất 7 giây để bàn điều khiển khởi động ở chế độ an toàn.
- Chọn tùy chọn Initialize PS4 (Cài đặt lại phần mềm hệ thống) và làm theo hướng dẫn trên màn hình để hoàn tất cập nhật đúng cách.
- Nếu hệ thống PS4 ™ của bạn không nhận ra tệp, hãy kiểm tra xem tên thư mục và tên tệp có đúng không. Nhập tên thư mục và tên tệp trong các ký tự một byte chỉ sử dụng chữ hoa.
Mẹo CHUYÊN NGHIỆP: Nếu vấn đề xảy ra với máy tính của bạn hoặc máy tính xách tay / máy tính xách tay, bạn nên thử sử dụng phần mềm Reimage Plus có thể quét các kho lưu trữ và thay thế các tệp bị hỏng và bị thiếu. Điều này làm việc trong hầu hết các trường hợp, nơi vấn đề được bắt nguồn do một tham nhũng hệ thống. Bạn có thể tải xuống Reimage Plus bằng cách nhấp vào đây