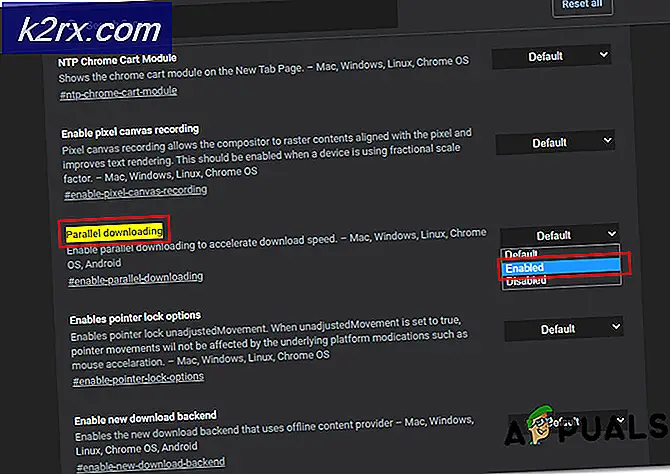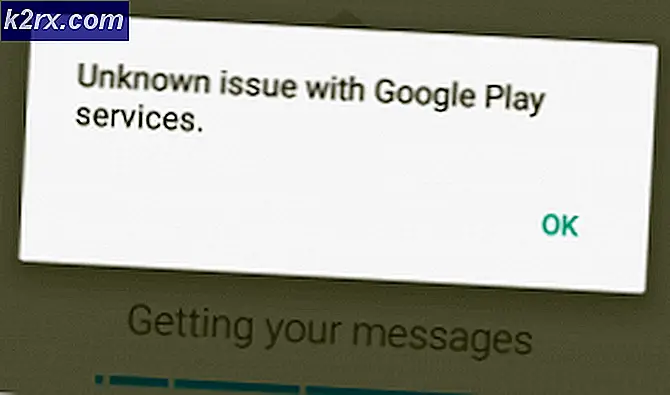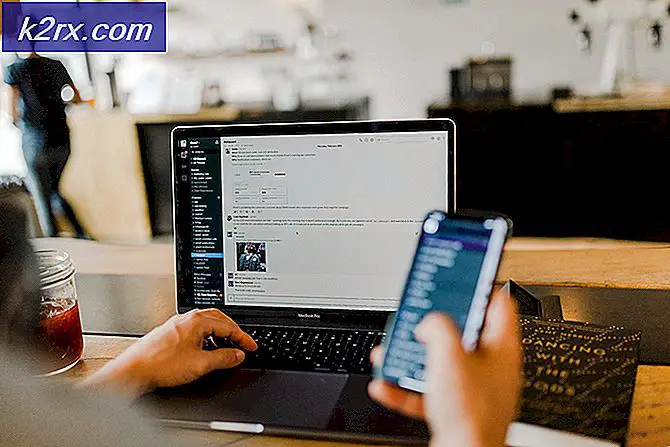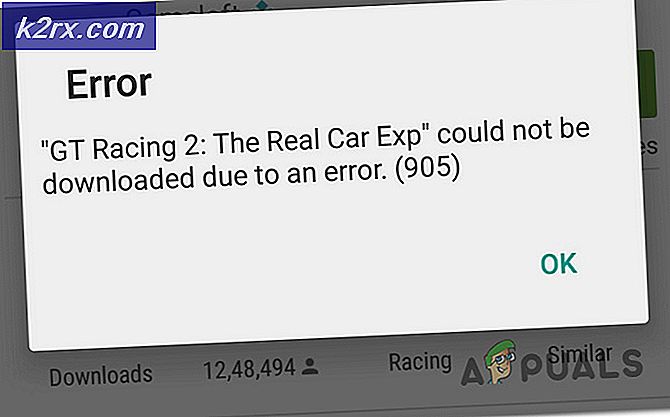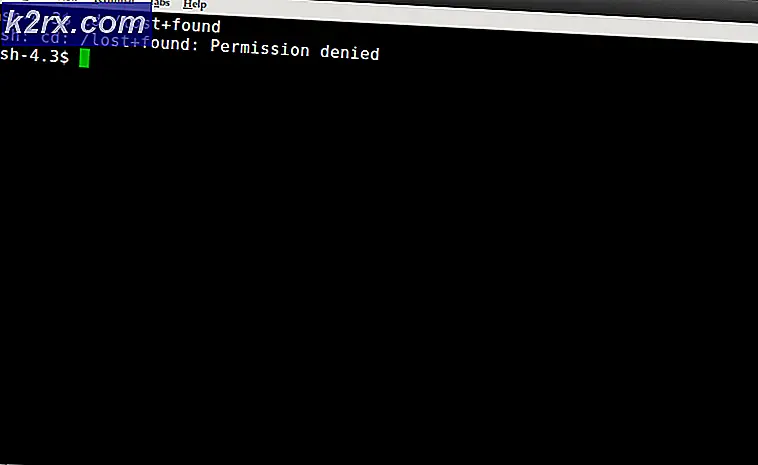Khắc phục: Không thể tải mô-đun Twitch
Bạn có thể gặp phải không tải được mô-đun trên Twitch do bộ nhớ cache của trình duyệt bị hỏng. Hơn nữa, cài đặt bị hỏng của trình duyệt / ứng dụng di động cũng có thể gây ra lỗi.
Người dùng bị ảnh hưởng nhận được thông báo lỗi có biểu trưng Twitch khi anh ta cố gắng xem một luồng. Đối với một số người dùng, sự cố này là không liên tục trong khi đối với những người dùng khác, sự cố này là một sự cố liên tục. Trong một số trường hợp, nó chỉ ảnh hưởng đến các kênh trong khi trong các trường hợp khác, video, clip và cuộc trò chuyện cũng bị ảnh hưởng. Đây không phải là vấn đề của trình duyệt cụ thể, tức là người dùng gặp phải lỗi trên Chrome, Firefox hoặc Safari, v.v. Ngoài ra, người dùng bị ảnh hưởng cũng gặp phải trên Windows PC, Mac và các ứng dụng di động.
Trước khi tiếp tục các giải pháp, hãy đảm bảo nếu Twitch máy chủ đang hoạt động. Bạn có thể sử dụng tay cầm Twitter của bộ phận hỗ trợ Twitch hoặc trang web Down Detector để kiểm tra trạng thái máy chủ. Ngoài ra, hãy đảm bảo rằng bạn đang sử dụng phiên bản cập nhật của trình duyệt hoặc ứng dụng Twitch. Hơn nữa, nếu bạn đang gặp sự cố trên phiên bản web của Twitch, hãy thử Ứng dụng di động Twitch hoặc ngược lại.
Nếu sự cố liên quan đến Ứng dụng Twitch dựa trên web thì hãy làm theo Giải pháp 1-4 và dành cho Di động (5-6).
Giải pháp 1: Thực hiện Làm mới Trang Web
Sự cố bạn đang gặp phải có thể là kết quả của sự cố tạm thời do bộ nhớ cache của trình duyệt gây ra. Bạn có thể bỏ qua bộ nhớ cache của trình duyệt bằng cách thực hiện làm mới trang web, thao tác này cũng sẽ cập nhật bộ nhớ cache.
- Mở trang web bạn đang gặp sự cố.
- Bây giờ thực hiện làm mới khó của trang theo trình duyệt và hệ điều hành của bạn:
Chrome / Firefox (Windows / Linux): Nhấn giữ Ctrl và nhấn F5 Chrome / Firefox (Mac): Nhấn giữ nút Command và Shift rồi nhấn phím R.
- Sau đó kiểm tra xem trang web có rõ lỗi hay không.
Giải pháp 2: Bật tùy chọn DNS qua HTTPS (chỉ dành cho Firefox)
DNS-over-HTTPS (DoH) gửi tên miền bạn đã truy vấn đến máy chủ DNS tương thích với DoH bằng cách sử dụng một máy chủ được mã hóa HTTPS kết nối (không chỉ là văn bản thuần túy như được sử dụng bởi máy chủ DNS của hệ thống của bạn). Điều này ngăn các bên thứ ba / ứng dụng nhìn thấy những trang web bạn đang cố gắng truy cập. Sự cố bạn đang gặp phải có thể là do sự cố DNS. Trong bối cảnh này, việc bật DNS qua HTTPS (DoH) có thể giải quyết được vấn đề.
- Phóng Firefox và nhấp vào bánh hamburger menu (3 thanh ngang gần góc trên cùng bên phải của cửa sổ). Sau đó, trong menu được hiển thị, hãy nhấp vào Tùy chọn.
- Bây giờ hãy cuộn xuống cuối để tìm Thiết lạp mạng lưới và sau đó nhấp vào Cài đặt cái nút.
- Bây giờ, hãy cuộn xuống đến cuối và kích hoạt tùy chọn “Bật DNS qua HTTPS”. Giữ cái Sử dụng nhà cung cấp như Cloudflare và lối ra Cài đặt sau tiết kiệm những thay đổi của bạn.
- Sau đó, khởi chạy trang web Twitch và kiểm tra xem nó có rõ lỗi hay không.
Giải pháp 3: Vô hiệu hóa các tiện ích mở rộng của trình duyệt
Tiện ích mở rộng được sử dụng để thêm chức năng bổ sung cho trình duyệt của bạn. Bạn có thể gặp lỗi do tiện ích mở rộng của trình duyệt, đặc biệt, nếu bạn đang sử dụng tiện ích mở rộng can thiệp vào hoạt động của Twitch. Điều này có thể đặc biệt quan trọng hơn sau khi cập nhật mã phụ trợ của Twitch, có thể phá vỡ hoạt động của tiện ích. Trong bối cảnh này, việc tắt tiện ích mở rộng có vấn đề có thể giải quyết được vấn đề. Để minh họa, chúng ta sẽ thảo luận về quy trình dành cho Chrome.
- Phóng Chrome và nhấp vào Tiện ích mở rộng biểu tượng (gần trên cùng bên phải của thanh địa chỉ).
- Sau đó, trong menu được hiển thị, hãy nhấp vào Quản lý các tiện ích mở rộng.
- Hiện nay kích hoạt chế độ nhà phát triển (gần góc trên cùng bên phải của cửa sổ) và sau đó nhấp vào Cập nhật để cập nhật tiện ích mở rộng.
- Sau khi cập nhật các tiện ích mở rộng, hãy kiểm tra xem sự cố đã được giải quyết chưa.
- Nếu không, hãy mở Quản lý tiện ích mở rộng (bước 1 đến bước 2).
- Hiện nay, vô hiệu hóa tất cả các tiện ích mở rộng và kiểm tra xem sự cố đã được giải quyết chưa.
- Nếu vậy, kích hoạt từng phần mở rộng cho đến khi bạn tìm phần mở rộng có vấn đề. Các tiện ích mở rộng chặn quảng cáo (như Ublock), FrankerFaceZ và các tiện ích mở rộng BTTV được biết là nguyên nhân gây ra sự cố này. Bạn có thể dùng riêng tư / ẩn danh chế độ của trình duyệt của bạn (nhưng đảm bảo rằng không có tiện ích mở rộng nào được phép truy cập ở chế độ riêng tư / ẩn danh).
Giải pháp 4: Cài đặt lại Trình duyệt
Nếu không có gì hiệu quả với bạn, thì việc cài đặt trình duyệt đã bị hỏng và đang gây ra sự cố. Trong trường hợp này, gỡ cài đặt và sau đó cài đặt lại trình duyệt có thể giải quyết được sự cố. Để minh họa, chúng ta sẽ thảo luận về quy trình cho Mozilla Firefox.
- Di chuyển sang bước 4 nếu bạn không muốn sao lưu thư mục Mozilla.
- Mở Chương trình quản lý dữ liệu và sao lưu thư mục Mozilla từ vị trí sau:
%dữ liệu chương trình%
- Sau đó điều hướng đến địa điểm sau và sao lưu thư mục Mozilla ở đó:
% USERPROFILE% \ AppData \ Local \
- Bấm vào Tìm kiếm trên Windows thanh (nằm trên Thanh tác vụ của hệ thống của bạn) và nhập Bảng điều khiển. Sau đó, trong kết quả, nhấp vào Bảng điều khiển.
- Sau đó, nhấp vào Gỡ bỏ cài đặt một chương trình.
- Hiện nay nhấp chuột phải trên Mozilla Firefox và chọn Gỡ cài đặt. Sau đó, làm theo hướng dẫn trên màn hình của bạn để hoàn tất quá trình gỡ cài đặt.
- Sau đó khởi động lại hệ thống của bạn.
- Bây giờ mở Chương trình quản lý dữ liệu đến điều hướng đến đường dẫn sau và sau đó xóa bỏ Thư mục Mozilla ở đó:
%dữ liệu chương trình%
- Sau đó điều hướng đến đường dẫn sau và sau đó xóa bỏ Thư mục Mozilla ở đó:
% USERPROFILE% \ AppData \ Local \
- Bây giờ, hãy tải xuống và Tải về Mozilla Firefox.
- Sau đó, phóng Firefox (không đăng nhập vào trình duyệt) và kiểm tra xem Twitch có hoạt động bình thường không.
Giải pháp 5: Thay đổi sự hiện diện của bạn thành Ẩn mặt và sau đó trở lại trực tuyến
Nếu bạn đang gặp phải sự cố với ứng dụng di động của Twitch, thì đó có thể là kết quả của sự cố phần mềm / giao tiếp tạm thời. Để xóa trục trặc, bạn nên chuyển sang chế độ ngoại tuyến trong ứng dụng và sau đó trực tuyến trở lại.
- Mở của bạn Twitch ứng dụng và nhấp vào biểu tượng người dùng (gần góc trên cùng bên trái của cửa sổ).
- Bây giờ hãy nhấn vào Biểu tượng bánh răng (gần góc trên cùng bên phải của cửa sổ).
- Sau đó nhấn vào Thay đổi sự hiện diện.
- Bây giờ hãy nhấn vào Vô hình.
- Đánh vào nút quay lại hai lần để quay lại màn hình chính của ứng dụng Twitch.
- Lại lần nữa nào thay đổi sự hiện diện từ Vô hình thành Trực tuyến và sau đó kiểm tra xem sự cố đã được giải quyết chưa.
Giải pháp 6: Cài đặt lại ứng dụng Twitch
Nếu việc thay đổi sự hiện diện không giúp được bạn, thì vấn đề có thể do cài đặt ứng dụng di động bị hỏng. Trong bối cảnh này, gỡ cài đặt và sau đó cài đặt lại ứng dụng có thể giải quyết được sự cố.
- Mở Cài đặt điện thoại của bạn và điều hướng đến Các ứng dụng/ Ứng dụng / Trình quản lý ứng dụng.
- Bây giờ hãy nhấn vào Co giật.
- Sau đó nhấn vào Bị phải dừng lại và xác nhận để buộc dừng ứng dụng.
- Bây giờ hãy nhấn vào Gỡ cài đặt nút và sau đó xác nhận để gỡ cài đặt ứng dụng.
- Sau đó khởi động lại thiết bị của bạn.
- Sau khi khởi động lại, cài đặt lại ứng dụng và hy vọng, vấn đề đã được giải quyết.
Nếu không có gì hiệu quả với bạn, thì bạn có thể sử dụng MultiTwitch để xem các luồng Twitch cho đến khi vấn đề được giải quyết.