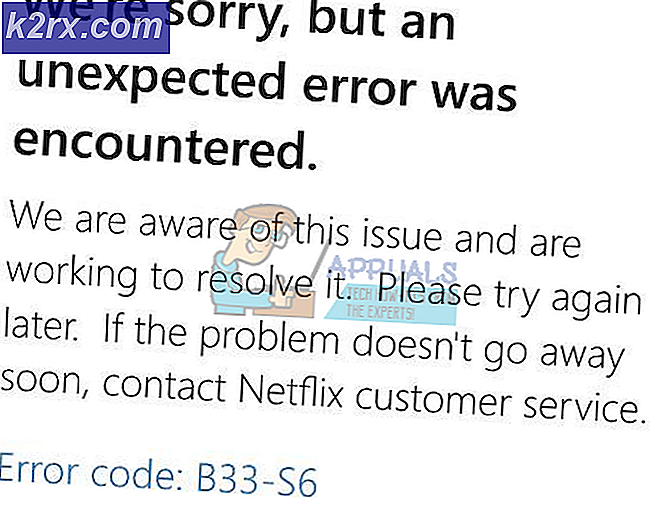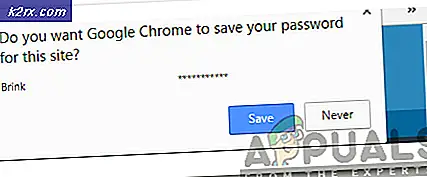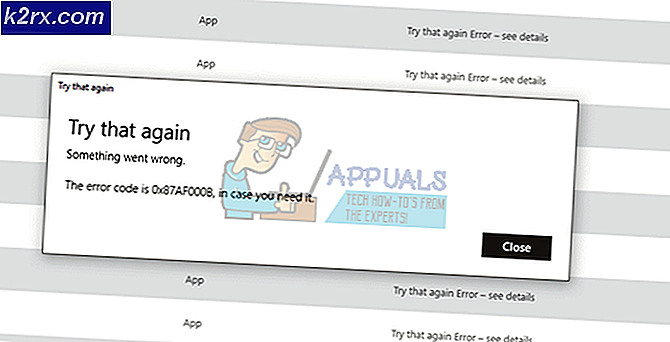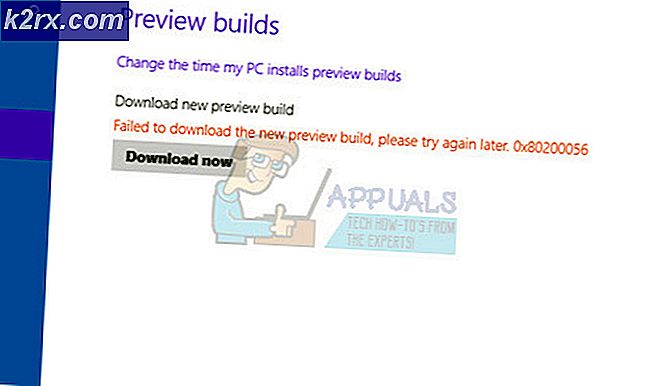Khắc phục: Ổ cứng gắn ngoài không hiển thị Windows 10
Với sự tiến bộ trong công nghệ và sự gia tăng trong nghiên cứu và phát triển, ổ đĩa cứng bên ngoài đang trở thành lựa chọn khả thi hơn để lưu trữ dữ liệu của bạn trong khi di chuyển. Với tốc độ cực nhanh và tính di động, ổ đĩa cứng gắn ngoài có rất nhiều thứ để cung cấp cho những người đang dựa vào việc mang dữ liệu của họ trên đường đi.
Mặc dù các hệ điều hành và phần mềm ổ đĩa cứng được cập nhật thường xuyên, vẫn còn nhiều trường hợp máy tính không phát hiện được ổ cứng bên ngoài trên máy tính của bạn ngay cả khi nó được cắm. Điều này có nghĩa là máy tính của bạn có thể không hiển thị ổ đĩa trong tệp nhà thám hiểm ngay cả khi bạn có thể nhìn thấy nó trong trình quản lý thiết bị. Vấn đề này đã xảy ra trong một thời gian khá lâu và có thể được giải quyết bằng cách sử dụng giải pháp được liệt kê bên dưới.
Giải pháp 1: Thực hiện các tác vụ khắc phục sự cố cơ bản
Trước khi chúng tôi thực hiện khắc phục sự cố kỹ thuật và nâng cao hơn, bạn nên thực hiện các tác vụ khắc phục sự cố cơ bản và xem liệu chúng có khắc phục được sự cố của bạn hay không. Hầu hết thời gian, bạn có thể không truy cập được vào ổ cứng của bạn vì những vấn đề rất đơn giản. Đảm bảo bạn thực hiện tất cả các hướng dẫn bên dưới trước khi tiếp tục với các giải pháp khác.
- Hãy thử cắm ổ đĩa cứng vào cổng USB ở mặt sau máy tính của bạn nếu bạn sở hữu một PC hoặc một số cổng khác nếu bạn sở hữu một máy tính xách tay.
- Kiểm tra xem cáp USB của ổ cứng có đang hoạt động không. Bạn có thể thử cắm cáp khác và kiểm tra lại.
- Đảm bảo rằng ổ đĩa cứng không bị hỏng . Ổ đĩa cứng bên ngoài rất tinh tế và có xu hướng phá vỡ ngay cả vào mùa thu nhỏ nhất.
- Bạn nên đảm bảo rằng cổng USB bạn đang kết nối đang ở trạng thái hoạt động với các trình điều khiển mới nhất được cài đặt.
- Nếu bạn thấy thiết bị ở phần cứng và máy in chứ không phải trên trình quản lý thiết bị của mình, bạn nên gỡ cài đặt trình điều khiển. Sau đó điều hướng đến trình quản lý thiết bị và quét các thay đổi phần cứng.
Giải pháp 2: Cập nhật trình điều khiển ổ đĩa cứng
Trình điều khiển là các thành phần chính trong việc chạy bất kỳ phần cứng nào trên máy tính của bạn và kiểm soát chúng bằng cách sử dụng hệ điều hành. Chúng là giao diện giữa hệ điều hành và phần cứng. Nếu trình điều khiển của bạn bị lỗi thời hoặc bị hỏng, không có cách nào bạn có thể truy cập vào ổ cứng của mình. Chúng tôi sẽ cố gắng cập nhật trình điều khiển theo cách thủ công và xem điều này có khắc phục được sự cố trong thảo luận hay không.
Chúng tôi sẽ cập nhật hai thực thể khác nhau; trình điều khiển ổ đĩa cứng và bộ điều khiển lưu trữ.
- Nhấn Windows + R, gõ devmgmt. msc trong hộp thoại và nhấn Enter.
- Khi ở trong trình quản lý thiết bị, mở rộng danh mục bộ điều khiển lưu trữ, nhấp chuột phải vào thiết bị và chọn Cập nhật trình điều khiển .
- Có hai cách mà bạn có thể cập nhật trình điều khiển. Hoặc bạn có thể tự động tìm kiếm trên Internet các trình điều khiển mới nhất dựa trên ID phần cứng và cho phép các cửa sổ tự động cập nhật. Hoặc là điều này hoặc bạn có thể cập nhật trình điều khiển bằng tay bằng cách tải xuống trình điều khiển đến một vị trí có thể truy cập và cài đặt chúng bằng cách sử dụng Trình duyệt máy tính của tôi cho phần mềm trình điều khiển.
Đây là một bước mở. Bạn có thể chọn bất kỳ tùy chọn nào nhưng luôn đảm bảo rằng cuối cùng, bạn có trình điều khiển tương thích mới nhất cho thiết bị của mình.
- Khi bạn đã cập nhật bộ điều khiển lưu trữ, hãy mở rộng danh mục ' Ổ đĩa ', nhấp chuột phải vào ổ đĩa ngoài của bạn và nhấn Update Driver .
- Bây giờ bạn có thể cập nhật trình điều khiển bằng các hướng dẫn mà chúng tôi đã trình bày ở bước 3.
- Khởi động lại máy tính của bạn sau khi áp dụng cả hai thay đổi và kiểm tra xem bạn có thể truy cập phần cứng của mình hay không. Bạn cũng có thể thử cắm lại thiết bị nếu thiết bị vẫn không hiển thị.
Giải pháp 3: Gỡ cài đặt Trình điều khiển
Nếu việc cập nhật trình điều khiển không hoạt động, chúng tôi có thể thử gỡ cài đặt các trình điều khiển và sau đó quét các thay đổi phần cứng. Điều xảy ra đằng sau hậu trường là Windows gỡ cài đặt các trình điều khiển và phần cứng biến mất khỏi trình quản lý thiết bị. Bây giờ khi chúng tôi quét các thay đổi phần cứng, Windows sẽ tìm kiếm tất cả các mô-đun của nó cho bất kỳ phần cứng nào có trình điều khiển chưa được cài đặt. Khi tìm thấy một mô-đun như vậy, nó sẽ cài đặt các trình điều khiển chứng khoán để chạy nó.
Chúng tôi cũng sẽ gỡ cài đặt trình điều khiển thiết bị và bộ điều khiển USB.
- Nhấn Windows + R, gõ devmgmt. msc trong hộp thoại và nhấn Enter.
- Khi ở trong trình quản lý thiết bị, mở rộng danh mục ' Ổ đĩa ', nhấp chuột phải vào thiết bị và chọn Gỡ cài đặt thiết bị .
- Trong cùng một trình quản lý thiết bị, mở rộng danh mục ' Bộ điều khiển Bus Nối tiếp Đa năng ', nhấp chuột phải vào thiết bị và chọn Gỡ cài đặt thiết bị .
- Sau khi bạn đã gỡ cài đặt phần cứng, hãy nhấp chuột phải vào bất kỳ khoảng trống nào trên trình quản lý thiết bị và chọn Quét để thay đổi phần cứng . Phần cứng sẽ tự động được phát hiện và các trình điều khiển mặc định sẽ được cài đặt.
- Cân nhắc khởi động lại máy tính của bạn và kiểm tra xem sự cố đã giải quyết chưa.
Giải pháp 4: Thay đổi ký tự ổ đĩa
Mỗi ổ đĩa được xác định bởi một tên ổ đĩa duy nhất cùng với một đường dẫn mà qua đó nó có thể được truy cập. Có thể là ký tự ổ đĩa mâu thuẫn với một ký tự khác đã được hệ thống dành riêng cho một thiết bị bộ nhớ khác. Chúng tôi có thể phân bổ tên ổ đĩa khác cho ổ đĩa của bạn và xem điều này có tạo ra sự khác biệt nào không.
Đảm bảo rằng bạn đã lắp ổ đĩa cứng trước khi khởi động máy tính. Tắt máy tính của bạn, cắm thiết bị và sau đó khởi động. Lưu ý rằng thiết bị khởi động đầu tiên trong các thiết lập BIOS của bạn không phải là thiết bị có thể tháo rời (nó sẽ là ổ cứng nơi Windows của bạn được cài đặt).
- Nhấn Windows + R, nhập diskmgmt. msc trong hộp thoại và nhấn Enter.
- Sau khi quản lý đĩa, nhấp chuột phải vào ổ đĩa của bạn và chọn Thay đổi ký tự ổ đĩa và đường dẫn .
- Nhấp vào nút Thêm hiện tại danh sách các tùy chọn hiện tại.
Lưu ý: Nếu ổ đĩa của bạn đã có tên, hãy nhấp vào Thay đổi thay vì Thêm. Trong trường hợp này, kể từ khi ổ đĩa đã được đặt tên là E, chúng tôi sẽ bấm vào Thay đổi và chọn một ký tự ổ đĩa mới cho ổ đĩa cứng.
- Bây giờ chọn một ký tự ổ đĩa mới cho ổ cứng của bạn. Nhấn OK để lưu thay đổi và thoát.
- Bây giờ hãy kiểm tra xem bạn có thể truy cập thành công thiết bị di động không. Nếu bạn vẫn không thể, hãy khởi động lại máy tính của bạn và kiểm tra lại.
Giải pháp 5: Cho phép ẩn hoặc ổ đĩa trống
Một số hệ thống máy tính có tùy chọn theo mặc định để ẩn tất cả các ổ đĩa trống khỏi trình khám phá tệp của bạn. Tùy chọn này rất hữu ích cho những người kết nối nhiều ổ đĩa cứng cùng một lúc và cần các tùy chọn để xem một tùy chọn được lấp đầy. Tuy nhiên, trong trường hợp này, nó có thể gây ra vấn đề.
- Nhấn Windows + S, gõ dấu nhắc lệnh trong hộp thoại, nhấp chuột phải vào ứng dụng và chọn Run as administrator .
- Khi ở trong dấu nhắc lệnh nâng lên, hãy thực hiện lệnh sau:
thiết lập devmgr_show_nonpresent_devices = 1
- Bây giờ nhấn Windows + R, gõ devmgmt. msc trong hộp thoại và nhấn Enter.
- Khi ở trong trình quản lý thiết bị, nhấp vào ' Xem ' và chọn tùy chọn Hiển thị thiết bị ẩn .
- Sau khi thực hiện các thay đổi, hãy tìm kiếm và kiểm tra xem bạn có thể truy cập ổ cứng gắn ngoài của mình hay không. Nếu bạn không thể, khởi động lại máy tính của bạn và sau khi kết nối lại, hãy kiểm tra lại.
Nếu bạn vẫn không thể nhìn thấy ổ cứng của mình trong trình khám phá tệp, hãy làm theo các bước sau:
- Nhấn Windows + E để khởi chạy File Explorer. Nhấp vào tab ' Xem ' và chọn Tùy chọn> Thay đổi tùy chọn thư mục và tìm kiếm .
- Bỏ chọn tùy chọn Ẩn ổ đĩa trống . Nhấn Áp dụng để lưu thay đổi và thoát.
- Khởi động lại máy tính của bạn và kiểm tra xem sự cố đã giải quyết chưa.
Giải pháp 6: Phân bổ ổ đĩa mới cho ổ cứng
Nếu tất cả các giải pháp trên không hoạt động, có thể không có ổ đĩa nào được gán cho ổ cứng của bạn. Đây là trường hợp nếu bạn mua ổ đĩa cứng của bạn gần đây và bạn đã không sử dụng nó ngay cả một lần. Trường hợp này cũng có thể phát sinh nếu bạn định dạng ổ đĩa mà không phân bổ đúng các thông số.
Lưu ý: Ở đây chúng tôi sẽ định dạng ổ đĩa. Nếu bạn có bất kỳ dữ liệu nào hiện diện, nó sẽ bị mất. Định dạng là điều cần thiết để làm cho máy tính nhận ra ổ đĩa.
- Nhấn Windows + R, nhập diskmgmt. msc trong hộp thoại và nhấn Enter.
- Nếu ổ cứng của bạn chưa được phân bổ bất kỳ ổ đĩa nào, bạn sẽ thấy một hình ảnh tương tự như hình bên dưới. Thanh sẽ có màu đen với thẻ không được phân bổ. Nhấp chuột phải vào tab và chọn New Simple Volume .
- Một trình hướng dẫn mới sẽ xuất hiện trên màn hình. Nhấp vào Tiếp theo để tiếp tục phân bổ.
- Bây giờ bạn sẽ được yêu cầu thiết lập phân bổ kích thước và các ký tự ổ đĩa đối với đĩa của bạn. Trong hầu hết các trường hợp, các giá trị mặc định là chính xác và bạn không cần phải thay đổi bất cứ điều gì. Nhấn Next để tiếp tục.
- Trong cửa sổ cuối cùng, bạn sẽ có thể chọn loại ổ đĩa. Bạn nên giữ các giá trị mặc định và nhấn Next .
Lưu ý: Lưu ý rằng ở đây chúng tôi cũng đang kiểm tra tùy chọn Thực hiện một định dạng nhanh. Thao tác này sẽ xóa tất cả dữ liệu hiện có trên ổ cứng của bạn (nếu có).
- Sau khi bạn hoàn thành trình hướng dẫn, ổ đĩa sẽ được cấp phát đúng cách và hy vọng, bạn sẽ có thể truy cập vào ổ đĩa mà không gặp bất kỳ sự cố nào.
Lưu ý: Nếu tất cả các bước trên không hoạt động, bạn có thể thử định dạng ổ đĩa bằng cách sử dụng cùng một phương pháp. Chỉ một vài bước sẽ khác. Nhấp chuột phải vào phân vùng và chọn Định dạng . Tiếp theo, làm theo hướng dẫn trên màn hình và định dạng ổ đĩa theo loại tệp mặc định. Sau phân vùng, hãy kết nối lại ổ cứng và kiểm tra.
Mẹo CHUYÊN NGHIỆP: Nếu vấn đề xảy ra với máy tính của bạn hoặc máy tính xách tay / máy tính xách tay, bạn nên thử sử dụng phần mềm Reimage Plus có thể quét các kho lưu trữ và thay thế các tệp bị hỏng và bị thiếu. Điều này làm việc trong hầu hết các trường hợp, nơi vấn đề được bắt nguồn do một tham nhũng hệ thống. Bạn có thể tải xuống Reimage Plus bằng cách nhấp vào đây