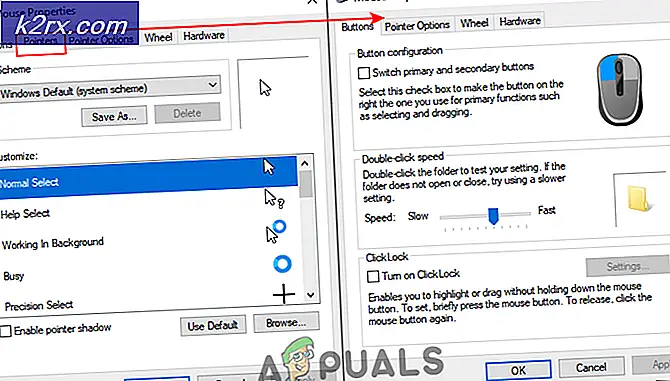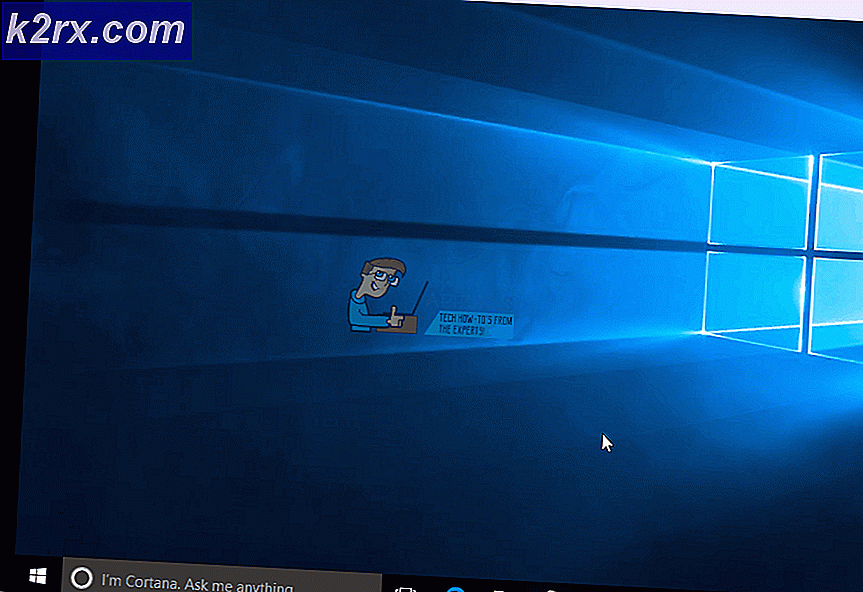Khắc phục: Lỗi cửa hàng 10 cửa hàng 0x87af000b 'Đã xảy ra sự cố'
Trong số rất nhiều vấn đề được biết là ảnh hưởng đến Windows Store trên Windows 10 là một vấn đề không rõ ràng và không rõ ràng khiến người dùng bị ảnh hưởng bởi thông báo lỗi có chứa mã lỗi 0x87af000b bất cứ khi nào họ cố cài đặt ứng dụng từ Windows Store. Cho đến nay, bất kỳ nguyên nhân cụ thể nào cho vấn đề này ngoài một số vấn đề với Windows Store chưa được xác định. Các biện pháp đơn giản như đảm bảo cài đặt ngày và thời gian trên máy tính bị ảnh hưởng là chính xác và chạy quét SFC hoặc lệnh DISM đã được chứng minh là hoàn toàn không hiệu quả, điều khiến cho vấn đề này trở nên quan trọng hơn.
Rất may cho người dùng bị ảnh hưởng bởi vấn đề này, tuy nhiên, vấn đề này là hoàn toàn fixable. Sau đây là một số giải pháp hiệu quả nhất mà bạn có thể sử dụng để thử và giải quyết vấn đề này và khôi phục khả năng của máy tính để tải xuống và cài đặt ứng dụng thành công từ Windows Store:
Giải pháp 1: Đặt lại bộ nhớ cache của Windows Store
Nhiều vấn đề liên quan đến Windows Store ngăn cản người dùng bị ảnh hưởng tải xuống và cài đặt ứng dụng thành công từ Cửa hàng có thể khắc phục bằng cách đơn giản đặt lại bộ nhớ cache của Windows Store và điều này có thể đúng trong trường hợp của bạn. Để đặt lại bộ nhớ cache trong Windows Store của máy tính, bạn cần phải:
- Nhấn phím Logo Windows + R để mở Run
- Nhập wsreset. exe vào hộp thoại Run và nhấn Enter .
- Chờ lệnh được thực hiện và bộ đệm Windows Store được đặt lại.
- Khởi động lại máy tính của bạn và khi khởi động, hãy kiểm tra xem sự cố đã được giải quyết hay chưa.
Giải pháp 2: Đăng ký lại Windows Store
- Mở Menu Bắt đầu .
- Tìm kiếm powershell .
- Nhấp chuột phải vào kết quả tìm kiếm có tiêu đề Windows PowerShell và nhấp vào Chạy với tư cách quản trị viên .
- Nhập thông tin sau vào phiên bản nâng cao của Windows PowerShell và nhấn Enter :
powershell -ExecutionPolicy Không giới hạn Add-AppxPackage -DisableDevelopmentMode -Register $ Env: SystemRoot \ WinStore \ AppxManifest.XML
Mẹo CHUYÊN NGHIỆP: Nếu vấn đề xảy ra với máy tính của bạn hoặc máy tính xách tay / máy tính xách tay, bạn nên thử sử dụng phần mềm Reimage Plus có thể quét các kho lưu trữ và thay thế các tệp bị hỏng và bị thiếu. Điều này làm việc trong hầu hết các trường hợp, nơi vấn đề được bắt nguồn do một tham nhũng hệ thống. Bạn có thể tải xuống Reimage Plus bằng cách nhấp vào đây- Khi lệnh đã được thực hiện, hãy đóng Windows PowerShell và khởi động lại máy tính của bạn.
Khi máy tính khởi động, hãy khởi chạy Windows Store và thử cài đặt một ứng dụng để xem liệu sự cố có tiếp diễn hay không.
Giải pháp 3: Chuyển sang tài khoản người dùng mới
Một điều chúng tôi biết chắc chắn về vấn đề này là khi nó ảnh hưởng đến người dùng, nó sẽ giới hạn trong tài khoản người dùng của họ và không thể theo dõi họ vào tài khoản người dùng mới. Vì đó là trường hợp, bạn có thể loại bỏ vấn đề này bằng cách di chuyển sang tài khoản người dùng mới trên máy tính của bạn. Đầu tiên và quan trọng nhất, bạn sẽ phải tạo một tài khoản người dùng mới:
- Nhấp vào Start Menu > Settings .
- Nhấp vào Tài khoản .
- Nhấp vào Tài khoản của bạn .
- Nhấp vào Gia đình và người dùng khác trong ngăn bên trái.
- Bên dưới người dùng khác trong ngăn bên phải, bấm vào Thêm người khác vào máy tính này .
- Nhấp vào Đăng nhập mà không cần tài khoản Microsoft và chọn Tài khoản cục bộ trên trang tiếp theo.
- Đặt tên người dùng và mật khẩu của tài khoản mới và đảm bảo rằng tài khoản mới có đặc quyền quản trị và là quản trị viên. Khi thực hiện xong, kích Next và sau đó kích Finish .
- Đăng xuất, đăng nhập vào tài khoản mới của bạn, khởi động Windows Store và thử cài đặt một ứng dụng để đảm bảo rằng Windows Store hoạt động trên tài khoản người dùng mới của bạn.
Khi bạn đã chắc chắn rằng vấn đề này không tồn tại trên tài khoản mới của bạn và Windows Store hoạt động như bình thường, hãy di chuyển tất cả dữ liệu và tệp của bạn từ tài khoản người dùng cũ sang tài khoản mới, sau đó xóa tài khoản người dùng cũ.
Giải pháp 4: Đặt lại máy tính của bạn
Nếu không có giải pháp nào được liệt kê và mô tả ở trên có hiệu quả đối với bạn, đừng sợ vì bạn vẫn còn một phương án cuối cùng - hoàn toàn đặt lại máy tính của bạn về cài đặt gốc. Windows 10 đi kèm với một tính năng cho phép người dùng hoàn toàn thiết lập lại phần mềm và hệ điều hành của mình theo cách mà họ đã có khi máy tính được khởi động lần đầu tiên. Để đặt lại máy tính Windows 10, chỉ cần làm theo hướng dẫn này . Cần lưu ý rằng việc đặt lại máy tính Windows 10 sẽ gỡ cài đặt tất cả các ứng dụng và chương trình không được cài đặt sẵn trên máy tính, đặt lại tất cả cài đặt và tùy chọn thành giá trị mặc định của họ và nếu người dùng chọn, xóa tất cả dữ liệu và tệp của người dùng được lưu trữ trên máy tính.
Mẹo CHUYÊN NGHIỆP: Nếu vấn đề xảy ra với máy tính của bạn hoặc máy tính xách tay / máy tính xách tay, bạn nên thử sử dụng phần mềm Reimage Plus có thể quét các kho lưu trữ và thay thế các tệp bị hỏng và bị thiếu. Điều này làm việc trong hầu hết các trường hợp, nơi vấn đề được bắt nguồn do một tham nhũng hệ thống. Bạn có thể tải xuống Reimage Plus bằng cách nhấp vào đây