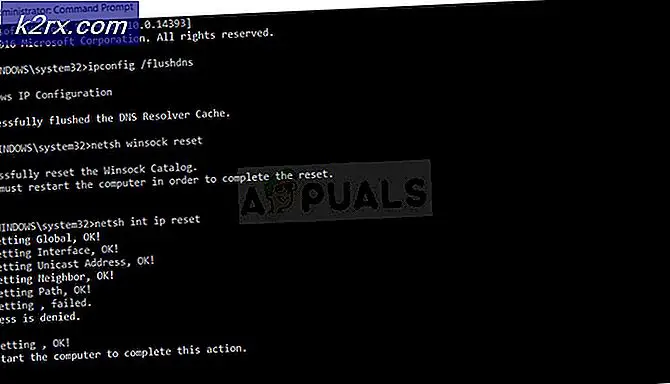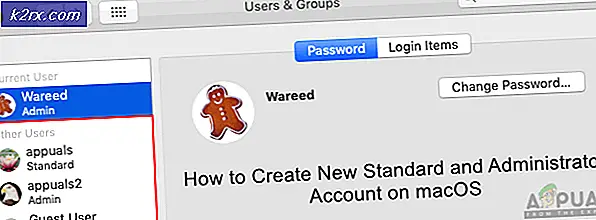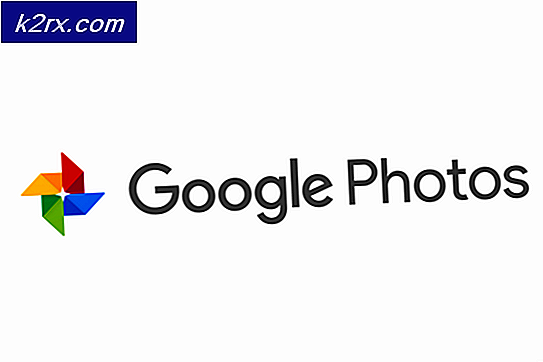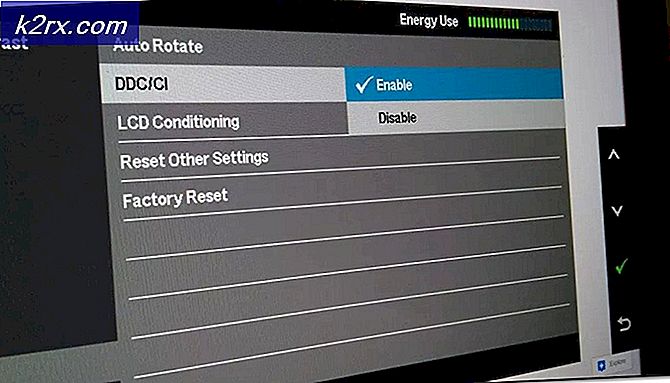Sửa lỗi 'Đã xảy ra khi áp dụng thuộc tính vào tệp' trên Windows
Các 'đã xảy ra lỗi khi áp dụng các thuộc tính cho tệp‘Sự cố xảy ra đối với một số người dùng Windows nhất định bất cứ khi nào họ cố gắng mở một số tệp nhất định được lưu trữ cục bộ hoặc trên một miền được chia sẻ. Bất kể hành động họ chọn tại lời nhắc này là gì, thông báo lỗi sẽ trở lại vào lần tiếp theo họ cố gắng mở lại tệp.
Điều gì đang gây ra 'đã xảy ra lỗi khi áp dụng các thuộc tính cho tệp' vấn đề?
Phương pháp 1: Có quyền sở hữu tệp
Trong phần lớn các trường hợp, vấn đề này sẽ xảy ra do vấn đề về quyền sở hữu. Hóa ra, rất có thể bạn đang nhìn thấy dòng chữ ‘đã xảy ra lỗi khi áp dụng các thuộc tính cho tệp 'vấn đề do hệ điều hành của bạn không có quyền thích hợp để mở tệp.
Điều này thường xảy ra với các máy tính gần đây đã trải qua quá trình nâng cấp lên Windows 10 từ phiên bản windows cũ hơn. Thông thường, trong quá trình nâng cấp này, một số thông tin tài khoản bị thay đổi và quyền sở hữu quyền truy cập bị từ chối đối với một số tệp nhất định tồn tại sau quá trình di chuyển.
Nếu tình huống này có thể áp dụng, bạn có thể giải quyết vấn đề một cách dễ dàng bằng cách giành quyền sở hữu tệp hoặc thư mục 'kích hoạt'đã xảy ra lỗi khi áp dụng các thuộc tính cho tệp '.
Dưới đây là hướng dẫn nhanh về cách thực hiện việc này:
Ghi chú: Các hướng dẫn dưới đây sẽ hoạt động trên mọi phiên bản Windows gần đây (Windows 7, Windows 8.1 và Windows 10).
- Mở File Explorer và điều hướng đến thư mục hoặc tệp đang thể hiện hành vi này. Khi bạn đến đó, hãy nhấp chuột phải vào nó và chọn Tính chất từ menu ngữ cảnh mới xuất hiện.
- Khi bạn đã ở bên trong Tính chất màn hình, sử dụng tab ngang ở đầu màn hình để truy cập Bảo vệ chuyển hướng.
- Với tab bảo mật được chọn, hãy nhấp vào Nâng cao nút (dưới Quyền cho).
- Khi bạn quản lý để vào bên trong Cài đặt bảo mật nâng cao cho tệp đang hiển thị lỗi, hãy tìm phần Chủ sở hữu ở đầu màn hình và nhấp vào Thay đổi nút liên kết với nó.
- Tiếp theo, bên trong Chọn người dùng hoặc nhóm , hãy chuyển đến phần Nhập tên đối tượng để chọnmenu và loại Tất cả mọi người bên trong hộp văn bản. Sau đó, tiếp tục bằng cách nhấp vào Kiểm tra tên nút để xác nhận Tất cả mọi người thể loại.
- Khi bạn đạt được điều này, quyền sở hữu của tệp hoặc thư mục đã được thay đổi. Tất cả những gì bạn phải làm bây giờ là nhấp vào Ứng dụng để lưu các thay đổi mới.
Sau khi thực hiện việc này, hãy thử mở lại tệp mà bạn vừa sửa đổi quyền và xem vấn đề tương tự có còn xảy ra hay không.
Phương pháp 2: Điều chỉnh quyền
Hóa ra, sự cố cụ thể này cũng có thể xảy ra do một lỗi Windows 10 khá phổ biến thường xảy ra khi hệ thống cần áp dụng một số thuộc tính nhất định. Khi điều này xảy ra, có thể một số tệp hoặc thư mục không có Toàn quyền kiểm soát ngay cả trong các trường hợp tệp được định cấu hình để mở bởi nhóm Quản trị viên.
Nếu trường hợp này có thể áp dụng, bạn sẽ có thể giải quyết vấn đề bằng cách sửa đổi các quyền cho quản trị viên. Một số người dùng bị ảnh hưởng đã xác nhận rằng thao tác này đã thành công khi cho phép họ mở tệp hoặc thư mục mà không gặp phải'Xảy ra lỗi khi áp dụng các thuộc tính cho tệp'vấn đề.
Dưới đây là hướng dẫn nhanh về cách điều chỉnh quyền của tệp hoặc thư mục không thành công với lỗi cụ thể này:
- Mở File Explorer và điều hướng đến vị trí của tệp bị lỗi với lỗi cụ thể này.
- Khi bạn đến đúng vị trí, hãy nhấp chuột phải vào tệp đang gây rắc rối cho bạn, nhấp chuột phải vào tệp đó và chọn Tính chất từ menu ngữ cảnh.
- Sau khi bạn vào bên trong Tính chất màn hình, chọn Bảo vệ tab từ menu ngang ở trên cùng.
- Tiếp theo, chọn Nhóm quản trị viên từ hộp bên dưới Tên người dùng hoặc nhóm và sau đó nhấp vào Biên tập nút để sửa đổi Quyền hạn.
- Ngay sau khi bạn làm điều này, bạn sẽ được đưa đến Quyền cửa sổ. Khi bạn đến đó, hãy đặt hộp được liên kết với Kiểm soát hoàn toàn để cho phép và nhấp vào Ứng dụng để lưu các thay đổi.
- Nếu bạn được nhắc bởi UAC (Kiểm soát tài khoản người dùng) nhắc nhở, bấm vào Đúng để cấp các đặc quyền quản trị cần thiết để thực hiện sửa đổi. Trong trường hợp vấn đề tương tự vẫn xảy ra hoặc tệp / thư mục đã có quyền chính xác, hãy chuyển xuống phương pháp tiếp theo bên dưới.
Phương pháp 3: Kiểm tra xem tệp có được mã hóa không
Theo một số báo cáo người dùng khác nhau, sự cố này cũng có thể xảy ra do tệp hoặc thư mục đang kích hoạt'Xảy ra lỗi khi áp dụng các thuộc tính cho tệp'vấn đề thực sự được mã hóa.
Một số công ty mã hóa tất cả các tệp theo mặc định và một số thậm chí còn định cấu hình gửi email cho khách hàng để mã hóa tệp tự động khi gửi. Nếu bạn nhận được tệp qua tệp đính kèm email hoặc bạn tải tệp xuống qua internet, thì có thể tệp đã được mã hóa để bảo vệ khỏi truy cập không mong muốn.
Mặc dù bạn sẽ cần có chứng chỉ bảo mật thích hợp nếu muốn mở tệp được mã hóa, nhưng bạn vẫn có thể kiểm tra khá dễ dàng xem tệp có được mã hóa hay không.
Dưới đây là hướng dẫn nhanh về cách kiểm tra xem tệp có được mã hóa hay không:
- Mở Chương trình quản lý dữ liệu và điều hướng đến tệp đang hiển thị thông báo lỗi. Khi bạn đến vị trí chính xác, hãy nhấp chuột phải vào vị trí đó và chọn Tính chất từ menu ngữ cảnh mới xuất hiện.
- Khi bạn quản lý để vào bên trong Tính chất màn hình, đi đến Chung từ menu ngang ở trên cùng và nhấp vào Nâng cao nút được liên kết với Thuộc tính phần.
- Khi bạn đã ở bên trong Thuộc tính nâng cao , chuyển xuống phần Nén các thuộc tính mã hóa và kiểm tra xem hộp được liên kết với Mã hóa nội dung để đảm bảo dữ liệu được kiểm tra.
- Nếu cuộc điều tra của bạn cho thấy tệp thực sự đã được mã hóa, thì cách khắc phục khả thi duy nhất sẽ cho phép bạn mở tệp bình thường là liên hệ với chủ sở hữu của tệp và yêu cầu họ chia sẻ chứng chỉ mã hóa để bạn có thể cài đặt nó trên máy và mở tệp.
Trong trường hợp bản sửa lỗi này không thể áp dụng cho tình huống hiện tại của bạn, hãy chuyển xuống bản sửa lỗi tiềm năng cuối cùng bên dưới.
Phương pháp 4: Thực hiện cài đặt sửa chữa / cài đặt sạch
Hóa ra,'Xảy ra lỗi khi áp dụng các thuộc tính cho tệp'sự cố cũng có thể xuất hiện trong một trường hợp mà máy bị ảnh hưởng đang xử lý nguyên nhân cơ bản gây ra lỗi tệp hệ thống dẫn đến ảnh hưởng đến chức năng quản lý tệp.
Nếu bạn đã đi đến mức này mà không có một bản sửa lỗi khả thi nào, rất có thể bạn sẽ cần phải đặt lại mọi thành phần Windows (bao gồm cả dữ liệu BCD) để đảm bảo rằng sự cố được giải quyết.
Khi nói đến việc này, bạn có hai cách về phía trước:
- Thực hiện cài đặt sạch - Thao tác này nhanh chóng, hiệu quả và nó sẽ thiết lập lại mọi thành phần Windows mà không yêu cầu phương tiện cài đặt tương thích. Nhưng nhược điểm lớn là trừ khi bạn sao lưu dữ liệu trước, mọi thông tin cá nhân (bao gồm trò chơi, ứng dụng, phương tiện cá nhân) sẽ bị mất.
- Thực hiện cài đặt Sửa chữa (nâng cấp tại chỗ) - Đây là một hoạt động tẻ nhạt hơn đòi hỏi bạn phải chèn một phương tiện cài đặt khả thi. Nhưng ưu điểm chính là nó sẽ chỉ chạm vào các thành phần của Windows. Vì vậy, phương tiện cá nhân, trò chơi, ứng dụng và thậm chí một số tùy chọn của người dùng sẽ vẫn còn nguyên vẹn sau khi hoạt động hoàn tất.
Hãy thoải mái đi theo con đường nào thuận tiện hơn cho tình huống cụ thể của bạn.