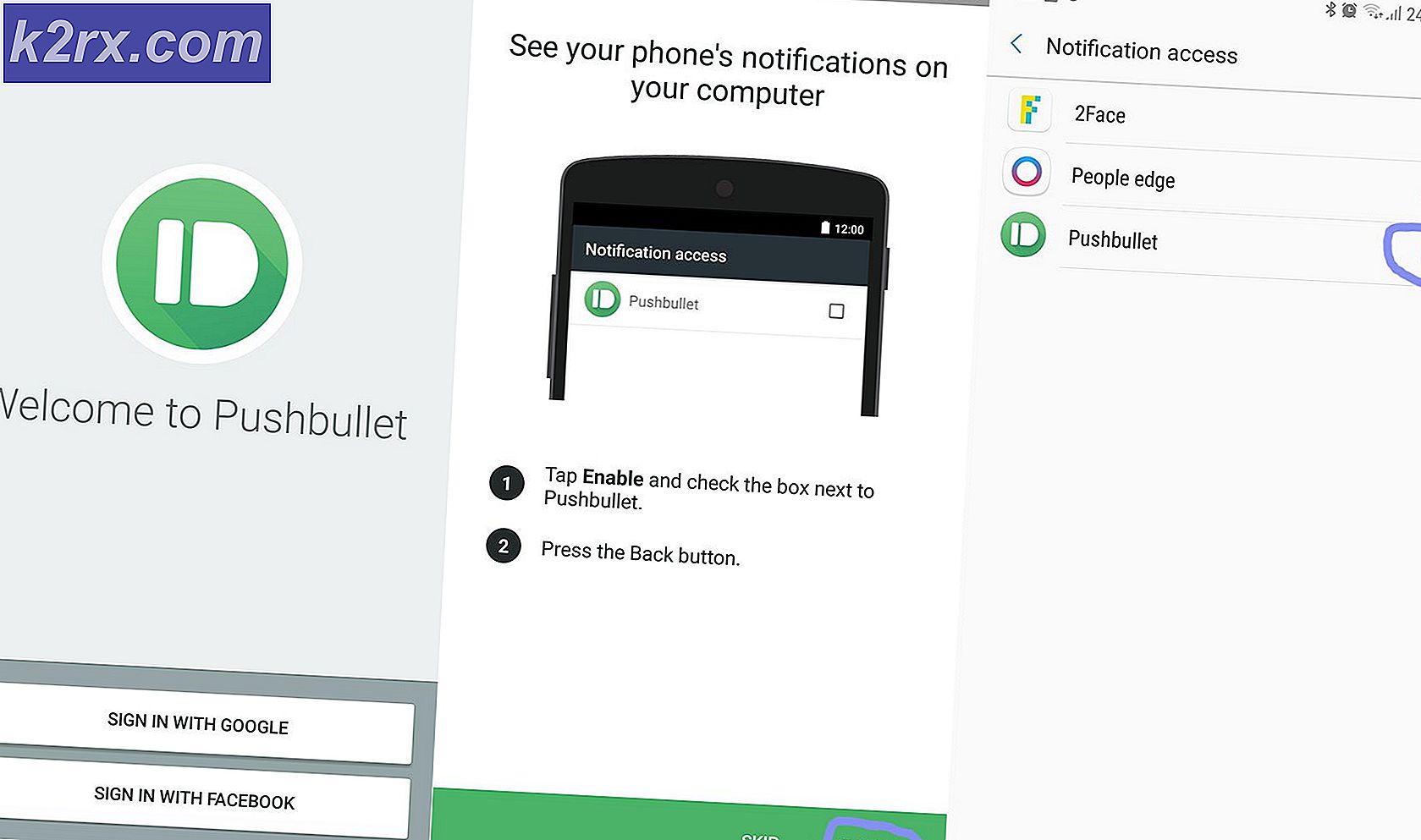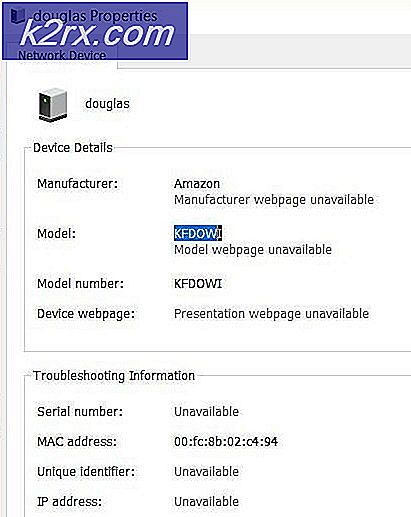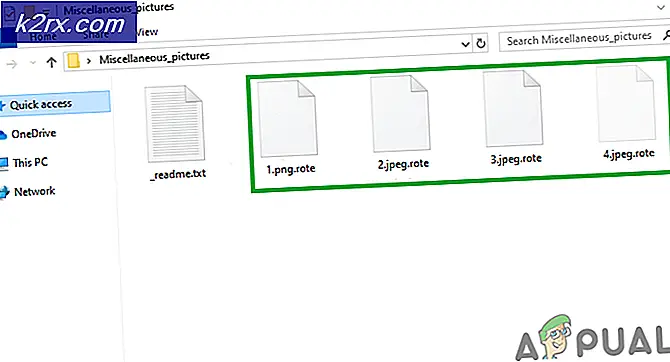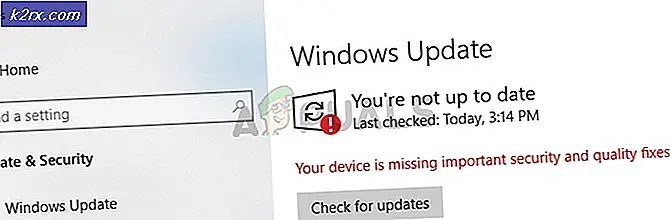Khắc phục: Lỗi RunDLL khi khởi động Windows
Một lỗi RunDLL lúc khởi động Windows thường xảy ra khi một chương trình được gỡ cài đặt hoặc gỡ bỏ bởi một antivirus nhưng đó là khóa registry và nhiệm vụ theo lịch trình của nó vẫn còn hiện diện trên hệ thống.
Hầu hết thời gian, thủ phạm gây ra lỗi này khá dễ nhận biết vì nó thường được đề cập trong cửa sổ lỗi.
Tuy nhiên, có một số trường hợp thông báo lỗi không chỉ định chương trình nào là nguyên nhân gây ra lỗi. Điều này thường xảy ra với các lỗi được kích hoạt bởi các thư mục được bảo vệ của Windows.
RunDLL là gì?
RunDLL là tệp Windows chịu trách nhiệm tải và thực thi các mô-đun DLL (Dynamic Link Library). Tất cả các mô-đun DLL làm việc chặt chẽ với Windows Registry với mục tiêu chung là tăng cường tốc độ phản hồi và quản lý bộ nhớ.
Tuy nhiên, có những trường hợp tệp RunDLL được hướng dẫn bởi tác vụ được lên lịch để chạy một tệp DLL nhất định nhưng nó không quản lý để tìm mô-đun được yêu cầu. Bất cứ khi nào điều này xảy ra, Windows sẽ tự động kích hoạt một lỗi RunDLL .
Điều này sẽ xảy ra vì người dùng đã xóa ứng dụng đã sử dụng DLL đó một cách thủ công (không sử dụng trình gỡ cài đặt) hoặc vì giải pháp bảo mật đã phát hiện một nhiễm trùng liên quan đến ứng dụng sử dụng DLL được gọi và đã thực hiện hành động chống lại nó.
Nếu bạn hiện đang đấu tranh với lỗi RunDLL, chúng tôi có một vài phương pháp sẽ giúp ích. Bên dưới bạn có một bộ sưu tập các bản sửa lỗi mà người dùng khác đã sử dụng thành công để giải quyết lỗi RunDLL. Các phương thức sau đây được sắp xếp theo khả năng truy cập, vì vậy vui lòng theo dõi chúng theo thứ tự cho đến khi bạn khắc phục được sự cố trong trường hợp cụ thể của bạn.
Phương pháp 1: Quét hệ thống của bạn bằng Malwarebytes
Chúng tôi sẽ bắt đầu với các giải pháp dễ tiếp cận nhất. Malwarebytes là một loại phần mềm độc hại thường có hiệu quả hơn trong việc loại bỏ mọi mối đe dọa liên quan đến tệp thực thi độc hại chính.
Một số người dùng đã báo cáo rằng Malwarebytes đã thành công trong việc tìm và loại bỏ các khóa registry và các tác vụ theo lịch trình thuộc về các virus đã được các bộ bảo mật khác loại bỏ. Điều này phục vụ mục đích của chúng tôi kể từ khi lỗi RunDLL chủ yếu là do các tập tin độc hại còn sót lại.
Xem liệu sự cố có được giải quyết tự động sau khi bạn thực hiện quét toàn diện với Malwarebytes hay không . Để thực hiện việc này, hãy cài đặt Malwarebytes, kích hoạt quét toàn bộ và khởi động lại hệ thống của bạn ở cuối. Nếu bạn không chắc chắn về cách cài đặt và kích hoạt quét toàn bộ bằng Malwarebytes, hãy làm theo bài viết chuyên sâu của chúng tôi ( ở đây ).
Nếu một Malwarebytes không loại bỏ lỗi RunDLL khi khởi động, hãy chuyển sang Phương pháp 2 .
Phương pháp 2: Loại bỏ mục khởi động với Autoruns
Nếu Malwarebytes không thể giải quyết vấn đề, có một phần mềm khác sẽ cho phép chúng tôi xóa tác vụ được lập biểu đang kích hoạt lỗi RunDLL khá dễ dàng.
Autoruns có thể được sử dụng để loại bỏ runonce, chạy, khóa registry và thư mục khởi động. Nó rất hữu ích trong trường hợp của chúng ta vì chúng ta có thể sử dụng nó để loại bỏ khóa registry hoặc tác vụ theo lịch trình đang kích hoạt lỗi RunDLL .
Làm theo hướng dẫn dưới đây để cài đặt và sử dụng Autoruns để cài đặt lỗi RunDll khởi động:
- Truy cập liên kết chính thức này ( ở đây ) và nhấp vào Tải xuống Autoruns và Autorunsc . Khi lưu trữ được tải xuống, hãy sử dụng WinRar hoặc WinZip để trích xuất tiện ích vào thư mục có thể truy cập dễ dàng.
- Mở thư mục mà bạn vừa tạo và mở Autoruns . Hãy kiên nhẫn chờ cho đến khi danh sách Mọi thứ được điền bằng các mục khởi động.
- Khi danh sách được điền đầy đủ, nhấn Ctrl + F để hiển thị chức năng tìm kiếm. Trong tìm kiếm liên kết với Tìm gì, gõ tên của tệp DLL được báo cáo bằng lỗi RunDLL.
Lưu ý: Ví dụ: nếu lỗi cho biết RUNDLL Lỗi khi tải C: \ Documents and Settings \ * UserName * \ Local Settings \ Application Data \ advPathNet \ BluetoothcrtLite.dll, hãy nhập BluetoothcrtLite.dll vào hộp tìm kiếm. - Nhấp chuột phải vào khóa khởi động được đánh dấu và chọn Xóa để xóa nó. Khi bạn làm điều này, nhấn nút Tìm tiếp theo và xóa từng mục nhập khác khớp với truy vấn của bạn.
- Một khi tất cả các mục nhập là deleter, đóng Autoruns và khởi động lại máy tính của bạn.
Nếu bạn vẫn gặp phải lỗi khởi động RunDLL, hãy chuyển sang phương thức cuối cùng, nơi chúng tôi làm việc theo cách thủ công.
Mẹo CHUYÊN NGHIỆP: Nếu vấn đề xảy ra với máy tính của bạn hoặc máy tính xách tay / máy tính xách tay, bạn nên thử sử dụng phần mềm Reimage Plus có thể quét các kho lưu trữ và thay thế các tệp bị hỏng và bị thiếu. Điều này làm việc trong hầu hết các trường hợp, nơi vấn đề được bắt nguồn do một tham nhũng hệ thống. Bạn có thể tải xuống Reimage Plus bằng cách nhấp vào đâyPhương pháp 3: Xóa thủ công lỗi RunDLL khởi động
Nếu hai phương pháp đầu tiên đã thất bại bạn, bạn có ít sự lựa chọn nhưng để làm những việc thủ công thông qua msconfig . Nhưng đừng lo lắng vì các bước không quá kỹ thuật.
Chúng ta sẽ bắt đầu bằng cách loại bỏ mọi mục đăng ký thông qua Registry Editor. Sau đó, chúng ta sẽ mở Task Scheduler và vô hiệu hóa bất kỳ tác vụ được lên lịch nào được lập trình để gọi cho tệp DLL bị thiếu.
Dưới đây là hướng dẫn đầy đủ về cách xóa thủ công lỗi RunDLL khởi động theo cách thủ công:
- Nhấn phím Windows + R trên bàn phím để mở hộp thoại Chạy . Sau đó, gõ regedit và nhấn Enter để mở Registry Editor .
- Trong Registry Editor, nhấn Ctrl + F để hiển thị chức năng tìm kiếm. Trong hộp tìm kiếm, nhập tên của tên tệp được đề cập trong lỗi RunDLL và nhấp vào Tìm tiếp theo .
Lưu ý: Hãy nhớ rằng sẽ mất một lúc cho đến khi quá trình quét được thực hiện. - Khi truy vấn hoàn tất, xóa một cách hệ thống tất cả các mục đăng ký liên kết với tệp DLL bị thiếu và đóng Registry Editor.
- Nhấn phím Win + R lần nữa để mở hộp Run khác, gõ taskchd.msc và nhấn Enter để mở Task Scheduler .
- Trong Task Scheduler, kích vào Task Scheduler Library và cuộn qua danh sách trong panel giữa cho bất kỳ mục nào khớp với file được báo cáo bởi thông báo lỗi RunDLL . Nếu bạn tìm thấy một, nhấp chuột phải vào nó và chọn Disable . Khi quá trình này bị tắt, bạn có thể đóng Task Scheduler một cách an toàn .
- Khởi động lại máy tính của bạn để xem liệu các sửa đổi đã quản lý để loại bỏ các lỗi RunDLL.
Mẹo CHUYÊN NGHIỆP: Nếu vấn đề xảy ra với máy tính của bạn hoặc máy tính xách tay / máy tính xách tay, bạn nên thử sử dụng phần mềm Reimage Plus có thể quét các kho lưu trữ và thay thế các tệp bị hỏng và bị thiếu. Điều này làm việc trong hầu hết các trường hợp, nơi vấn đề được bắt nguồn do một tham nhũng hệ thống. Bạn có thể tải xuống Reimage Plus bằng cách nhấp vào đây