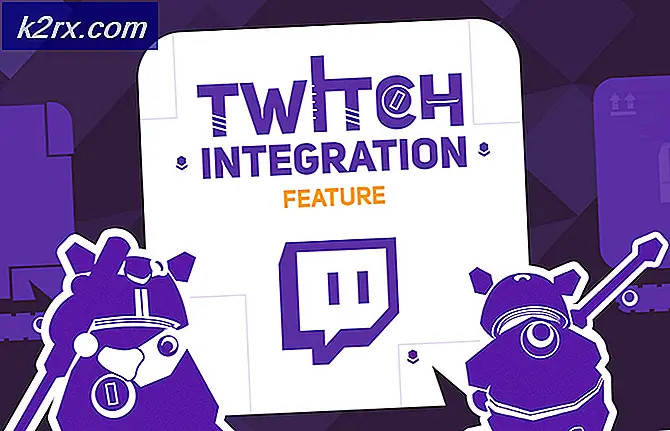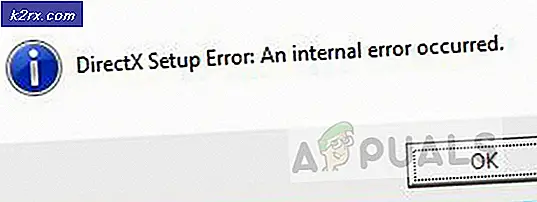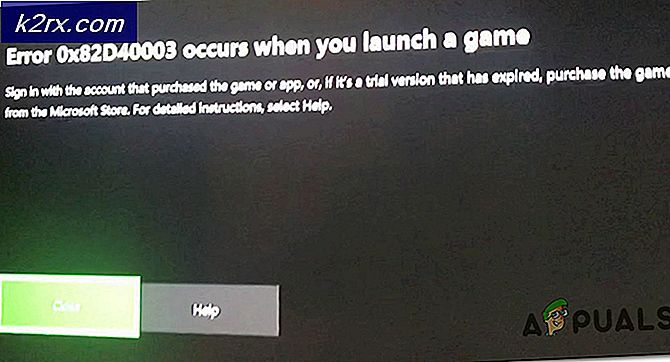Khắc phục: Không thể điều chỉnh âm lượng trên Mac OS X với thiết bị bên ngoài
Có phím nóng trên Bàn phím Mac điển hình có thể được sử dụng để điều khiển mức âm lượng. Nhưng một số người dùng đã báo cáo rằng khi họ kết nối tai nghe hoặc loa ngoài với máy Mac của họ, họ không thể điều khiển âm lượng thông qua bàn phím của họ hoặc thông qua điều khiển âm thanh trên Mac. Điều này cũng được báo cáo bởi những người dùng đang sử dụng Spotify hoặc các phần mềm liên quan đến bài hát / phương tiện / âm thanh khác mà họ chỉ có thể kiểm soát âm lượng thông qua giao diện của phần mềm. Khi họ nhấn các phím Tăng / Giảm âm lượng, họ sẽ nhận được biểu tượng Loa thông thường sẽ không có hiệu lực và kết quả tương tự khi họ cố gắng điều chỉnh âm lượng thông qua biểu tượng loa của mac.
Kịch bản có thể khác với người dùng. Trong những trường hợp hiếm hoi, nó cũng có thể xảy ra trong màu xanh khi bạn chỉ làm công cụ thường xuyên trên máy Mac của bạn.
Điều gì xảy ra là một Mac OS X chặn chức năng điều khiển âm lượng của hệ thống vì nó thường được thiết bị bên ngoài (loa / tai nghe) hoặc phần mềm của bên thứ ba tiếp quản. Vì vậy, người ta có thể thấy lý do tại sao nó có thể là một vấn đề nếu thiết bị bên ngoài không có khối lượng điều khiển chức năng. Ngay cả khi nó có, kiểm soát khối lượng thông qua bàn phím vẫn có thể rất mong muốn bởi người dùng như bản thân mình. Trong hướng dẫn này, tôi sẽ hướng dẫn bạn qua các bước để giải quyết vấn đề này.
Phương pháp 1: Tiêu diệt quy trình coreaudiod
Đi tới Finder -> Ứng dụng -> Tiện ích -> Thiết bị đầu cuối . Bấm và mở tiện ích đầu cuối .
Trong giao diện điều khiển Thiết bị đầu cuối, nhập lệnh theo dõi, sau đó nhập mật khẩu của bạn.
sudo killall coreaudiod
Lời nhắc mật khẩu sẽ trống và khi bạn nhập mật khẩu, mật khẩu sẽ vẫn trống, vì vậy mà không cần suy nghĩ HIT Nhập sau khi nhập mật khẩu của bạn.
Sau khi thực hiện xong, kiểm tra lại để xem Volume Control có hoạt động không.
The Workaround
Công việc này có thể không hữu ích nhưng chỉ cho kiến thức của bạn, bạn cũng có thể điều chỉnh âm lượng thông qua Terminal.
bằng cách gõ lệnh dưới đây. Số 5 cho biết mức âm lượng bạn có thể thay đổi / điều chỉnh.
Mẹo CHUYÊN NGHIỆP: Nếu vấn đề xảy ra với máy tính của bạn hoặc máy tính xách tay / máy tính xách tay, bạn nên thử sử dụng phần mềm Reimage Plus có thể quét các kho lưu trữ và thay thế các tệp bị hỏng và bị thiếu. Điều này làm việc trong hầu hết các trường hợp, nơi vấn đề được bắt nguồn do một tham nhũng hệ thống. Bạn có thể tải xuống Reimage Plus bằng cách nhấp vào đâysudo osascript -e tập Khối lượng 5
Phương pháp 2: Ngắt kết nối / kết nối lại thiết bị âm thanh
Nếu sự cố này xảy ra khi bạn không có thiết bị âm thanh bên ngoài như tai nghe được kết nối với máy Mac thì bạn chỉ cần lấy một cặp tai nghe hoặc loa ngoài và cắm chúng vào máy Mac rồi rút phích cắm.
Phương pháp 3: Chọn đầu ra âm thanh chính xác
Để hiểu vấn đề rõ ràng hơn, chúng tôi sẽ xem nó hoạt động như thế nào. Giả sử bạn có TV Sharp kết nối với Mac OS X qua cáp HDMI và âm thanh không thể điều chỉnh được từ các phím điều khiển âm lượng và bạn sẽ nhận được biểu tượng loa không hoạt động khi bạn cố điều chỉnh âm lượng. Nhấp vào biểu tượng Apple từ thanh trên cùng (bên trái) và chọn System Preferences -> Sound -> Output
Bây giờ kể từ khi đầu ra âm thanh là màn hình LCD SHARP, kết nối qua cáp HDMI - nếu tôi điều chỉnh âm lượng từ máy Mac, nó sẽ không hoạt động, nhưng nếu tôi điều chỉnh âm lượng thông qua màn hình LCD thì nó sẽ hoạt động. Tuy nhiên, nếu Loa Nội bộ được chọn làm đầu ra âm thanh thì điều khiển âm lượng trên máy Mac sẽ hoạt động.
Phương pháp 4: Nếu thiết bị bên ngoài của bạn không hỗ trợ điều khiển âm lượng
SoundFlower là tiện ích miễn phí truyền âm thanh giữa các ứng dụng khác nhau. Nó cho phép bạn, ví dụ, để gửi âm thanh trực tiếp từ các ứng dụng như Traktor hoặc Ableton Live vào ứng dụng Mixlr. Tải xuống và cài đặt SoundFlower từ đây.
Mở thiết lập MIDI âm thanh bằng cách vào Applications -> Utilities -> và chọn Audio Midi Setup
Nhấp vào dấu + (Dấu cộng) ở dưới cùng bên trái của màn hình và chọn Tạo nhiều thiết bị đầu ra từ trình đơn bật lên.
Trong ngăn bên phải, hãy đặt dấu kiểm bên cạnh SoundFlower (2ch) và thiết bị bên ngoài mà bạn hiện đã gắn hoặc Loa Nội bộ của bạn nếu không có thiết bị nào được gắn vào.
Sau đó , nhấp chuột phải hoặc CTRL + CLICK trên Tạo thiết bị đa đầu ra và nhấp vào Sử dụng thiết bị này để xuất âm thanh từ menu bật lên.
Mẹo CHUYÊN NGHIỆP: Nếu vấn đề xảy ra với máy tính của bạn hoặc máy tính xách tay / máy tính xách tay, bạn nên thử sử dụng phần mềm Reimage Plus có thể quét các kho lưu trữ và thay thế các tệp bị hỏng và bị thiếu. Điều này làm việc trong hầu hết các trường hợp, nơi vấn đề được bắt nguồn do một tham nhũng hệ thống. Bạn có thể tải xuống Reimage Plus bằng cách nhấp vào đây