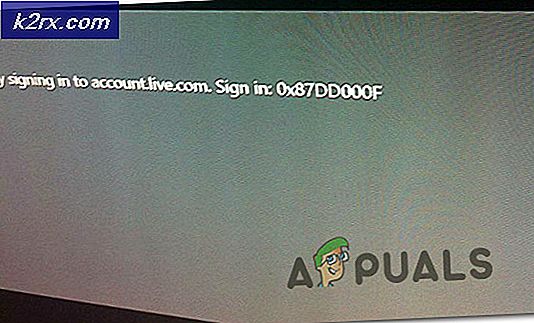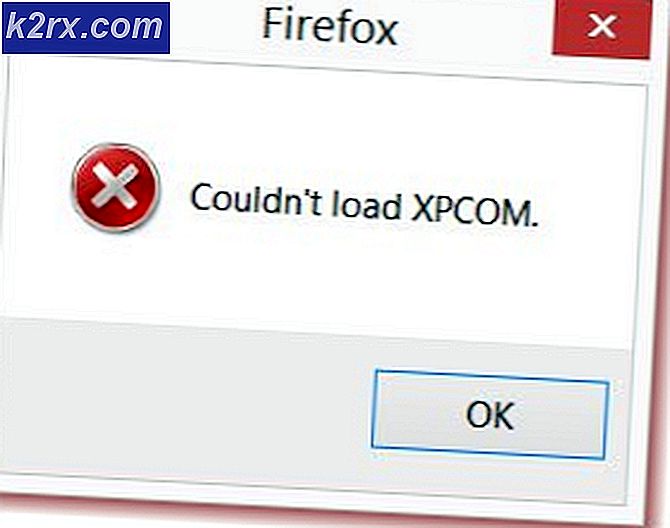Bootsect.exe là gì và cách sử dụng nó
Tiện ích bootsect.exe được sử dụng để cập nhật mã khởi động phân vùng có trách nhiệm tải và chạy bộ nạp khởi động. Tùy thuộc vào hoàn cảnh, tiện ích cũng có thể được sử dụng để cập nhật mã bản ghi khởi động chính của phân vùng đĩa cứng mà không cần chỉnh sửa bảng phân vùng. Tiện ích Bootsect.exe có sẵn trong Windows XP, Vista, 7, 8, 8.1 và 10.
Tiện ích này chủ yếu được sử dụng khi mã khởi động khối lượng (nằm trên ổ đĩa Windows) đã bị hỏng hoặc vô tình được lập trình để sử dụng trình quản lý khởi động sai. Điều này sẽ kích hoạt một loạt các lỗi tạm dừng hệ thống được gọi là lỗi hal.dll trong Windows Vista, 7, 8 và 10.
Lưu ý: Bootsect.exe cũng được sử dụng để khởi động cấu hình tập tin dữ liệu là thiếu lỗi hoặc để tạo ra một ổ đĩa USB khả năng khởi động.
May mắn thay, các tiện ích bootsect.exe là rất hiệu quả khi nói đến sửa lỗi khối lượng khởi động mã. Tuy nhiên, công cụ khôi phục sector khởi động này chỉ có sẵn thông qua Command Prompt - có thể truy cập từ Advanced Startup Options hoặc System Recovery Options (tùy thuộc vào phiên bản Windows của bạn).
Bên dưới bạn có một bộ sưu tập hướng dẫn từng bước về cách truy cập tiện ích Bootsect. Hãy nhớ rằng các bước chính xác để chạy bootsect.exe sẽ khác nhau, tùy thuộc vào phiên bản Windows của bạn. Vui lòng làm theo hướng dẫn thích hợp với phiên bản Windows của bạn.
Cách sử dụng tiện ích Bootsect trên Windows 7
Có hai cách khác nhau để truy cập Bootsect trên Windows 7. Cách lý tưởng nhất là sử dụng phương tiện cài đặt. Tuy nhiên, nếu máy tính của bạn đã cài đặt sẵn Tùy chọn khôi phục hệ thống, bạn có thể chạy tiện ích Bootsect mà không cần phương tiện cài đặt.
Nếu bạn có phương tiện cài đặt Windows, hãy làm theo hướng dẫn trực tiếp bên dưới ( Phương pháp 1 ) để chạy bootsect.exe. Trong trường hợp bạn không có phương tiện cài đặt, hãy làm theo hướng dẫn thứ hai ( Phương pháp 2 ) để truy cập tiện ích Bootsect.
Phương pháp 1: Truy cập Bootsect bằng cách sử dụng phương tiện cài đặt trên Windows 7
- Đưa đĩa Windows của bạn hoặc ổ đĩa flash khả năng khởi động để khởi động từ nó. Nếu hệ thống của bạn không tự động khởi động từ phương tiện mới được chèn vào, bạn có thể cần truy cập vào các thiết lập BIOS / UEFI của bạn và thay đổi thứ tự khởi động.
- Tại màn hình Install Windows đầu tiên nhấn Next, sau đó bấm vào Repair your computer. Bạn cũng có thể bấm phím R cho cùng một kết quả.
- Chọn Sử dụng các công cụ khôi phục có thể giúp bạn khắc phục sự cố khi khởi động Windows. Sau đó, hãy chắc chắn rằng Windows 7 được chọn và nhấn Next .
Lưu ý: Bạn sẽ chỉ thấy hai mục nhập trong Hệ điều hành nếu bạn khởi động kép máy tính của mình. - Trong tùy chọn Khôi phục Hệ thống, bấm vào Dấu nhắc Lệnh .
- Gõ lệnh sau vào Command prompt và nhấn Enter để chạy tiện ích Bootsect:
bootsect / nt60 sys
Lưu ý: Lệnh khởi động / nt60 sys được sử dụng cho BOOTMGR mới hơn hiện có trên Windows Vista, 7, 8 và 10. Đối với phiên bản Windows cũ hơn, lệnh khởi động / nt52 sys được sử dụng thay thế. - Nếu bạn thấy thông báo Mã khởi động đã được cập nhật thành công trên tất cả các ổ đĩa được nhắm mục tiêu, mã khởi động khối lượng được sử dụng bởi BOOTMGR bây giờ sẽ được cập nhật.
Lưu ý: Nếu bạn nhận được một lỗi sau khi chèn lệnh, hãy thử chạy bootsect / nt60 tất cả . Lệnh này sẽ giải quyết hầu hết các vấn đề liên quan đến quyền. Nhưng hãy nhớ rằng nếu bạn có thiết lập khởi động kép, hệ điều hành khác cũng sẽ bị ảnh hưởng. - Đóng Command Prompt và loại bỏ các phương tiện cài đặt. Sau đó, nhấp vào nút Khởi động lại từ Tùy chọn Khôi phục Hệ thống . Sau khi khởi động lại, Windows sẽ khởi động bình thường.
Phương pháp 2: Truy cập Bootsect mà không cần cài đặt phương tiện trên Windows 7
Nếu bạn không có phương tiện cài đặt Windows, bạn có một vài cách để chuyển tiếp. Bạn có thể tạo phương tiện cài đặt Windows và làm theo hướng dẫn ở trên hoặc truy cập các công cụ khôi phục được cài đặt sẵn trên đĩa cứng.
Trong trường hợp bạn quyết định tạo phương tiện cài đặt của riêng mình, bạn có thể làm theo hướng dẫn đầy đủ của chúng tôi để tạo ổ đĩa DVD hoặc USB khởi động Windows 7. Sau đó, quay lại hướng dẫn trực tiếp ở trên và sử dụng nó để chạy tiện ích Bootsect.
Khác, hãy làm theo các bước dưới đây để truy cập các công cụ khôi phục được cài đặt sẵn. Nhưng hãy nhớ rằng không phải tất cả các máy tính đều có công cụ khôi phục được cài đặt sẵn. Nếu các bước bên dưới không hiệu quả, bạn có ít sự lựa chọn nhưng để tạo phương tiện cài đặt Windows.
- Bắt đầu / khởi động lại máy tính của bạn. Ngay sau khi máy tính của bạn khởi động, nhấn phím F8 nhiều lần để mở Tùy chọn khởi động nâng cao .
- Trong Advanced Boot Options, sử dụng các phím mũi tên để tô sáng Repair Your Computer và nhấn Enter.
- Tùy chọn Khôi phục Hệ thống sẽ sớm xuất hiện. Chọn Command Prompt từ danh sách.
- Gõ lệnh sau vào Command prompt và nhấn Enter để chạy tiện ích Bootsect:
bootsect / nt60 sys
Lưu ý: Lệnh khởi động / nt60 sys được sử dụng cho BOOTMGR mới hơn hiện có trên Windows Vista, 7, 8 và 10. Đối với phiên bản Windows cũ hơn, Lệnh khởi động / nt52 sys được sử dụng thay thế. - Nếu bạn thấy thông báo Mã khởi động đã được cập nhật thành công trên tất cả các ổ đĩa được nhắm mục tiêu, mã khởi động khối lượng được sử dụng bởi BOOTMGR bây giờ sẽ được cập nhật.
Lưu ý: Nếu bạn nhận được một lỗi sau khi chèn lệnh, hãy thử chạy bootsect / nt60 tất cả . Điều này được biết là giải quyết một số vấn đề liên quan đến quyền. Nhưng hãy nhớ rằng nếu bạn có thiết lập khởi động kép, hệ điều hành khác cũng sẽ bị ảnh hưởng. - Đóng Command Prompt và nhấp vào nút Restart từ System Recovery Options . Sau khi khởi động lại, Windows sẽ khởi động bình thường.
Cách sử dụng tiện ích Bootsect trên Windows 8.1 và 10
Tương tự như thủ tục trên Windows 7, bạn có thể chạy tiện ích Bootsect theo nhiều cách khác nhau trên Windows 8 và Windows 10. Phương pháp dễ nhất là sử dụng phương tiện cài đặt Windows. Tuy nhiên, có một số phương pháp khác nhau mà bạn có thể sử dụng để truy cập tiện ích bootsect.exe nếu bạn không có phương tiện cài đặt.
Mẹo CHUYÊN NGHIỆP: Nếu vấn đề xảy ra với máy tính của bạn hoặc máy tính xách tay / máy tính xách tay, bạn nên thử sử dụng phần mềm Reimage Plus có thể quét các kho lưu trữ và thay thế các tệp bị hỏng và bị thiếu. Điều này làm việc trong hầu hết các trường hợp, nơi vấn đề được bắt nguồn do một tham nhũng hệ thống. Bạn có thể tải xuống Reimage Plus bằng cách nhấp vào đâyNếu bạn sở hữu một phương tiện cài đặt Windows 10, hãy làm theo Phương pháp 3 để chạy tiện ích khởi động. Trong trường hợp bạn không thể sử dụng phương tiện cài đặt, hãy làm theo Phương pháp 4 để khám phá các khả năng khác nhau của việc chạy bootsect.exe.
Phương pháp 3: Chạy Bootsect bằng cách sử dụng phương tiện cài đặt trên Windows 8.1 và 10
- Chèn phương tiện cài đặt và đảm bảo máy tính của bạn khởi động từ nó.
Lưu ý: Nếu bạn không thể khởi động từ đĩa DVD / USB cài đặt, hãy truy cập các thiết lập BIOS / UEFI của bạn và thay đổi trình tự khởi động. - Trong màn hình Thiết lập Windows, nhấp vào Tiếp theo, sau đó nhấp vào Sửa chữa máy tính của bạn .
- Tại màn hình sau, nhấp vào Khắc phục sự cố để truy cập các tùy chọn Nâng cao .
- Dưới Tùy chọn nâng cao, bấm vào Dấu nhắc Lệnh.
- Gõ lệnh sau vào Command prompt và nhấn Enter để chạy tiện ích Bootsect:
bootsect / nt60 sys
Lưu ý: Nếu bạn gặp lỗi sau khi nhấn Enter, hãy thử chạy khởi động / nt60 tất cả. Nhưng hãy nhớ rằng điều này cũng sẽ cập nhật mã khởi động từ hệ điều hành khác nếu bạn có thiết lập khởi động kép. - Nếu bạn thấy thông báo Mã khởi động đã được cập nhật thành công trên tất cả các ổ đĩa được nhắm mục tiêu, bạn có thể đóng Dấu nhắc Lệnh một cách an toàn, xóa phương tiện cài đặt và nhấp vào Tắt máy tính của bạn . Mã khởi động khối lượng hiện đã được cập nhật.
Phương pháp 4: Chạy Bootsect mà không có phương tiện cài đặt trên Windows 8.1 và 10
Nếu bạn không có phương tiện cài đặt cho Windows 8 hoặc Windows 10, bạn có thể sử dụng một số cách giải quyết để truy cập vào menu Khởi động Nâng cao và chạy tiện ích bootsect.exe :
- Làm theo hướng dẫn này (ở đây) để tạo một ổ đĩa USB khả năng khởi động cho Windows 10 với Rufus, sau đó thực hiện theo Phương pháp 3 .
- Buộc hai (hoặc ba) lần thất bại liên tiếp để khởi động Windows. Bạn có thể làm điều này bằng cách tắt máy của bạn trong khi nó đang ở giữa khởi động. Điều này không có nghĩa là thanh lịch, nhưng nó sẽ buộc Windows tự động khởi động menu Khởi động Nâng cao khi khởi động.
- Nếu máy tính của bạn có thể khởi động thành công, bạn có thể buộc Windows 8 hoặc Windows 10 tự động khởi động lại vào Advanced Startup. Để thực hiện điều này, mở một cửa sổ Run ( phím Windows + R ), gõ ms-settings: và nhấn Enter. Trong menu Settings, chọn tab Recovery, cuộn xuống Advanced Startup và nhấp vào Restart now .
Nếu bạn làm theo một trong các hướng dẫn ở trên, bạn sẽ thấy mình trong menu Khởi động Nâng cao . Khi đó, hãy làm theo hướng dẫn bên dưới:
- Nhấp vào Khắc phục sự cố để truy cập các tùy chọn Nâng cao .
- Dưới Tùy chọn nâng cao, bấm vào Dấu nhắc Lệnh.
- Gõ lệnh sau vào Command prompt và nhấn Enter để chạy tiện ích Bootsect:
bootsect / nt60 sys
Lưu ý: Nếu bạn gặp lỗi sau khi nhấn Enter, hãy thử chạy khởi động / nt60 tất cả. Nhưng hãy nhớ rằng điều này cũng sẽ cập nhật mã khởi động từ hệ điều hành khác nếu bạn có thiết lập khởi động kép. - Nếu bạn thấy thông báo Mã khởi động đã được cập nhật thành công trên tất cả các ổ đĩa được nhắm mục tiêu, bạn có thể đóng Command Prompt một cách an toàn và nhấp vào Tắt máy tính của bạn . Mã khởi động khối lượng hiện đã được cập nhật.
Mẹo CHUYÊN NGHIỆP: Nếu vấn đề xảy ra với máy tính của bạn hoặc máy tính xách tay / máy tính xách tay, bạn nên thử sử dụng phần mềm Reimage Plus có thể quét các kho lưu trữ và thay thế các tệp bị hỏng và bị thiếu. Điều này làm việc trong hầu hết các trường hợp, nơi vấn đề được bắt nguồn do một tham nhũng hệ thống. Bạn có thể tải xuống Reimage Plus bằng cách nhấp vào đây