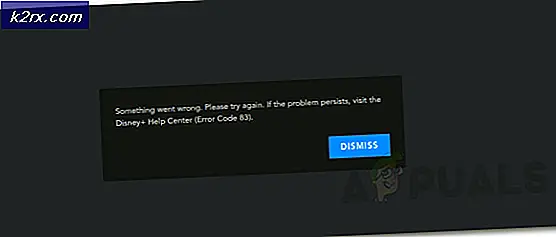Làm thế nào để di chuyển thư mục thư viện trên máy tính này trên Windows 10
Nếu bạn đã quen với việc sử dụng khung bên phải của File Explorer để đi nhanh hơn, bạn có thể nhận thấy rằng khi khởi chạy Windows 10, thư mục Libraries đã được di chuyển trong thư mục This PC (Computer) . Cho đến bây giờ (trên Windows 8), thư mục Libraries nằm ở phía trên thư mục This PC (Computer)
Điều này có vẻ không phải là một vấn đề lớn, nhưng nếu bạn muốn sắp xếp công việc của bạn càng nhiều càng tốt, một thay đổi nhỏ như thế này có thể sẽ ảnh hưởng đến công việc của bạn. May mắn thay, bạn có thể di chuyển thư mục Libraries phía trên PC này và tái tạo hành vi cũ hiện diện trên Windows 8 và Windows 8.1 .
Di chuyển thư mục Libraries phía trên PC này trong Windows 10
Di chuyển thư mục Libraries phía trên PC này để sao chép thứ tự Windows 8 cũ sẽ yêu cầu bạn thực hiện một chỉnh sửa registry nhỏ. Đừng lo lắng vì các bước khá đơn giản và chúng tôi sẽ hướng dẫn bạn toàn bộ vấn đề.
Lưu ý: Hãy nhớ rằng để làm việc này, bạn phải sử dụng tài khoản quản trị viên.
Đây là hướng dẫn nhanh về cách thay đổi vị trí của thư mục Libraries trong menu bên phải của File Explorer :
Mẹo CHUYÊN NGHIỆP: Nếu vấn đề xảy ra với máy tính của bạn hoặc máy tính xách tay / máy tính xách tay, bạn nên thử sử dụng phần mềm Reimage Plus có thể quét các kho lưu trữ và thay thế các tệp bị hỏng và bị thiếu. Điều này làm việc trong hầu hết các trường hợp, nơi vấn đề được bắt nguồn do một tham nhũng hệ thống. Bạn có thể tải xuống Reimage Plus bằng cách nhấp vào đây- Nhấn phím Windows + R để mở cửa sổ Run. Sau đó, gõ regedit và nhấn Enter để mở Registry Editor .
- Sử dụng ngăn bên trái của Registry Editor, điều hướng đến HKEY_CLASSES_ROOT \ CLSID \ {031E4825-7B94-4dc3-B131-E946B44C8DD5}
- Di chuyển đến bảng điều khiển bên phải và nhấp đúp vào SortOrderIndex. Sau đó, thiết lập cơ sở để thập phân và thay đổi dữ liệu giá trị từ 84 đến 50 (hoặc giá trị thậm chí thấp hơn). Sau khi bạn nhấn OK để lưu các thay đổi, bạn có thể đóng Registry Editor một cách an toàn.
- Bây giờ để kiểm tra xem các thay đổi có thành công hay không, hãy đóng cửa sổ File Explorer bất kỳ và mở một cửa sổ mới khác. Bạn nên lưu ý rằng thư mục Libraries bây giờ đứng uy nghi trên PC này (giống như nó đã từng sử dụng).
Mẹo CHUYÊN NGHIỆP: Nếu vấn đề xảy ra với máy tính của bạn hoặc máy tính xách tay / máy tính xách tay, bạn nên thử sử dụng phần mềm Reimage Plus có thể quét các kho lưu trữ và thay thế các tệp bị hỏng và bị thiếu. Điều này làm việc trong hầu hết các trường hợp, nơi vấn đề được bắt nguồn do một tham nhũng hệ thống. Bạn có thể tải xuống Reimage Plus bằng cách nhấp vào đây