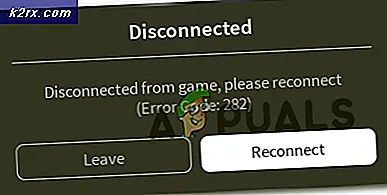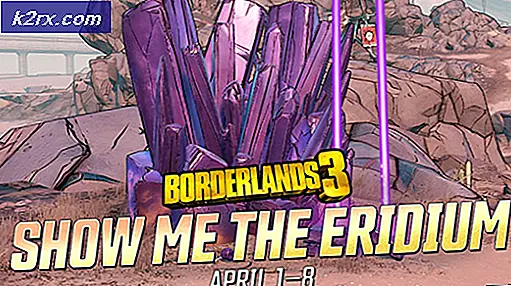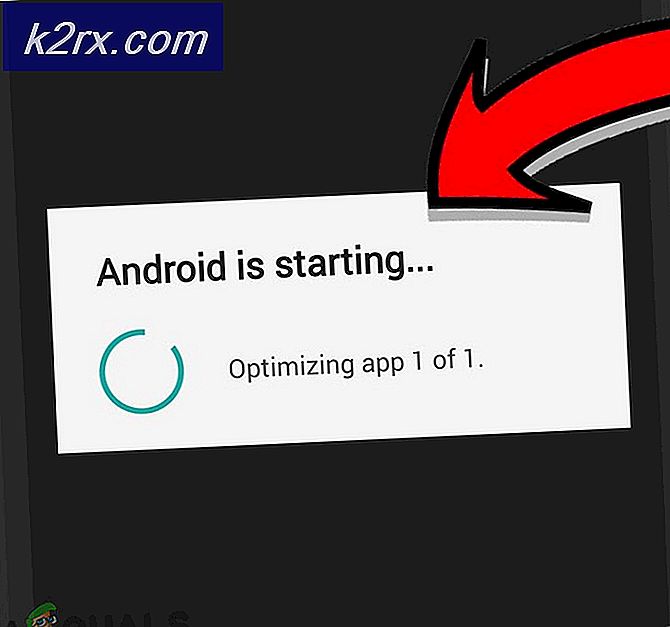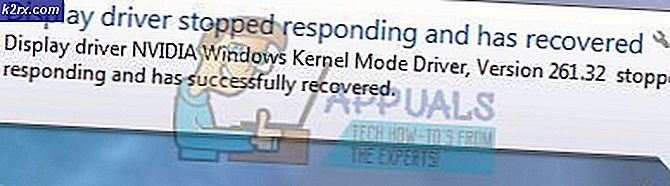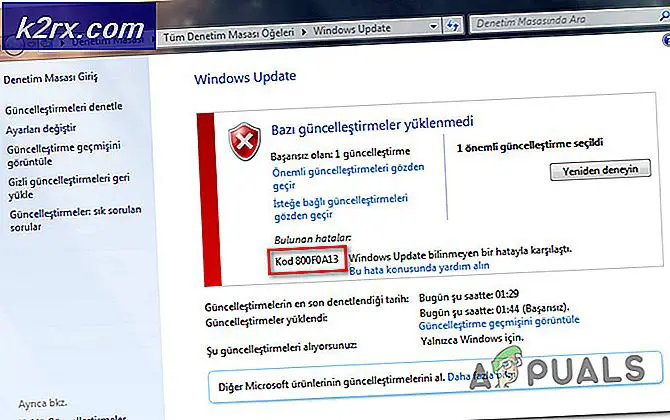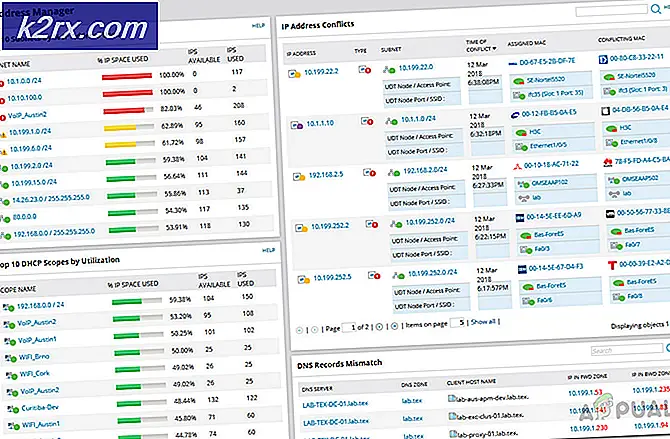Cách khắc phục lỗi nghiêm trọng Không tìm thấy tệp ngôn ngữ nào
Lỗi nghiêm trọng Không tìm thấy tệp ngôn ngữ nào xảy ra bất cứ lúc nào trên máy tính của bạn. Lỗi thường không ảnh hưởng đến máy tính của bạn bằng bất kỳ cách nào khác ngoài việc chỉ hiển thị cửa sổ bật lên hiển thị lỗi này.
Nguyên nhân phổ biến nhất của lỗi này là ứng dụng SpyHunter. Nếu bạn đã cài đặt gần đây hoặc đã sử dụng SpyHunter trong một thời gian thì đó có thể là nguyên nhân. Loại bỏ / gỡ cài đặt SpyHunter sẽ giải quyết vấn đề.
Nếu bạn chưa cài đặt SpyHunter trên máy tính của mình thì hãy thử Khắc phục sự cố. Nhưng nếu bạn có SpyHunter trên máy tính của bạn sau đó thử phương pháp 1. Nếu điều đó không giải quyết được vấn đề thì điều đó có nghĩa là cái gì khác đang gây ra vấn đề. Bạn cần xác định nguyên nhân gây ra sự cố. Hãy thử phương pháp 2 rồi 3 để khắc phục sự cố của bạn.
Nếu gần đây bạn đã cài đặt một phần mềm hoặc chương trình khác với SpyHunter thì đó có thể là vấn đề. Thử gỡ cài đặt chương trình và kiểm tra xem sự cố vẫn tiếp diễn hay không.
Phương pháp 1: Loại bỏ SpyHunter
- Giữ phím Windows và nhấn X (nhả phím Windows) và chọn Control Panel . Đối với Windows 7 và Windows Vista, hãy nhấp vào Bắt đầu > nhấp vào Bảng điều khiển
- Nhấp vào Chương trình rồi nhấp vào Chương trình và tính năng
- Nhấp SpyHunter hoặc RegHunter một lần và chọn gỡ cài đặt
- Nhấp vào Có nếu Windows hỏi bạn nếu bạn chắc chắn
Chờ quá trình gỡ cài đặt hoàn tất và khởi động lại máy tính của bạn. Vấn đề cần được giải quyết ngay bây giờ
Mẹo CHUYÊN NGHIỆP: Nếu vấn đề xảy ra với máy tính của bạn hoặc máy tính xách tay / máy tính xách tay, bạn nên thử sử dụng phần mềm Reimage Plus có thể quét các kho lưu trữ và thay thế các tệp bị hỏng và bị thiếu. Điều này làm việc trong hầu hết các trường hợp, nơi vấn đề được bắt nguồn do một tham nhũng hệ thống. Bạn có thể tải xuống Reimage Plus bằng cách nhấp vào đâyPhương pháp 2: Chế độ an toàn
- Nhấn Windows Key một lần hoặc nhấp vào biểu tượng Windows ở góc dưới cùng bên trái
- Chọn tùy chọn khởi động lại sau khi nhấp vào nút Tắt nguồn cho Windows 10 và 8. Đối với Windows 7, nhấp vào mũi tên bên cạnh nút Tắt (hoặc mũi tên bên cạnh nút khóa).
- Giữ phím F8 trong khi máy tính của bạn đang khởi động lại. Bạn cần bấm và giữ phím trước khi biểu tượng Windows xuất hiện. Nếu bạn không thể nhấn phím thì hãy thử khởi động lại
- Đi tới Tùy chọn khởi động nâng cao bằng cách sử dụng các phím mũi tên và chuyển đến tùy chọn Chế độ an toàn cho mạng
- Nhấn Enter
Bây giờ kiểm tra xem tập tin ngôn ngữ không tìm thấy bật lên một lần nữa. Nếu không, hãy vào đây và khởi động lại bằng cách làm theo hướng dẫn cho Phiên bản Windows cụ thể của bạn. Sau đó làm theo hướng dẫn trong phần Cách xác định nguyên nhân gây ra sự cố bằng cách thực hiện tiêu đề khởi động sạch để kiểm tra xem nguyên nhân gây ra sự cố.
Sau khi bạn kết thúc khắc phục sự cố, hãy làm theo hướng dẫn trong Cách đặt lại máy tính để bắt đầu như bình thường sau khi khắc phục sự cố khởi động sạch để khởi động lại máy tính của bạn theo cách thông thường.
Mẹo CHUYÊN NGHIỆP: Nếu vấn đề xảy ra với máy tính của bạn hoặc máy tính xách tay / máy tính xách tay, bạn nên thử sử dụng phần mềm Reimage Plus có thể quét các kho lưu trữ và thay thế các tệp bị hỏng và bị thiếu. Điều này làm việc trong hầu hết các trường hợp, nơi vấn đề được bắt nguồn do một tham nhũng hệ thống. Bạn có thể tải xuống Reimage Plus bằng cách nhấp vào đây