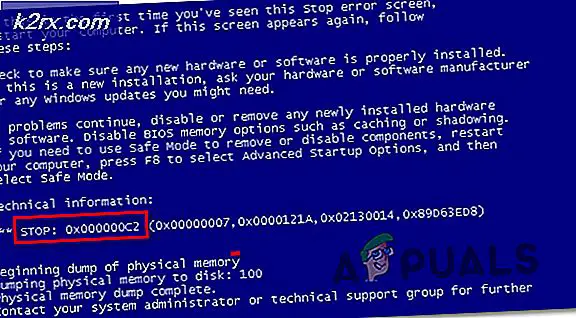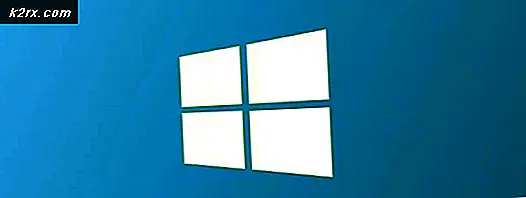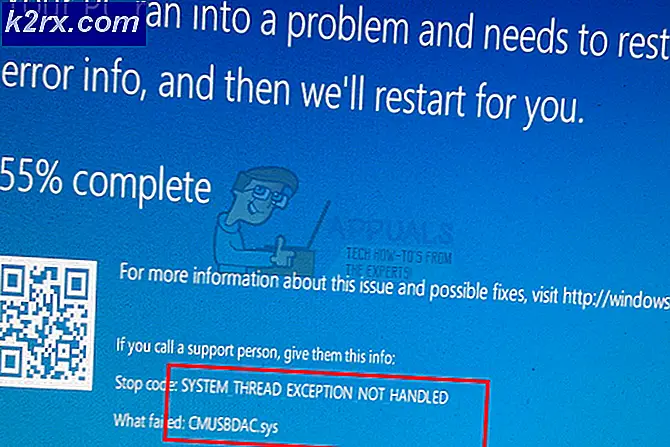Khắc phục: Lỗi nguồn của trình điều khiển trạng thái trên Windows
Nếu bạn là người dùng thường xuyên của Windows thì có thể bạn sẽ gặp lỗi này trong tương lai gần. Lỗi này cũng có thể xảy ra nếu bạn vừa mới nâng cấp lên Windows. Bạn có thể thấy thông báo này ngẫu nhiên bất kỳ lúc nào. Lỗi sẽ được hiển thị trên màn hình màu xanh với thông báo DRIVER_POWER_STATE_FAILURE ở dưới cùng.
Lỗi này xảy ra do các trình điều khiển đã lỗi thời. Trình điều khiển Wi-Fi và trình điều khiển hiển thị được liên kết với lỗi này. Về cơ bản, lỗi này xảy ra vì một (hoặc nhiều) trình điều khiển của bạn đã xuống trạng thái thấp hơn, còn gọi là ngủ, trong khi bạn đang sử dụng máy tính của mình. Máy tính của bạn thường gửi tín hiệu đến trình điều khiển / thiết bị của bạn để đánh thức và giải quyết tình huống này. Lỗi được hiển thị khi thiết bị / trình điều khiển không phản hồi / thức dậy từ tín hiệu mà máy tính của bạn đã gửi.
Giải pháp cho việc này thường liên quan đến việc cập nhật hoặc cài đặt lại trình điều khiển. Vì nó có thể liên quan đến cả Wi-Fi và Trình điều khiển hiển thị, nên bạn nên cập nhật cả hai để tránh bất kỳ sự cố nào trong tương lai. Tuy nhiên, vấn đề không phải lúc nào cũng liên quan đến Wi-Fi và Trình điều khiển hiển thị. Vì vậy, nó có ý nghĩa để kiểm tra và cập nhật bất kỳ trình điều khiển đã lỗi thời trong khi bạn đang ở đó.
Phương pháp 1: Gỡ cài đặt Trình điều khiển (Nếu bạn không thể truy cập vào Windows)
Thông thường, Windows của bạn sẽ tự động phát hiện và cài đặt trình điều khiển tương thích nhất khi khởi động Windows. Vì vậy, cách tiếp cận tốt nhất cho bạn sẽ chỉ là gỡ bỏ cài đặt trình điều khiển có vấn đề, khởi động lại và để cho Windows xử lý phần còn lại. Tuy nhiên, điều này có thể khó khăn đặc biệt là nếu bạn không thể khởi động vào Windows.
Vì vậy, nếu bạn không thể vào Windows thì hãy làm như sau
- Khởi động lại máy tính của bạn
- Bạn có thể thấy một cửa sổ khởi động sửa chữa khi máy tính của bạn khởi động. Nếu không, hãy khởi động lại hệ thống. Bạn có thể phải khởi động lại Windows tổng cộng 3 lần cho điều này. Làm điều này khi logo Windows xuất hiện.
- Khi bạn thấy Cửa sổ Sửa chữa Khởi động, hãy chọn Tùy chọn Nâng cao
- Chọn Khắc phục sự cố
- Chọn tùy chọn nâng cao
- Chọn cài đặt khởi động
- Nhấp vào Khởi động lại
- Sau khi khởi động xong, bạn sẽ thấy màn hình Cài đặt khởi động với nhiều tùy chọn. Nhấn 4 trên màn hình này để Bật Chế độ An toàn . Điều này là để đi đến chế độ an toàn và gỡ bỏ cài đặt trình điều khiển
- Giữ phím Windows và nhấn R
- Nhập devmgmt. msc và nhấn Enter
- Nhấp đúp vào Bộ điều khiển âm thanh, video và trò chơi, Bộ điều hợp hiển thị và bất kỳ trình điều khiển thiết bị nào khác có dấu hiệu cảnh báo màu vàng kèm theo
- Nhấp chuột phải vào trình điều khiển / thiết bị có cảnh báo màu vàng và chọn Gỡ cài đặt
- Làm theo bất kỳ hướng dẫn bổ sung nào trên màn hình
- Bây giờ khởi động lại máy tính của bạn
Một khi bạn đã trở lại trong Windows, mọi thứ sẽ ổn. Bạn có thể làm theo các bước 9-11 để xác nhận rằng trình điều khiển đã được sửa (không nên có dấu hiệu cảnh báo màu vàng nữa).
Windows 7 và Vista
Nếu bạn đang sử dụng Windows 7 hoặc Windows Vista thì hãy làm như sau
- Khởi động lại máy tính của bạn
- Bắt đầu nhấn Nhấn giữ phím F8 cho đến khi bạn thấy Menu Khởi động Nâng cao . Nếu bạn không thấy menu này thì điều đó có nghĩa là bạn đã không nhấn phím vào đúng thời điểm. Khởi động lại máy tính của bạn một lần nữa và lặp lại quá trình này cho đến khi bạn thấy Menu Khởi động Nâng cao.
- Bây giờ, sử dụng các phím mũi tên để chọn Chế độ an toàn với mạng và nhấn Enter
- Windows của bạn sẽ bắt đầu trong Chế độ an toàn ngay bây giờ
- Làm theo các bước từ 9-14 được đề cập ở trên
Lưu ý: Các bước đã cho ở trên sẽ không hoạt động đối với trình điều khiển bên thứ ba. Bạn sẽ phải truy cập trang web của nhà sản xuất, tải xuống các trình điều khiển mới nhất và cài đặt chúng theo cách thủ công.
Phương pháp 2: Gỡ cài đặt Trình điều khiển ở Chế độ An toàn (Thay thế)
Phương pháp 1 là dành cho những người dùng gặp sự cố khi truy cập Windows. Nếu bạn có thể dễ dàng truy cập vào Windows, hãy làm theo hướng dẫn bên dưới để vào Chế độ an toàn và gỡ cài đặt trình điều khiển
Mẹo CHUYÊN NGHIỆP: Nếu vấn đề xảy ra với máy tính của bạn hoặc máy tính xách tay / máy tính xách tay, bạn nên thử sử dụng phần mềm Reimage Plus có thể quét các kho lưu trữ và thay thế các tệp bị hỏng và bị thiếu. Điều này làm việc trong hầu hết các trường hợp, nơi vấn đề được bắt nguồn do một tham nhũng hệ thống. Bạn có thể tải xuống Reimage Plus bằng cách nhấp vào đây- Giữ phím Windows và nhấn R
- Nhập msconfig và nhấn Enter
- Chọn tab Khởi động
- Kiểm tra tùy chọn Chế độ an toàn
- Nhấp vào Áp dụng rồi Ok
- Nhấp vào Khởi động lại khi máy tính hỏi
- Khi hệ thống khởi động lại, bạn sẽ ở Chế độ an toàn
- Giữ phím Windows và nhấn R
- Nhập devmgmt. msc và nhấn Enter
- Nhấp đúp vào Bộ điều khiển âm thanh, video và trò chơi, Bộ điều hợp hiển thị và bất kỳ trình điều khiển thiết bị nào khác có dấu hiệu cảnh báo màu vàng kèm theo
- Nhấp chuột phải vào trình điều khiển / thiết bị có cảnh báo màu vàng và chọn Gỡ cài đặt
- Làm theo bất kỳ hướng dẫn bổ sung nào trên màn hình
- Giữ phím Windows và nhấn R
- Nhập msconfig và nhấn Enter
- Chọn tab Khởi động
- Bỏ chọn tùy chọn Chế độ an toàn
- Nhấp vào Áp dụng rồi Ok
- Bây giờ khởi động lại máy tính của bạn
Bây giờ vấn đề cần được giải quyết và không nên có bất kỳ dấu hiệu cảnh báo màu vàng trên trình điều khiển của bạn.
Lưu ý: Làm theo các bước 8-12 và sau đó khởi động lại nếu bạn muốn gỡ cài đặt trình điều khiển mà không đi vào Chế độ an toàn.
Lưu ý: Các bước đã cho ở trên sẽ không hoạt động đối với trình điều khiển bên thứ ba. Bạn sẽ phải truy cập trang web của nhà sản xuất, tải xuống các trình điều khiển mới nhất và cài đặt chúng theo cách thủ công.
Phương pháp 3: Cập nhật trình điều khiển
Một giải pháp khác cho việc này là kiểm tra và cập nhật trình điều khiển của bạn. Vấn đề có thể đơn giản là vì bạn có một trình điều khiển đã lỗi thời. Vì vậy, hãy làm theo hướng dẫn bên dưới để cập nhật trình điều khiển của bạn
- Giữ phím Windows và nhấn R
- Nhập devmgmt. msc và nhấn Enter
- Nhấp đúp vào Bộ điều khiển âm thanh, video và trò chơi, Bộ điều hợp hiển thị và bất kỳ trình điều khiển thiết bị nào khác có dấu hiệu cảnh báo màu vàng kèm theo
- Nhấp chuột phải vào trình điều khiển / thiết bị bằng cảnh báo màu vàng và chọn Cập nhật phần mềm điều khiển
- Chọn Tìm kiếm tự động cho phần mềm trình điều khiển cập nhật
- Làm theo bất kỳ hướng dẫn bổ sung nào trên màn hình
- Khởi động lại khi bạn đã hoàn tất
Phương pháp 4: Thay đổi cài đặt hiệu suất
Nếu việc gỡ cài đặt hoặc cập nhật trình điều khiển không hoạt động thì bạn có thể thay đổi cài đặt hiệu suất để giải quyết vấn đề này. Lý do cho vấn đề này là trình điều khiển / thiết bị của bạn đã đi đến trạng thái thấp (ngủ) và không trả lời cuộc gọi báo thức. Vì vậy, thiết lập hiệu suất để tối đa sẽ giữ cho thiết bị / trình điều khiển của bạn luôn luôn tỉnh táo mà chắc chắn sẽ giúp đỡ trong tình huống này. Mặc dù nó không phải là một giải pháp lâu dài nhưng nó sẽ làm việc cho đến khi một giải pháp mới xuất hiện.
- Giữ phím Windows và nhấn R
- Nhập powercfg. cpl và nhấn Enter
- Nhấp vào Thay đổi cài đặt gói của gói bạn đã chọn
- Chọn Thay đổi cài đặt nguồn nâng cao
- Kích đúp vào PCI Express hoặc Graphic Settings hoặc Link state Power Management (một trong các tùy chọn này sẽ có mặt tùy thuộc vào hệ thống của bạn).
- Thay đổi cài đặt của chúng bằng cách chọn hiệu suất tối đa từ trình đơn thả xuống hoặc bằng cách chọn tắt (nếu bạn có tùy chọn tiết kiệm bên dưới). Làm điều này cho cả cắm và pin.
- Nhấp đúp vào cài đặt bộ điều hợp không dây
- Nhấp đúp vào Tiết kiệm điện
- Chọn hiệu suất tối đa từ trình đơn thả xuống. Làm điều này cho cả cắm và pin
- Nhấp vào Áp dụng rồi ok
Bây giờ bạn nên ổn. Miễn là các cài đặt này được đặt thành hiệu suất tối đa, sẽ không có bất kỳ sự cố nào. Tuy nhiên, đừng quên cài đặt các trình điều khiển hoặc cập nhật mới nhất vì chúng sẽ có giải pháp cho việc này.
Mẹo CHUYÊN NGHIỆP: Nếu vấn đề xảy ra với máy tính của bạn hoặc máy tính xách tay / máy tính xách tay, bạn nên thử sử dụng phần mềm Reimage Plus có thể quét các kho lưu trữ và thay thế các tệp bị hỏng và bị thiếu. Điều này làm việc trong hầu hết các trường hợp, nơi vấn đề được bắt nguồn do một tham nhũng hệ thống. Bạn có thể tải xuống Reimage Plus bằng cách nhấp vào đây