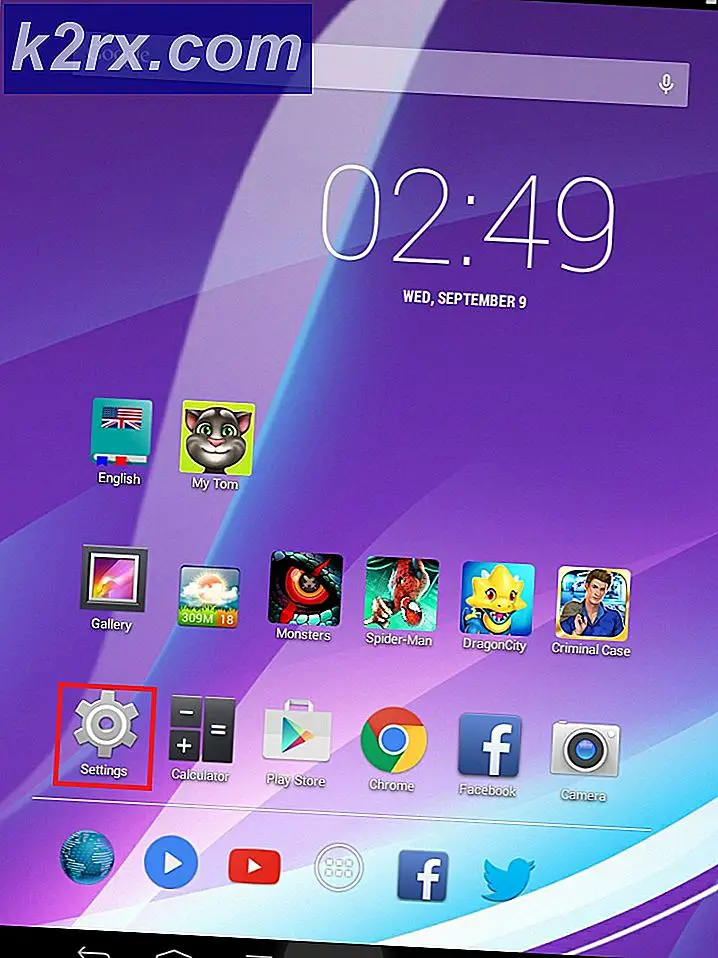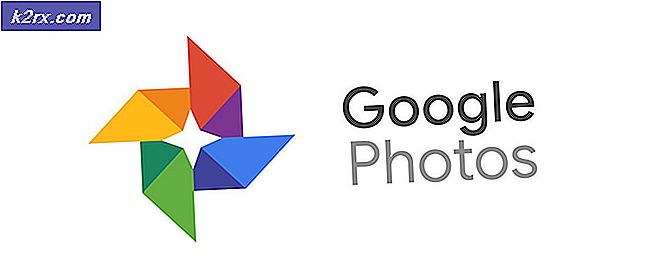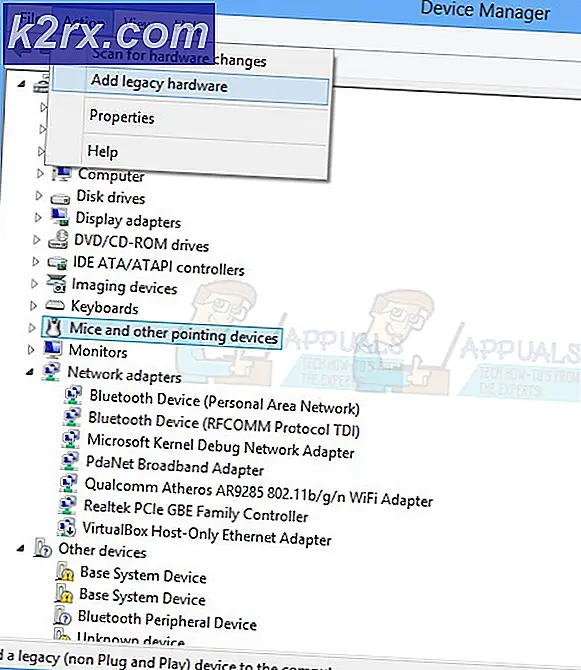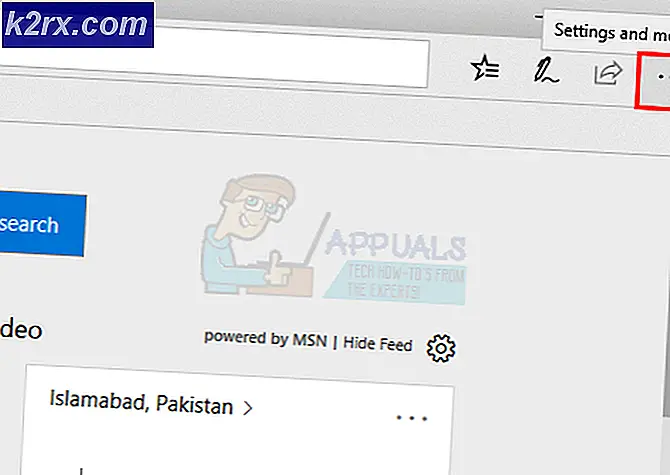Làm thế nào để sửa chữa hệ thống chủ đề ngoại lệ BSOD gây ra bởi cmusbdac.sys
Thường xuyên Blue Screens of Death (BSODs) là một cơn ác mộng đối với bất kỳ người dùng Windows OS nào vì chúng đơn giản sẽ không cho phép bạn tiếp tục làm việc trên máy tính của mình. Hệ thống của bạn bị đóng băng và BSOD xuất hiện giải thích chỉ những gì đã xảy ra và thường có một mã lỗi được hiển thị ở cuối màn hình phục vụ cho bạn để nghiên cứu những gì đã gây ra sự cố.
Tuy nhiên, các giải pháp cho các mã lỗi cụ thể thường không đầy đủ, đặc biệt là các giải pháp chính thức là loại chung cho bất kỳ loại BSOD nào. Đó là lý do tại sao chúng tôi quyết định tạo bài viết này cho thông báo lỗi SYSTEM_THREAD_EXCEPTION_NOT_HANDLED (CMUSBDAC.SYS).
Sửa chữa SYSTEM_THREAD_EXCEPTION_NOT_HANDLED (CMUSBDAC.SYS) BSOD trên Windows 10
BSOD đặc biệt này thường xuất hiện trong quá trình xử lý tài nguyên như chơi game cũng là một vấn đề lớn vì hệ thống đóng băng của bạn trong phiên trò chơi video có thể khiến bạn mất toàn bộ tiến trình và nó cũng có thể gây ra một số thiệt hại không thể đảo ngược cho tệp trò chơi của bạn hoặc toàn bộ hệ thống.
Cũng có khả năng máy tính của bạn đã bị nhiễm bởi một ứng dụng độc hại làm cho hệ thống của bạn bị đóng băng thường xuyên. Nếu nhiễm trùng là nguyên nhân thực sự cho vấn đề cụ thể này, bạn có thể nhận thấy nó nếu BSOD xuất hiện ở các khoảng thời gian hoàn toàn ngẫu nhiên mà không cần chứng minh mức sử dụng CPU cao trước đó. Đọc hướng dẫn và giải pháp bên dưới để trả lại hệ thống của bạn về trạng thái bình thường!
Giải pháp 1: Cài đặt lại trình điều khiển của bạn
BSOD thường tạo ra tệp minidump có thể chỉ hiển thị chương trình, trình điều khiển hoặc thiết bị nào gây ra BSOD và bạn có thể sử dụng những thông tin này để khắc phục sự cố của mình bằng cách gỡ cài đặt trình điều khiển hoặc chương trình. Tuy nhiên, để tạo và đọc các tệp minidump, bạn sẽ cần phải có một số kiến thức chuyên môn về Windows OS.
May mắn thay, bạn chỉ có thể cập nhật tất cả các trình điều khiển của bạn có thể đã lỗi thời và điều đó chắc chắn sẽ khắc phục sự cố của bạn nếu nó liên quan đến trình điều khiển.
- Nhấp vào Bắt đầu và gõ Chạy. Chọn hộp thoại Run, Run sẽ xuất hiện.
- Gõ devmgmt.msc trong hộp chạy và nhấn nút OK. Đây là để mở Device Manager Window.
- Tìm một số thiết bị có thể cần cho trình điều khiển mới. Đặt cược tốt nhất của bạn là cập nhật càng nhiều thiết bị càng tốt vì bạn không biết cái nào gây ra vấn đề.
- Nhấp chuột phải vào thiết bị và chọn tùy chọn Cập nhật trình điều khiển từ menu ngữ cảnh.
- Nhấp vào Tìm kiếm tự động cho phần mềm trình điều khiển được cập nhật. Sau đó Windows sẽ tìm kiếm và cài đặt trình điều khiển mới cho bạn.
- Khởi động lại PC để thay đổi có hiệu lực.
Lưu ý : Đôi khi tập tin cụ thể này có liên quan đến Trình điều khiển thiết bị DAC âm thanh C-Media USB 1.0 và 2.0 cho một số loại thẻ âm thanh nhất định, do đó hãy đảm bảo bạn cập nhật các trình điều khiển này trước bất kỳ trình điều khiển nào khác.
Giải pháp 2: Phân tích tệp Minidump
Tuy nhiên, nếu bạn nghĩ rằng bạn có thể phân tích tệp minidump chính xác để tìm ra trình điều khiển nào gây ra sự cố, hãy làm theo các hướng dẫn bên dưới để định cấu hình tính năng này và để nhận ra trình điều khiển nào gây ra sự cố.
- Nhấp chuột phải vào This PC, và sau đó nhấp vào Properties.
- Bấm vào các Nâng cao tab, và sau đó theo Khởi động và phục hồi, bấm Thiết đặt (hoặc khởi động và phục hồi).
Trong Lỗi hệ thống, bấm để chọn các hộp kiểm cho các hành động mà bạn muốn Windows thực hiện nếu xảy ra lỗi hệ thống:
- Viết sự kiện vào tùy chọn Nhật ký hệ thống xác định rằng thông tin sự kiện được ghi trong Nhật ký hệ thống. Theo mặc định, tùy chọn này được bật. Để tắt tùy chọn này bằng cách sửa đổi sổ kiểm nhập, nhập thông tin sau tại dấu nhắc lệnh, sau đó nhấn ENTER:
wmic recoveryos đặt WriteToSystemLog = False
- Tùy chọn Gửi cảnh báo quản trị xác định rằng quản trị viên được thông báo về lỗi hệ thống nếu bạn định cấu hình cảnh báo quản trị .. Để tắt tùy chọn này bằng cách sửa đổi sổ kiểm nhập, nhập thông tin sau tại dấu nhắc lệnh, sau đó nhấn ENTER:
wmic recoveryos đặt SendAdminAlert = False
- Tùy chọn Tự động khởi động lại quy định rằng Windows sẽ tự động khởi động lại máy tính của bạn. Theo mặc định, tùy chọn này được kích hoạt. Để tắt tùy chọn này bằng cách sửa đổi sổ kiểm nhập, nhập thông tin sau tại dấu nhắc lệnh, sau đó nhấn ENTER:
wmic recoveryos đặt AutoReboot = Sai
Trong phần Viết thông tin gỡ lỗi, chọn loại thông tin mà bạn muốn Windows ghi trong tệp kết xuất bộ nhớ nếu máy tính dừng đột ngột:
- Tùy chọn Dump Memory nhỏ ghi lại số lượng thông tin nhỏ nhất để giúp xác định vấn đề. Để xác định rằng bạn muốn sử dụng tệp kết xuất bộ nhớ cỡ nhỏ bằng cách sửa đổi sổ đăng ký, nhập thông tin sau tại dấu kiểm nhắc lệnh, sau đó nhấn ENTER:
wmic recoveryos đặt DebugInfoType = 3
- Để xác định rằng bạn muốn sử dụng thư mục D: \ Minidump làm Thư mục Dump nhỏ của bạn bằng cách sửa đổi sổ đăng ký, hãy đặt Giá trị chuỗi có thể mở rộng MinidumpDir thành D: \ Minidump. Ví dụ, gõ thông tin sau tại dấu nhắc lệnh, sau đó nhấn ENTER:
wmic recoveryos thiết lập MiniDumpDirectory = D: \ Minidump
- Tùy chọn Kernel Memory Dump chỉ ghi lại bộ nhớ hạt nhân. Tùy chọn này lưu trữ nhiều thông tin hơn một tệp kết xuất bộ nhớ cỡ nhỏ, nhưng phải mất ít thời gian hơn để hoàn thành hơn tệp kết xuất bộ nhớ hoàn chỉnh.
Ngoài ra còn có các tùy chọn khác nhưng chúng tôi khuyên bạn nên sử dụng tùy chọn Dump bộ nhớ nhỏ vì nó có kích thước nhỏ nhưng vẫn chứa đủ thông tin để bạn giải quyết vấn đề của mình. Ngoài ra, bạn sẽ cần phải sử dụng tùy chọn này để đọc và mở tệp minidump đúng cách.
Hãy tìm hiểu làm thế nào để mở và đọc tập tin minidump. Bạn sẽ cần tải xuống một công cụ nhất định do Microsoft cung cấp. Thứ nhất, nó là một phần của Công cụ gỡ lỗi cho Windows nhưng Microsoft quyết định tạo một gói độc lập.
Mẹo CHUYÊN NGHIỆP: Nếu vấn đề xảy ra với máy tính của bạn hoặc máy tính xách tay / máy tính xách tay, bạn nên thử sử dụng phần mềm Reimage Plus có thể quét các kho lưu trữ và thay thế các tệp bị hỏng và bị thiếu. Điều này làm việc trong hầu hết các trường hợp, nơi vấn đề được bắt nguồn do một tham nhũng hệ thống. Bạn có thể tải xuống Reimage Plus bằng cách nhấp vào đây- Truy cập vào đây để tải xuống Bộ điều khiển Windows. Bạn cũng có thể tải xuống WinDbg như là một gói độc lập mà thực sự là công cụ duy nhất bạn cần.
- Tải xuống trình cài đặt và làm theo hướng dẫn trên màn hình để cài đặt đúng cách.
- Bấm Bắt đầu, bấm Chạy, gõ cmd, rồi bấm OK.
- Thay đổi thư mục Công cụ gỡ lỗi cho Windows. Để thực hiện việc này, gõ như sau tại dấu nhắc lệnh, và sau đó nhấn ENTER:
cd c: \ program files \ debugging công cụ cho windows
- Để tải tệp kết xuất vào trình gỡ lỗi, nhập một trong các lệnh sau, rồi nhấn ENTER:
windbg -y SymbolPath -i ImagePath -z DumpFilePath
kd -y SymbolPath -i ImagePath -z DumpFilePath
- Nếu bạn quyết định lưu tệp trong thư mục C: \ windows \ minidump \ minidump.dmp, bạn có thể sử dụng lệnh mẫu sau:
windbg -y srv * c: \ biểu tượng * http: //msdl.microsoft.com/download/symbols -ic: \ windows \ i386 -zc: \ windows \ minidump \ minidump.dmp
- Kiểm tra tệp xem có bất kỳ lỗi và lỗi nào liên quan đến tệp hệ thống và đảm bảo bạn google từng tệp bên cạnh thông báo lỗi để đảm bảo đó là trình điều khiển hoặc một phần của ứng dụng bên thứ ba nhất định.
Giải pháp 3: Gỡ cài đặt Card âm thanh của bạn
Đôi khi thông báo lỗi này được gây ra bởi một trình điều khiển bị lỗi được gọi là Trình điều khiển thiết bị DAC âm thanh C-Media USB Class 1.0 và 2.0 có thể được tìm thấy với một số thẻ âm thanh Xerox. Cập nhật trình điều khiển có thể không khắc phục sự cố đúng cách để bạn có thể thử gỡ cài đặt hoàn toàn trình điều khiển và cho phép Trình quản lý thiết bị thay thế trình điều khiển đó bằng trình điều khiển card âm thanh mặc định.
- Nhấp vào Bắt đầu và gõ Chạy. Chọn hộp thoại Run, Run sẽ xuất hiện.
- Gõ devmgmt.msc trong hộp chạy và nhấn nút OK. Đây là để mở Device Manager Window.
- Trong Trình quản lý Thiết bị, mở rộng danh mục Bộ điều khiển âm thanh, video và trò chơi. Trong thể loại này, nhấp chuột phải vào bất kỳ điều gì liên quan đến Trình điều khiển thiết bị DAC âm thanh USB 2.0 và C-Media. Một menu ngữ cảnh sẽ bật lên. Sau đó chọn Gỡ cài đặt thiết bị.
- Bạn có thể được yêu cầu xác nhận việc gỡ cài đặt. Chọn hộp bên cạnh Xóa phần mềm trình điều khiển cho thiết bị này và nhấp vào nút OK.
- Khởi động lại PC để thay đổi có hiệu lực. Sau khi khởi động lại, Windows sẽ cố gắng cài đặt lại trình điều khiển và thay thế nó bằng trình điều khiển của nhà sản xuất.
- Nếu Windows không thay thế trình điều khiển card âm thanh, hãy mở Device Manager lần nữa, chọn Action và nhấp vào tùy chọn Scan for hardware changes.
Giải pháp 4: Đặt lại PC của bạn
Đặt lại PC của chúng tôi được coi là phương sách cuối cùng cho vấn đề này nhưng nó chắc chắn hiệu quả và có thể khắc phục hầu hết các vấn đề BSOD, bao gồm cả vấn đề được mô tả trong bài viết này. Đây là cách để thiết lập lại PC của bạn trong Windows 10.
- Điều hướng đến Cài đặt. Bạn có thể đến đó bằng cách nhấp vào biểu tượng bánh răng trên menu Bắt đầu.
- Chọn Cập nhật & bảo mật và nhấp vào Khôi phục ở ngăn bên trái.
- Windows giới thiệu cho bạn ba tùy chọn chính: Đặt lại PC này, Quay lại bản dựng trước và Khởi động nâng cao. Đặt lại PC này là tùy chọn tốt nhất để bắt đầu làm mới. Khởi động nâng cao cho phép bạn khởi động một ổ đĩa USB khôi phục hoặc đĩa và đi đến một bản dựng trước đó được tạo cho Windows Người dùng nội bộ muốn quay lại phiên bản trước của hệ điều hành.
- Nhấp vào Bắt đầu trong Đặt lại PC này.
- Nhấp vào Giữ tệp của tôi hoặc Xóa mọi thứ, tùy thuộc vào việc bạn có muốn giữ nguyên các tệp dữ liệu của mình hay không. Dù bằng cách nào, tất cả các cài đặt của bạn sẽ trở về cài đặt mặc định và ứng dụng sẽ bị gỡ cài đặt.
- Chọn Chỉ cần xóa tệp của tôi hoặc Xóa tệp và xóa ổ đĩa nếu bạn đã chọn xóa mọi thứ trong bước trước. Làm sạch ổ đĩa mất nhiều thời gian hơn nhưng sẽ đảm bảo rằng, nếu bạn đang cho máy tính đi, người tiếp theo sẽ có một thời gian khó phục hồi các tập tin bị xóa của bạn. Nếu bạn đang giữ máy tính, hãy chọn Chỉ cần xóa tệp của tôi.
- Nhấp vào Tiếp theo nếu Windows cảnh báo bạn rằng bạn sẽ không thể quay lại phiên bản hệ điều hành trước đó. Nhấp vào Đặt lại khi được nhắc.
- Windows sau đó sẽ khởi động lại và mất vài phút để đặt lại chính nó. Nhấp vào Tiếp tục khi được nhắc.
Mẹo CHUYÊN NGHIỆP: Nếu vấn đề xảy ra với máy tính của bạn hoặc máy tính xách tay / máy tính xách tay, bạn nên thử sử dụng phần mềm Reimage Plus có thể quét các kho lưu trữ và thay thế các tệp bị hỏng và bị thiếu. Điều này làm việc trong hầu hết các trường hợp, nơi vấn đề được bắt nguồn do một tham nhũng hệ thống. Bạn có thể tải xuống Reimage Plus bằng cách nhấp vào đây