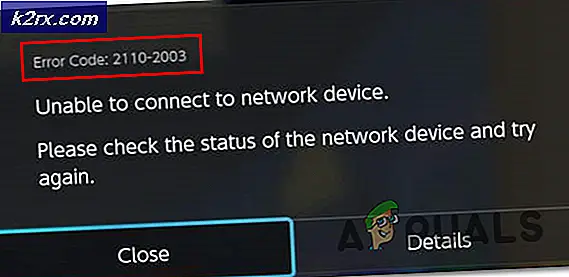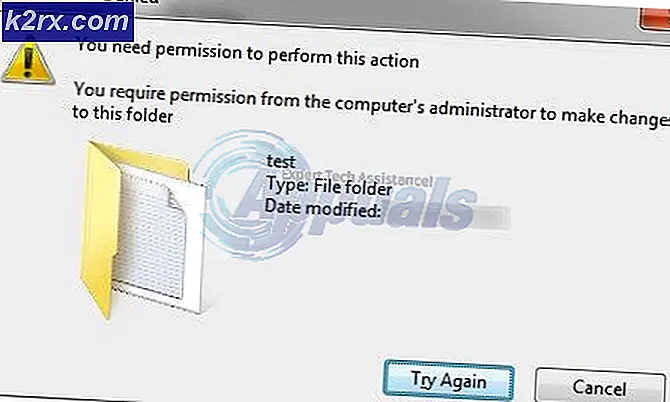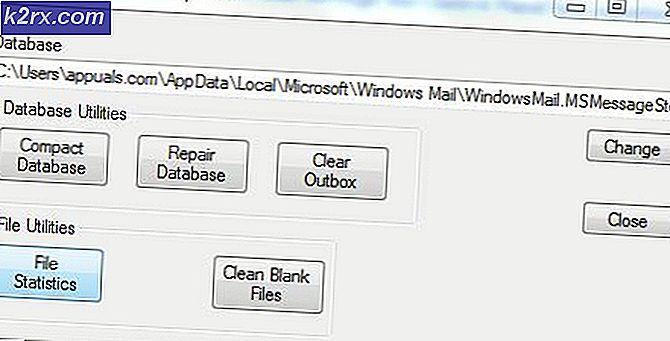Sao chép máy ảo trong Oracle VM VirtualBox
Trong bài viết này, chúng tôi sẽ hướng dẫn bạn quy trình dễ dàng sao chép một máy ảo hiện có trong Oracle VM VirtualBox. Máy ảo được nhân bản sẽ có sẵn trong danh sách máy ảo. Vì vậy, hãy bắt đầu.
- Đăng nhập vào Windows 10
- Mở Oracle VM VirtualBox
- Tắt máy ảo. Nhấp chuột phải vào máy ảo, nhấp vào Đóng và sau đó nhấp vào Tắt nguồn
- Nhấp chuột Quyền lực Tắt để xác nhận việc tắt nguồn máy ảo. Máy ảo sẽ tắt sau vài giây.
- Nhấp chuột phải vào máy ảo đã chọn và sau đó nhấp vào Nhân bản. Bạn cũng có thể làm điều đó bằng cách nhấp vào Máy móc trong menu Chính và sau đó nhấp vào Nhân bản…
- Dưới Tên máy và đường dẫn mới chọn tên và tùy chọn một thư mục cho máy ảo mới và sau đó nhấp vào Kế tiếp. Máy mới sẽ là bản sao của máy ảo đã chọn. Trong trường hợp của chúng tôi, đó là Windows 10.
- Tên - tên của máy ảo
- Con đường - vị trí mà bạn muốn lưu trữ máy ảo nhân bản
- Chính sách địa chỉ MAC - bao gồm hoặc loại trừ địa chỉ MAC khỏi bộ điều hợp mạng ảo
- Giữ tên đĩa - giữ nguyên tên đĩa. Theo mặc định, tùy chọn này không được chọn.
- Giữ UUID phần cứng - giữ nguyên các UUID được liên kết với phần cứng. Theo mặc định, tùy chọn này không được chọn.
- Dưới Loại nhân bản chọn loại bản sao bạn muốn tạo và sau đó nhấp vào Bản sao. Có hai tùy chọn có sẵn, Nhân bản đầy đủ và Bản sao được liên kết. Nếu bạn chọn Nhân bản đầy đủ, bản sao chính xác ax (bao gồm tất cả các tệp đĩa cứng ảo) của máy ảo gốc sẽ được tạo. Nếu bạn chọn Bản sao được liên kết, một máy mới sẽ được tạo, nhưng các tệp đĩa cứng ảo sẽ bị ràng buộc với các tệp đĩa cứng ảo của máy gốc và bạn sẽ không thể di chuyển máy ảo mới sang một máy tính khác mà không di chuyển máy gốc. Nếu bạn tạo bản sao được Liên kết thì một ảnh chụp nhanh mới sẽ được tạo trong máy ảo ban đầu như một phần của quá trình sao chép. Trong trường hợp của chúng tôi, chúng tôi sẽ làm Nhân bản đầy đủ.
- Chờ đợi cho đến khi Oracle VM VirtualBox kết thúc quá trình nhân bản máy ảo.
- Chúc mừng. Bạn đã nhân bản thành công máy ảo.
- Khởi đầu máy ảo.