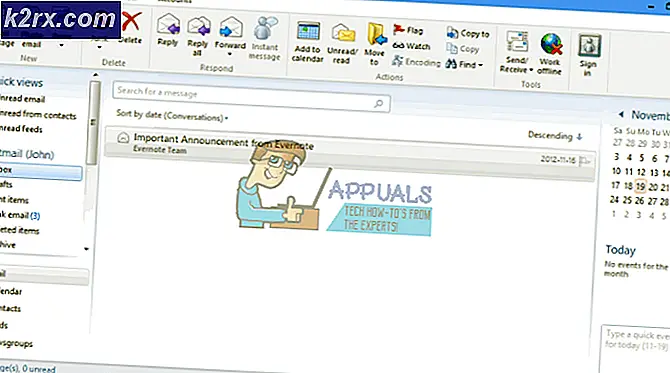Làm thế nào để khắc phục sự cố lỗi ánh sáng chết trên Windows?
Dying Light là một trò chơi thế giới mở độc đáo tập trung vào sinh tồn, kinh dị và phiêu lưu. Nó được phát hành vào tháng 1 năm 2015 và làm kinh ngạc người chơi trên toàn thế giới. Tuy nhiên, không phải ai cũng ngạc nhiên vì có những người chơi đã phải vật lộn để chơi game vì liên tục gặp sự cố.
Các sự cố xuất hiện theo khoảng thời gian ngẫu nhiên và chúng khiến trò chơi gần như không thể chơi được. Chúng có thể được giải quyết bằng cách triển khai một số phương pháp khác nhau, vì vậy hãy đảm bảo bạn kiểm tra chúng bên dưới để giải quyết vấn đề của mình. Hãy chắc chắn rằng bạn làm theo các hướng dẫn một cách cẩn thận và chúc may mắn!
Nguyên nhân nào gây ra lỗi ánh sáng chết chóc trên Windows?
Như trường hợp của hầu hết mọi trò chơi, sự cố của nó có thể do nhiều nguyên nhân khác nhau và bạn chắc chắn nên cân nhắc xem danh sách chúng tôi đã tạo để tìm hiểu tình huống của bạn là gì. Điều này có thể tăng tốc quá trình khắc phục sự cố của bạn và cho phép bạn chọn phương pháp chính xác dễ dàng hơn!
Giải pháp 1: Dừng ép xung
Ép xung được sử dụng để tăng tốc độ lõi của bộ xử lý CPU hoặc GPU của bạn hoặc thậm chí là tần suất bộ nhớ RAM của bạn hoạt động. Nó có thể cung cấp cho máy tính của bạn một hiệu suất tăng đáng kể và cải thiện lối chơi mà bạn nhận được từ các trò chơi khác nhau trên máy tính của mình.
Tuy nhiên, mọi thứ đều có giá và bạn nên biết rằng ép xung có thể nguy hiểm và gây ra nhiều vấn đề khác nhau. Bên cạnh sự bất ổn định và các vấn đề về nguồn điện, bạn cũng có thể gặp phải nhiều sự cố không tương thích trong trò chơi. Đó là lý do tại sao bạn nên dừng ép xung khi chơi Dying Light. Bạn có thể ngừng ép xung bằng cách sử dụng cùng một phần mềm mà bạn đã sử dụng để bắt đầu ép xung ngay từ đầu!
Giải pháp 2: Đặt lại Cài đặt 3D trong Bảng điều khiển NVIDIA
Đây là một phương pháp khá dễ dàng để giải quyết vấn đề và nó có thể được sử dụng bởi người dùng card đồ họa NVIDIA. Bên trong Bảng điều khiển NVIDIA, hãy đảm bảo bạn đặt lại tất cả cài đặt và xem liệu trò chơi có bị treo khi chơi Dying Light hay không. Hãy chắc chắn rằng bạn làm theo các bước được trình bày dưới đây!
- Mở Bảng điều khiển NVIDIA bằng cách nhấp chuột phải vào Máy tính để bàn và chọn tùy chọn Bảng điều khiển NVIDIA từ menu ngữ cảnh sẽ xuất hiện. Ngoài ra, hãy sử dụng Phím Windows + R tổ hợp phím để mở Chạy Kiểu "control.exe”Bên trong và nhấp vào đồng ý. Bạn cũng có thể tìm kiếm Bảng điều khiển.
- Bên trong Bảng điều khiển, thay đổi Xem bởi tùy chọn để Lớn hoặc là Biểu tượng nhỏ và cuộn xuống cho đến khi bạn tìm thấy mục nhập Bảng điều khiển NVIDIA. Nhấp chuột trái để mở nó.
- Khi vào bên trong, hãy mở rộng Cài đặt 3D bằng cách nhấp vào nút + bên cạnh nó và nhấp chuột trái vào Quản lý cài đặt 3D.
- Khi phần này mở ra, hãy nhấp vào Khôi phục mặc định ở phần trên cùng bên phải của cửa sổ. Xác nhận bất kỳ hộp thoại nào sẽ xuất hiện và kiểm tra xem liệu Dying Light có tiếp tục gặp sự cố trên máy tính của bạn hay không sau khi bạn khởi động lại và mở lại trò chơi!
Giải pháp 3: Cập nhật hoặc khôi phục trình điều khiển cạc đồ họa của bạn
Cập nhật hoặc khôi phục trình điều khiển cạc đồ họa của bạn là một cách tuyệt vời để giải quyết nhiều vấn đề về sự cố trò chơi và Dying Light cũng không phải là ngoại lệ. Nếu sự cố bắt đầu xuất hiện ngay sau khi bạn cài đặt trò chơi, có thể trình điều khiển cạc đồ họa của bạn quá cũ để hỗ trợ trò chơi và chúng tôi khuyên bạn nên cập nhật chúng. Tuy nhiên, nếu bạn đã cập nhật trình điều khiển của mình gần đây và trò chơi sau đó bắt đầu gặp sự cố, bạn nên quay trở lại phiên bản làm việc cuối cùng và đợi trình điều khiển mới xuất hiện! Hãy chắc chắn rằng bạn làm theo các bước dưới đây!
- Trước hết, bạn sẽ cần mở Quản lý thiết bị bằng cách sử dụng Phím Windows + R Đảm bảo rằng bạn gõ “devmgmt.msc”Trong hộp văn bản trước khi nhấp vào đồng ý để mở Trình quản lý thiết bị. Bạn cũng có thể tìm kiếm nó trong Menu bắt đầu.
- Xác định vị trí Bộ điều hợp hiển thị và nhấp vào mũi tên bên cạnh nó để mở rộng nó.
Cập nhật Trình điều khiển:
- Nếu bạn muốn cập nhật và cài đặt trình điều khiển mới nhất có sẵn cho cạc đồ họa của mình, hãy nhấp chuột phải vào trình điều khiển trong Quản lý thiết bị và chọn Gỡ cài đặt thiết bị từ menu ngữ cảnh sẽ xuất hiện. Đảm bảo rằng bạn xác nhận bất kỳ lời nhắc nào có thể bật lên.
- Truy cập trang web của nhà sản xuất của bạn, nhập tất cả thông tin cần thiết và nhấp vào Tìm kiếm hoặc là Gửi đi Tìm trình điều khiển bạn muốn tải xuống, tải xuống và chạy trình cài đặt từ Tải xuống thư mục. Kiểm tra xem liệu Dying Light có tiếp tục gặp sự cố hay không!
Quay lại trình điều khiển:
- Nếu bạn muốn quay lại phiên bản trước của trình điều khiển khi lỗi không xuất hiện, hãy nhấp chuột phải vào trình điều khiển cạc đồ họa của bạn và chọn Tính chất tùy chọn từ menu ngữ cảnh sẽ bật lên.
- Điều hướng đến Người lái xe tab và kiểm tra Quay lại trình điều khiển Nếu có sẵn để nhấp vào, hãy nhấp vào nó và làm theo bất kỳ hướng dẫn nào có thể xuất hiện trên màn hình để khôi phục trình điều khiển.
- Nếu nó chuyển sang màu xám, điều đó có nghĩa là không có bản ghi nào về trình điều khiển trước đó. Điều này có thể có nghĩa là trình điều khiển đồ họa của bạn chưa được cập nhật gần đây và bạn có thể loại trừ nguyên nhân đó. Dù bằng cách nào, hãy kiểm tra xem Dying Light có còn gặp sự cố hay không!
Giải pháp 4: Chạy trò chơi ở chế độ tương thích cho Windows 7
Dying Light không chính thức hỗ trợ Windows 10 vì nó đã ra mắt trước đó. Tuy nhiên, nhiều người dùng Windows 10 có thể chơi nó mà không gặp bất kỳ vấn đề gì. Đối với những người dùng đang vật lộn với sự cố treo máy, họ luôn có thể thử chạy tệp thực thi của trò chơi ở chế độ tương thích dành cho Windows 7!
- Mở ra hơi nước bằng cách tìm kiếm nó trong Menu bắt đầu và nhấp vào kết quả có sẵn đầu tiên. Bạn cũng có thể tìm biểu tượng của nó trên Máy tính để bàn!
- Khi Steam mở ra, hãy điều hướng đến Thư viện tab từ menu. Định vị Ánh sáng tắt dần trong danh sách trò chơi bạn đã cài đặt trên máy tính của mình và chọn Tính chất từ menu ngữ cảnh sẽ xuất hiện.
- Trong cửa sổ Thuộc tính, điều hướng đến Tập tin có sẵn và nhấp vào Duyệt qua các tệp cục bộ để mở thư mục cài đặt của trò chơi.
- Bạn cũng có thể tìm phím tắt của trò chơi trên Màn hình và chọn Mở vị trí file nếu bạn chưa cài đặt trò chơi qua Steam. Vị trí cài đặt mặc định là:
C: \ Program Files (x86) \ Steam \ steamapps \ common \ Dying Light
- Xác định vị trí DyingLightGame.exe trong thư mục Dying Light, nhấp chuột phải vào nó và chọn Tính chất từ menu. Khi vào bên trong, hãy điều hướng đến Khả năng tương thích chuyển hướng.
- Bên trong tab này, hãy kiểm tra Chế độ tương thích và đảm bảo bạn chọn hộp bên cạnh Chạy chương trình này trong chế độ tương thích cho Chọn Windows 7 từ danh sách trước khi nhấp vào đồng ý ở dưới cùng và kiểm tra xem có vấn đề tương tự xuất hiện khi chơi Dying Light không!
Giải pháp 5: Tắt thiết bị âm thanh tích hợp của bạn
Nếu máy tính hoặc máy tính xách tay của bạn có thiết bị âm thanh tích hợp mặc định và bạn đang sử dụng thiết bị phát lại khác để phát âm thanh, bạn chắc chắn nên xem xét việc tắt thiết bị tích hợp. Mặc dù điều này có vẻ ngớ ngẩn, nhưng điều này thực sự đã giúp mọi người giải quyết vấn đề gặp sự cố của họ, vì vậy hãy đảm bảo bạn kiểm tra nó bên dưới!
- Nhấp chuột phải vào âm lượng trên khay hệ thống (phần bên phải của thanh tác vụ, phần dưới bên phải của màn hình) và chọn Âm thanh từ menu sẽ xuất hiện.
- Ngoài ra, hãy mở Bảng điều khiển bằng cách tìm kiếm nó hoặc bằng cách chạy nó bằng cách sử dụng Phím Windows + R tổ hợp phím. Chỉ cần gõ “điều khiển.exe”Bên trong và nhấp vào đồng ý để mở Bảng điều khiển.
- Bên trong, thay đổi Xem bởi tùy chọn để Lớn hoặc là Biểu tượng nhỏ và cuộn xuống cho đến khi bạn đến Âm thanh Nhấp chuột trái để mở nó.
- Điều hướng đến Phát lại bên trong và tìm thiết bị được nhận dạng bởi trình điều khiển cơ bản và nó thường là Thiết bị mặc định. Nhấp chuột trái để chọn nó và nhấp vào Tính chất nút phía dưới.
- Ở trong Chung tab và chọn Không sử dụng thiết bị này (tắt) bên cạnh các Sử dụng thiết bị trước khi nhấp vào OK. Kiểm tra xem liệu Dying Light có còn bị treo trên máy tính của bạn không!
Giải pháp 6: Đặt lại Windows
Đặt lại Windows có lẽ là bước cuối cùng bạn muốn thực hiện khi khắc phục sự cố này nhưng đối với một số người chơi, đây là những gì họ cần để giải quyết vấn đề của mình. Mặt khác, việc đặt lại Windows không phải là vấn đề lớn trên Windows 10 vì bạn có thể giữ tệp cá nhân của mình. Về cơ bản, bạn chỉ cần làm mới Windows! Đảm bảo bạn làm theo các bước bên dưới để thiết lập lại Windows!
- Sử dụng Windows Key + I kết hợp để mở Windows 10 Cài đặt. Cài đặt cũng có thể được mở bằng cách nhấp vào nút menu Bắt đầu và nhấp vào biểu tượng giống bánh răng ở góc dưới cùng bên trái. Bạn cũng có thể tìm kiếm chúng.
- Khi bạn mở Cài đặt, cuộn và nhấp chuột trái vào Cập nhật & Bảo mật để mở nó. Từ menu bên phải, hãy đảm bảo rằng bạn điều hướng đến Hồi phục
- Trong tab Khôi phục, hãy chọn Đặt lại PC này và nhấp vào Bắt đầu để bắt đầu quá trình đặt lại.
- Các Chọn một sự lựa chọn cửa sổ sẽ xuất hiện, vì vậy hãy đảm bảo rằng bạn nhấp vào Giữ các tệp của tôi Sau đó, Sẵn sàng đặt lại PC này cửa sổ sẽ xuất hiện. Đảm bảo rằng bạn nhấp vào Cài lại cái nút. PC của bạn sẽ khởi động lại và tiếp tục quá trình này. Kiểm tra xem liệu Dying Light có tiếp tục gặp sự cố trên máy tính của bạn không!