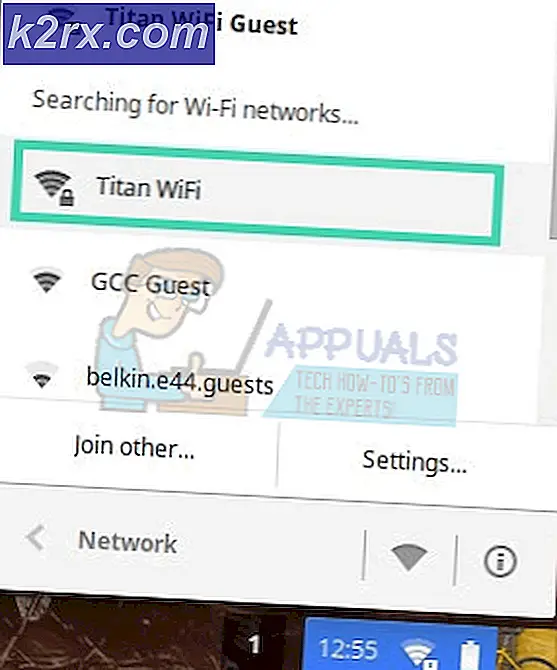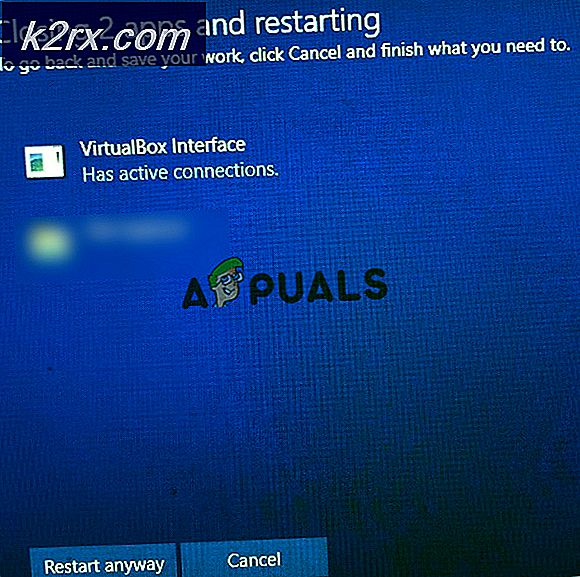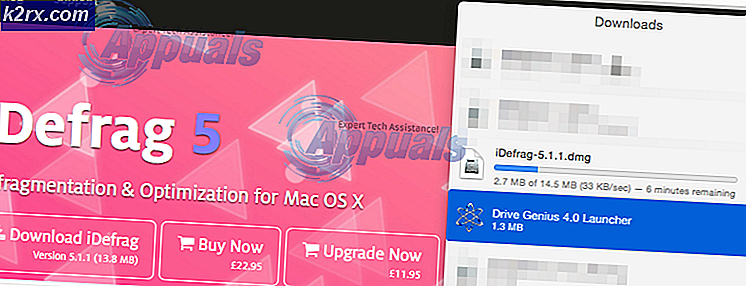Cách theo dõi lỗi Excel
Bất kể phiên bản excel bạn đang sử dụng, sẽ luôn có thông báo lỗi nếu có điều gì đó không ổn. Tất cả các lỗi được trình bày bởi excel được bắt đầu bằng thẻ bắt đầu bằng # (#) và trông giống như ảnh chụp màn hình được cung cấp. Lỗi sẽ luôn được hiển thị với hình tam giác màu đỏ ở góc trên bên trái của ô có thông báo lỗi cụ thể dưới dạng giá trị ô.
Các loại lỗi
Có nhiều loại lỗi trong Excel và điều quan trọng là phải hiểu sự khác biệt giữa chúng và tại sao chúng xảy ra. Dưới đây là một số giá trị lỗi, ý nghĩa của chúng và những gì chúng thường gây ra.
# DIV / 0 - Lỗi # DIV / 0 sẽ xảy ra khi hoạt động phân chia trong công thức của bạn đề cập đến đối số chứa 0 hoặc để trống.
# N / A - Lỗi # N / A, trên thực tế, không thực sự là lỗi. Điều này nhiều hơn như vậy cho thấy sự không có sẵn của một giá trị cần thiết. Lỗi # N / A có thể được ném theo cách thủ công bằng cách sử dụng = NA (). Một số công thức sẽ ném thông báo lỗi.
#TÊN? - #NAME? lỗi nói rằng excel không thể tìm thấy hoặc nhận ra tên được cung cấp trong công thức. Thông thường, lỗi này sẽ xuất hiện khi công thức của bạn chứa các phần tử tên không xác định. Thông thường, chúng sẽ được đặt tên là phạm vi hoặc bảng không tồn tại. Điều này chủ yếu là do lỗi chính tả hoặc sử dụng sai danh ngôn.
#VÔ GIÁ TRỊ! - Không gian trong excel cho biết nút giao. Chính vì điều này mà một lỗi sẽ xảy ra nếu bạn sử dụng dấu cách thay vì dấu phẩy (toán tử kết hợp) giữa các phạm vi được sử dụng trong các đối số hàm. Hầu hết thời gian bạn sẽ thấy điều này xảy ra khi bạn chỉ định giao điểm của hai dải ô, nhưng giao lộ không bao giờ thực sự xảy ra.
#NUM! - Mặc dù có rất nhiều trường hợp #NUM! lỗi có thể xuất hiện, nó thường được tạo ra bởi một đối số không hợp lệ trong một hàm hoặc công thức Excel. Thông thường một cái tạo ra một số quá lớn hoặc quá nhỏ và không thể được biểu diễn trong trang tính.
#REF! - Thường được gọi là tham chiếu, #REF! lỗi có thể được quy cho bất kỳ công thức hoặc hàm nào tham chiếu đến các ô khác. Các công thức như VLOOKUP () có thể ném #REF! nếu bạn xóa một ô được tham chiếu bởi một công thức hoặc có thể dán trên các ô đang được gọi quá.
#GIÁ TRỊ! - Bất cứ khi nào bạn thấy #VALUE! lỗi, thường có một đối số không chính xác hoặc toán tử không chính xác đang được sử dụng. Điều này thường được nhìn thấy với văn bản được chuyển đến một hàm hoặc công thức làm đối số khi một số được mong đợi.
Tracing lỗi
Excel có các tính năng khác nhau để hỗ trợ bạn trong việc tìm ra vị trí lỗi của bạn. Trong phần này, chúng ta sẽ nói về các lỗi Tracing. Trên tab Công thức trong phần Kiểm định Công thức, bạn sẽ thấy Trace Precedents và Trace Dependents.
Để sử dụng chúng, trước tiên bạn phải kích hoạt một ô có chứa công thức. Khi ô đang hoạt động, hãy chọn một trong các tùy chọn theo dõi để hỗ trợ bạn trong việc giải quyết sự cố của bạn. Theo dõi người phụ thuộc hiển thị tất cả các ô mà ô hiện hoạt đang ảnh hưởng trong khi các tiền tố Tracing hiển thị tất cả các ô có giá trị ảnh hưởng đến việc tính toán ô hiện hoạt.
Thông báo lỗi
Khi công thức không hoạt động như chúng tôi mong đợi, Excel sẽ giúp chúng tôi bằng cách cung cấp chỉ báo hình tam giác màu xanh lục ở góc trên cùng bên trái của ô. Nút tùy chọn cảnh báo sẽ xuất hiện ở bên trái của ô này khi bạn kích hoạt.
Khi di chuột qua nút, Mẹo màn hình sẽ xuất hiện với mô tả ngắn về giá trị lỗi. Trong cùng vùng lân cận này, một trình đơn thả xuống sẽ được trình bày với các tùy chọn có sẵn:
- Trợ giúp về lỗi này: Thao tác này sẽ mở cửa sổ trợ giúp của Excel và cung cấp thông tin liên quan đến giá trị lỗi và đưa ra các đề xuất và ví dụ về cách giải quyết vấn đề.
- Hiển thị các bước tính toán: Thao tác này sẽ mở hộp thoại Đánh giá công thức, cũng được tìm thấy trên Tab công thức. Điều này sẽ hướng dẫn bạn qua từng bước tính toán cho bạn thấy kết quả của mỗi phép tính.
- Bỏ qua lỗi: Bỏ qua tất cả kiểm tra lỗi cho ô được kích hoạt và xóa hình tam giác thông báo lỗi.
- Chỉnh sửa trong thanh công thức: Điều này sẽ hoạt động chế độ chỉnh sửa di chuyển điểm chèn của bạn vào cuối công thức của bạn trên thanh công thức.
- Tùy chọn kiểm tra lỗi: Thao tác này sẽ mở các tùy chọn mặc định Excels để kiểm tra và xử lý lỗi. Ở đây bạn có thể sửa đổi cách Excel xử lý các lỗi khác nhau.
Xử lý lỗi bổ sung
Mặc dù các tính năng xử lý lỗi trên của Excel là tốt đẹp, tùy thuộc vào cấp độ của bạn, điều này có thể không đủ. Ví dụ: giả sử bạn có một dự án lớn, nơi bạn đang tham chiếu các nguồn thông tin dữ liệu khác nhau được nhiều thành viên trong nhóm của bạn điền. Có khả năng là không phải tất cả các thành viên đều sẽ nhập dữ liệu giống hệt nhau mọi lúc. Đây là khi xử lý lỗi nâng cao trong Excel có ích.
Mẹo CHUYÊN NGHIỆP: Nếu vấn đề xảy ra với máy tính của bạn hoặc máy tính xách tay / máy tính xách tay, bạn nên thử sử dụng phần mềm Reimage Plus có thể quét các kho lưu trữ và thay thế các tệp bị hỏng và bị thiếu. Điều này làm việc trong hầu hết các trường hợp, nơi vấn đề được bắt nguồn do một tham nhũng hệ thống. Bạn có thể tải xuống Reimage Plus bằng cách nhấp vào đâyCó một vài cách khác nhau để xử lý lỗi. IFERROR () là một công thức có giá trị cung cấp cho bạn hai quy trình khác nhau tùy thuộc vào lỗi có mặt hay không. Các tùy chọn khác đang sử dụng kết hợp công thức như IF (ISNUMBER ()). Hầu hết thời gian kết hợp công thức này được sử dụng với SEARCH (). Chúng ta biết rằng khi Excel trả về một cái gì đó ĐÚNG, nó có thể được biểu diễn bằng 1. Vì vậy, khi bạn viết = IF (ISNUMBER (TÌM KIẾM (Xin chào, A2)), TRUE, FALSE) bạn đang nói, Nếu bạn thấy Hello in A2 trả về 1, ngược lại trả về 0. Một công thức khác có ích cho các phiên bản sau của Excel là hàm AGGREGATE (). Chúng tôi sẽ đi qua một số ví dụ ngắn dưới đây.
Tạo lỗi mà không sử dụng IFERROR ()
- Trong ví dụ dưới đây, bạn sẽ thấy rằng chúng tôi đang cố gắng trừ văn bản khỏi tổng của một phạm vi khác. Điều này có thể xảy ra vì nhiều lý do khác nhau nhưng trừ văn bản từ một số rõ ràng sẽ không hoạt động tốt.
- Trong ví dụ này, nó tạo ra một giá trị lỗi #VALUE! lỗi bởi vì công thức đang tìm kiếm một số nhưng nó đang nhận văn bản thay vào đó
- Trong cùng một ví dụ, hãy sử dụng hàm IFERROR () và hiển thị hàm Có một vấn đề
- Bạn có thể thấy bên dưới là chúng ta đã bọc công thức trong hàm IFERROR () và cung cấp một giá trị để hiển thị. Đây là một ví dụ cơ bản nhưng bạn có thể sáng tạo và đưa ra nhiều cách để xử lý lỗi từ thời điểm này trở đi tùy thuộc vào phạm vi của công thức và mức độ phức tạp của nó.
Sử dụng hàm AGGREGATE () có thể hơi khó khăn nếu bạn chưa bao giờ sử dụng nó trước đây.
- Công thức này tuy nhiên linh hoạt và linh hoạt và là một lựa chọn tuyệt vời để xử lý lỗi tùy thuộc vào công thức của bạn đang làm gì.
- Đối số đầu tiên trong hàm AGGREGATE () là công thức bạn muốn sử dụng như SUM (), COUNT () và một vài đối tượng khác như bạn thấy trong danh sách.
- Phần thứ hai của đối số là các tùy chọn mà bạn có thể kết hợp với công thức trong đối số đầu tiên. Vì lợi ích của ví dụ này và bài học này, bạn sẽ chọn tùy chọn 6, Bỏ qua các giá trị lỗi.
- Cuối cùng, bạn sẽ chỉ đơn giản là phạm vi hoặc tham chiếu ô mà công thức sẽ được sử dụng. Hàm AGGREGATE () sẽ trông giống như sau:
= AGGREGATE (2, 6, A2: A6) - Trong ví dụ này, chúng tôi muốn COUNT A2 đến A6 và bỏ qua bất kỳ lỗi nào có thể xảy ra
- Để viết công thức ví dụ như một phương thức khác, nó sẽ trông giống như sau:
= IFERROR (COUNT (A2: A6), )
Vì vậy, bạn có thể thấy có nhiều tùy chọn và cách xử lý lỗi trong Excel. Có các tùy chọn cho các phương thức rất cơ bản như sử dụng các bước tính toán để hỗ trợ bạn hoặc các tùy chọn nâng cao hơn như sử dụng hàm AGGREGATE hoặc kết hợp các công thức để xử lý các trường hợp khác nhau.
Tôi khuyến khích bạn chơi xung quanh với các công thức và xem những gì làm việc tốt nhất cho tình hình của bạn và phong cách của bạn.
Mẹo CHUYÊN NGHIỆP: Nếu vấn đề xảy ra với máy tính của bạn hoặc máy tính xách tay / máy tính xách tay, bạn nên thử sử dụng phần mềm Reimage Plus có thể quét các kho lưu trữ và thay thế các tệp bị hỏng và bị thiếu. Điều này làm việc trong hầu hết các trường hợp, nơi vấn đề được bắt nguồn do một tham nhũng hệ thống. Bạn có thể tải xuống Reimage Plus bằng cách nhấp vào đây