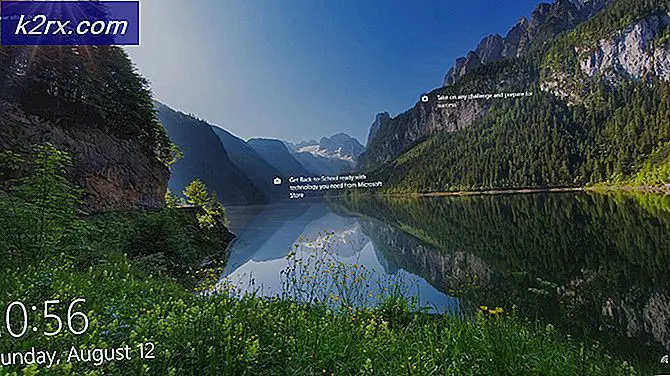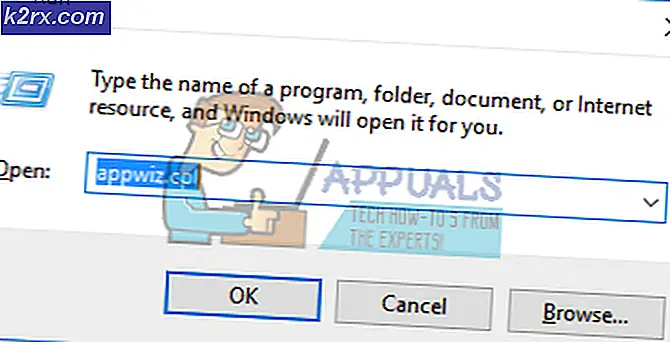Fix: Vô hiệu hóa 'exchange activesync policies broker' Hộp thoại trên Windows
Sử dụng Windows mà không gặp phải các thông báo và lỗi gây phiền toái xuất hiện mỗi lần trong một thời gian có vẻ như một giấc mơ trở thành hiện thực. Tuy nhiên, dường như giấc mơ này vẫn còn khá khó tiếp cận, thậm chí với một phiên bản Windows OS tuyệt vời như Windows 10. Lý do Windows rất phổ biến trên thị trường hiện nay là vì nó hứa hẹn cho người dùng lựa chọn sửa đổi tuyệt vời và nó tương thích với hầu hết mọi ứng dụng trên thị trường.
Tuy nhiên, người dùng đã bắt đầu chuyển sang Mac OS X vì nó khá dễ hiểu và dễ sử dụng và nó cung cấp trải nghiệm nhanh chóng với hiệu suất gần như không có lỗi. Hãy tìm hiểu cách khắc phục vấn đề khó chịu này!
Cách tắt chính sách đồng bộ hóa Exchange Active Broker Kiểm soát tài khoản người dùng cửa sổ bật lên
Vấn đề cụ thể này thường bắt đầu xuất hiện ngay sau khi một Cập Nhật tích luỹ và nó đã được người dùng bugging trong một thời gian dài bây giờ. Vấn đề cụ thể này không đến một mình và nó thường mang lại một số vấn đề phụ trên bảng mà đôi khi có thể khá khó khăn để sửa chữa.
Sự cố này bao gồm Kiểm soát tài khoản người dùng (UAC) hỏi Bạn có muốn cho phép ứng dụng này thực hiện các thay đổi đối với PC của bạn không? và đề cập đến Nhà môi giới chính sách Exchange Active Sync làm ứng dụng trong câu hỏi. Hãy tìm hiểu cách khắc phục vấn đề này một cách dễ dàng!
Giải pháp 1: Chuyển sang tài khoản cục bộ của bạn thay vì tài khoản Microsoft
Sử dụng tài khoản cục bộ có thể khắc phục sự cố cho bạn và các lời nhắc UAC này sẽ được UAC xử lý tự động. Tuy nhiên, bạn có thể đã sử dụng tài khoản Microsoft của bạn với một mục đích và bạn muốn tiếp tục sử dụng nó một cách bình thường. Nếu bạn chuyển sang tài khoản cục bộ của mình, bạn vẫn có thể sử dụng tài khoản Microsoft cho các ứng dụng yêu cầu.
- Điều hướng đến thanh tìm kiếm trong menu Bắt đầu và nhập nội dung sau và nhấp vào kết quả đầu tiên.
Thay đổi cài đặt hình ảnh hoặc hồ sơ tài khoản của bạn
- Ứng dụng Cài đặt sẽ mở trong phần Tài khoản.
- Trong menu phụ Tài khoản của bạn, hãy nhấp vào Đăng nhập bằng tài khoản cục bộ để thay thế. Nếu bạn đã sử dụng tài khoản cục bộ, một tùy chọn khác sẽ xuất hiện, thay vào đó hãy đăng nhập bằng tài khoản Microsoft.
- Để thay đổi tài khoản của bạn thành tài khoản cục bộ, bạn sẽ cần phải nhập lại mật khẩu hiện tại cho tài khoản Microsoft của bạn.
- Sau khi bạn nhập đúng mật khẩu, bạn sẽ cần thiết lập tài khoản cục bộ của mình bằng cách nhập tên người dùng, mật khẩu và gợi ý mật khẩu của bạn.
- Ở màn hình cuối cùng, nhấp vào Đăng xuất và kết thúc.
Giải pháp 2: Chuyển sang Outlook
Đây là giải pháp thứ hai bạn có thể thử để loại bỏ thông điệp bật lên UAC gây phiền toái này. Vì sự cố cụ thể này được liên kết với tài khoản Exchange của bạn trong ứng dụng Thư, hãy xóa nó khỏi Ứng dụng và chuyển sang Outlook hoặc trình quản lý Thư của bên thứ ba.
Mẹo CHUYÊN NGHIỆP: Nếu vấn đề xảy ra với máy tính của bạn hoặc máy tính xách tay / máy tính xách tay, bạn nên thử sử dụng phần mềm Reimage Plus có thể quét các kho lưu trữ và thay thế các tệp bị hỏng và bị thiếu. Điều này làm việc trong hầu hết các trường hợp, nơi vấn đề được bắt nguồn do một tham nhũng hệ thống. Bạn có thể tải xuống Reimage Plus bằng cách nhấp vào đây- Mở ứng dụng Thư bằng cách tìm kiếm ứng dụng đó trong thanh tìm kiếm trong menu Bắt đầu.
- Ở phần bên trái của cửa sổ Mail, kiểm tra phần dưới của biểu tượng bánh răng sẽ mở Cài đặt ở ngăn bên phải.
- Nhấp vào tùy chọn đầu tiên, được đặt tên Quản lý tài khoản
- Nhấp vào tài khoản Exchange của bạn để quản lý cài đặt của tài khoản.
- Khi cửa sổ của nó mở ra, hãy nhấp vào tùy chọn Xóa tài khoản để xóa tài khoản này khỏi ứng dụng Thư.
- Nhấp vào nút Lưu và khởi động lại máy tính của bạn.
- Kiểm tra xem thông báo UAC vẫn xuất hiện trên máy tính của bạn.
- Nếu không, vui lòng chuyển sang chế độ xem tại trình quản lý thư mặc định của bạn.
Giải pháp 3: Chuyển cấp độ bảo mật của UAC thấp hơn
Việc xử lý Exchange Active Sync Policies Broker thường được UAC cho phép và đó là lý do tại sao bạn được nhắc về nó ngay sau khi bạn cập nhật máy tính của mình. Có vẻ như mỗi Cập nhật tích luỹ mới đặt lại cài đặt UAC của bạn ở mức bảo mật cao nhất và đó là lý do tại sao bạn không thể loại bỏ thông báo lỗi.
- Mở Bảng điều khiển bằng cách tìm kiếm trong menu Bắt đầu.
- Chuyển tùy chọn Xem theo trong Pa-nen Điều khiển sang Các biểu tượng Nhỏ và định vị tùy chọn Tài khoản Người dùng.
- Mở nó và nhấp vào Thay đổi cài đặt kiểm soát tài khoản người dùng.
- Bạn sẽ nhận thấy rằng có một số tùy chọn khác nhau mà bạn có thể chọn trên thanh trượt. Nếu thanh trượt của bạn được đặt ở cấp cao nhất, bạn chắc chắn sẽ nhận được nhiều thông báo bật lên hơn bình thường.
- Hãy thử giảm giá trị này xuống một lần nếu nó ở trên thanh trượt trên cùng và kiểm tra xem nó có giúp ích hay không.
- Chúng tôi khuyên bạn không nên tắt hoàn toàn vì nó sẽ không thông báo cho bạn khi ứng dụng cố thực hiện thay đổi đối với máy tính của bạn và khi bạn thực hiện thay đổi đối với cài đặt Windows.
Giải pháp 4: Registry Tweak
Nếu mức độ bảo mật của tài khoản người dùng của bạn không được đặt ở mức tối đa, bạn có thể khắc phục điều này thông qua một bản sửa lỗi registry đơn giản, cho phép chúng tôi nâng cao Exchange ActiveSync Policies Broker vào danh sách tự động phê duyệt COM của UAC, có nghĩa là nó đã thắng t yêu cầu bạn phải bấm có mỗi lần muốn thay đổi máy tính của bạn.
- Mở Registry Editor bằng cách tìm kiếm regedit hoặc bằng cách gõ regedit trong hộp thoại Run có thể được mở bằng cách sử dụng tổ hợp phím Ctrl + R.
- Kiểm tra xem có mục REG_DWORD Registry có tên {C39FF590-56A6-4253-B66B-4119656D91B4} có dữ liệu 1 ở vị trí sau không:
HKEY_LOCAL_MACHINE \ SOFTWARE \ Microsoft \ Windows NT \ CurrentVersion \ UAC \ COMAutoApprovalList
- Nếu nó không tồn tại, hãy chắc chắn bạn tạo nó ở vị trí trên bằng cách nhấn chuột phải vào thư mục COMAutoApprovalList, chọn New >> DWORD (32-bit) Value.
- Đặt tên cho nó là {C39FF590-56A6-4253-B66B-4119656D91B4} và đặt giá trị là 1.
- Sau khi chúng tôi đã đảm bảo bao gồm Nhà môi giới chính sách Exchange Active Sync trong danh sách, hãy kiểm tra xem công cụ có được nâng cao hay không. Đảm bảo khóa sau tồn tại:
HKEY_LOCAL_MACHINE \ SOFTWARE \ Classes \ CLSID \ {C39FF590-56A6-4253-B66B-4119656D91B4} \ Độ cao
- Nếu nó không tạo ra nó bằng cách nhấn chuột phải vào phím {C39FF590-56A6-4253-B66B-4119656D91B4} và chọn New >> Key. Đặt tên nó là Elevation.
- Trong khóa Độ cao, hãy đảm bảo có DWORD được gọi là Đã bật và đảm bảo giá trị của nó được đặt thành 1.
- Vấn đề cần được giải quyết ngay bây giờ, ngay khi bạn khởi động lại máy tính.
- Nếu vấn đề cụ thể này vẫn tiếp tục xuất hiện, hãy quay lại Registry Editor và xóa khóa sau nếu nó tồn tại ở vị trí đó:
HKEY_CURRENT_USER \ SOFTWARE \ Lớp học \ CLSID \ {C39FF590-56A6-4253-B66B-4119656D91B4}
Mẹo CHUYÊN NGHIỆP: Nếu vấn đề xảy ra với máy tính của bạn hoặc máy tính xách tay / máy tính xách tay, bạn nên thử sử dụng phần mềm Reimage Plus có thể quét các kho lưu trữ và thay thế các tệp bị hỏng và bị thiếu. Điều này làm việc trong hầu hết các trường hợp, nơi vấn đề được bắt nguồn do một tham nhũng hệ thống. Bạn có thể tải xuống Reimage Plus bằng cách nhấp vào đây