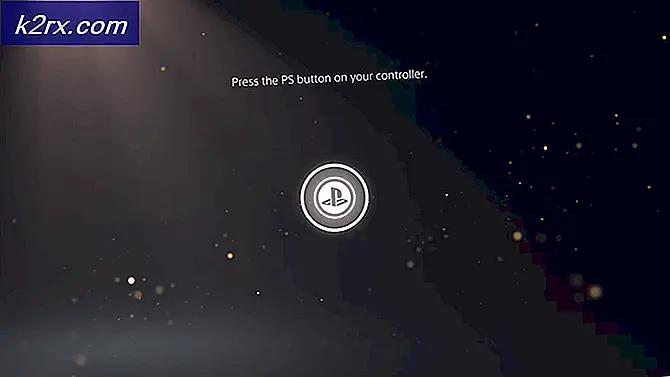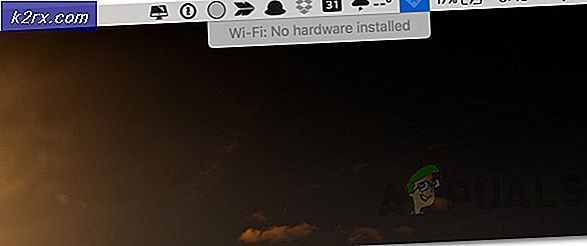Cách chuyển đổi ảnh chụp màn hình thành PDF trong Android
Chụp ảnh màn hình của thông tin quan trọng rất tiện dụng, đặc biệt nếu không có sẵn tệp PDF cụ thể nào để giữ lại. PDF là định dạng phổ biến để lưu trữ thông tin quan trọng ở dạng ban đầu, không giống như các tệp khác như hình ảnh có định dạng liên tục thay đổi tùy thuộc vào nơi chúng được chia sẻ.
Các tệp PDF cũng được ưu tiên để thông tin được in vào một thời điểm nào đó trong tương lai. Hướng dẫn này chỉ cho bạn ba phương pháp về cách dễ dàng chuyển đổi ảnh chụp màn hình sang PDF trên Android.
Giải pháp 1: Sử dụng ứng dụng Google Photos
Tôi tin rằng bạn đã quen thuộc với ứng dụng Google Photos vì nó được cài đặt sẵn trên hầu hết các điện thoại Android. Google Photos là một ứng dụng quản lý hình ảnh của Google nổi tiếng với tính năng sao lưu mạnh mẽ. Google Photos có một tính năng có sẵn cho phép bạn chuyển đổi bất kỳ hình ảnh nào bao gồm cả ảnh chụp màn hình sang PDF. Làm theo các bước dưới đây để chuyển đổi ảnh chụp màn hình sang PDF.
- Nếu điện thoại của bạn chưa cài đặt Google Photos, hãy mở Cửa hàng Google Play, tìm kiếm “Hình ảnh”Và sau đó cài đặt ứng dụng được hiển thị trong ảnh chụp màn hình bên dưới
- Mở Google Photos sau khi cài đặt hoặc nếu bạn đã cài đặt nó và điều hướng đến ảnh chụp màn hình hoặc hình ảnh mà bạn muốn chuyển đổi thành PDF
- Mở menu tùy chọn Google Photos bằng cách nhấp vào ba chấm dọc ở góc trên cùng bên phải của hình ảnh
- Cuộn theo chiều ngang qua các tùy chọn có sẵn cho đến khi bạn thấy In dán nhãn và nhấp vào nó
- Bản xem trước của hình ảnh được chuyển đổi thành PDF sẽ được hiển thị. Khổ giấy mặc định được sử dụng là Lá thưnhưng nó có thể cắt bớt một số nội dung của ảnh chụp màn hình tùy thuộc vào kích thước của màn hình điện thoại.
- Nếu một số nội dung bị cắt ra khỏi ảnh chụp màn hình, hãy nhấp vào mũi tên xuống biểu tượng ngay bên dưới Khổ giấy nhãn. Trong các tùy chọn đã mở, bạn có thể thay đổi khổ giấy để phù hợp với tất cả nội dung của ảnh chụp màn hình.
Hầu hết các ảnh chụp màn hình sẽ được Foolscap khổ giấy nhưng nếu nó không phù hợp với bạn, hãy thử các tùy chọn khác có sẵn
- Sau khi đảm bảo rằng tất cả nội dung bạn muốn trong ảnh chụp màn hình đều được hiển thị, hãy nhấp vào nhãn ở đầu cửa sổ và chọn Lưu dưới dạng PDF như kiểu in.
- Nhấp vào biểu tượng PDF nằm ở góc dưới cùng bên phải của nhãn, điều hướng đến vị trí bạn muốn lưu tệp PDF và cuối cùng nhấp vào Tiết kiệm.
Giải pháp 2: Sử dụng Microsoft Office Lens
Office Lens cho phép chuyển đổi tất cả các loại hình ảnh bao gồm ảnh chụp màn hình sang một số định dạng bao gồm PDF, Word hoặc PowerPoint. Rất tiếc, Office Lens không được cài đặt sẵn trên điện thoại Android như Google Photos mà chúng ta vừa thấy, nhưng bạn có thể dễ dàng tải xuống ứng dụng từ Cửa hàng Google Play. Làm theo các bước dưới đây để chuyển đổi ảnh chụp màn hình sang PDF.
- Mở Cửa hàng Google Play, tìm kiếm “Office Lens” và cài đặt nó trên điện thoại của bạn bằng cách nhấp vào Tải về cái nút
- Mở Office Lens sau khi cài đặt và cấp cho nó quyền truy cập vào các quyền cần thiết bao gồm truy cập ảnh, chụp ảnh và quay video
- Trên trang Chào mừng, hãy nhấp vào Máy ảnh biểu tượng ngay phía trên Bắt đầu quétnhãn
- Đọc qua chính sách Bảo mật và nhấp vào Kế tiếp
- Trên màn hình tiếp theo, bạn sẽ được yêu cầu cho phép ứng dụng thu thập dữ liệu về trải nghiệm của bạn. Chọn bất kỳ tùy chọn nào (điều này sẽ không quan trọng trong suốt các bước tiếp theo) và sau đó nhấp vào Đóng trên màn hình tiếp theo để kết thúc quá trình giới thiệu ban đầu
- Màn hình tiếp theo chứa phần máy ảnh, nhấp vào hình ảnhở góc dưới cùng bên trái và chọn ảnh chụp màn hình bạn muốn chuyển đổi thành PDF.
Trong trường hợp bạn muốn điều hướng đến một thư mục hình ảnh cụ thể, bạn có thể nhấp vào biểu tượng thư mục ở góc trên cùng bên phải và sau đó điều hướng đến thư mục mong muốn.
- Sau khi chọn ảnh chụp màn hình, bấm vào biểu tượng mũi tên ở góc dưới cùng bên phải màn hình, nó cũng sẽ hiển thị số lượng ảnh đã chọn, trong trường hợp của tôi là 1
- Nếu một số nội dung của ảnh chụp màn hình bị cắt, hãy nhấp vào nhãn Cắt và che toàn bộ hình ảnh rồi nhấp vào Làm xong
- Trên màn hình tiếp theo, bạn có thể chỉnh sửa tên của tệp sẽ được lưu từ Tiêu đề phần ở trên cùng.
Dưới LƯU VÀO phần, nhấp vào PDF, sau đó chọn Bộ nhớ điện thoại, và sau đó nhấp vào đồng ý
- Đánh dấu hộp kiểm ở bên phải của PDF dán nhãn, bấm vào Tiết kiệm
- Các tệp PDF đã lưu được lưu trong Bộ nhớ trong / Tài liệu / Ống kính văn phòng
Giải pháp 3: Sử dụng Adobe Scan
Adobe Scan chủ yếu được biết đến với chức năng quét các tài liệu vật lý thành bản mềm nhưng nó cũng có thể được sử dụng để chuyển đổi ảnh chụp màn hình hoặc hình ảnh hiện có sang PDF. Cũng giống như Office Lens, bạn sẽ cần cài đặt Adobe Scan từ cửa hàng Google Play. Làm theo các bước sau để chuyển ảnh chụp màn hình thành PDF bằng Adobe Scan:
- Mở Cửa hàng Google Play, tìm kiếm “Adobe Scan” và cài đặt ứng dụng
- Mở Adobe Scan sau khi cài đặt, tạo hoặc đăng nhập vào tài khoản Adobe hiện có
- Cấp các quyền cần thiết cho ứng dụng, bao gồm quyền truy cập vào máy ảnh và ảnh
- Bấm vào hình ảnh ở góc dưới cùng bên trái của màn hình.
- Điều hướng đến ảnh chụp màn hình bạn muốn chuyển đổi sang PDF, chọn nó và sau đó nhấp vào đánh dấu biểu tượng ở góc trên cùng bên phải
- Trên màn hình tiếp theo, bạn có thể chỉnh sửa tên của tệp và cũng có thể thực hiện một số chỉnh sửa khác trên ảnh chụp màn hình trước khi lưu dưới dạng PDF.
Cuối cùng, nhấp vào Lưu PDF ở góc trên cùng bên phải của màn hình để lưu PDF - PDF sẽ tự động được tải lên tài khoản Adobe của bạn.
Để lưu cục bộ trong bộ nhớ điện thoại, hãy nhấp vào Hơn biểu tượng ở dưới cùng bên phải của tệp - Nhấp chuột Sao chép vào thiết bị và điều hướng đến vị trí ưa thích và cuối cùng nhấp vào Tiết kiệm cái nút