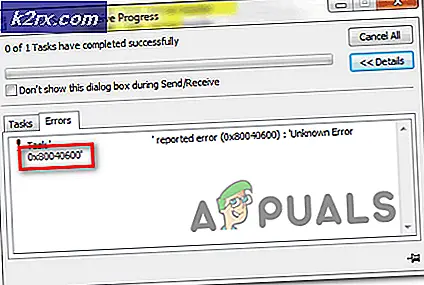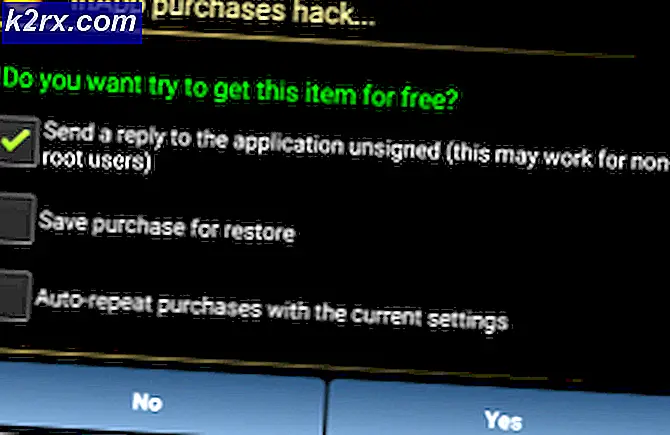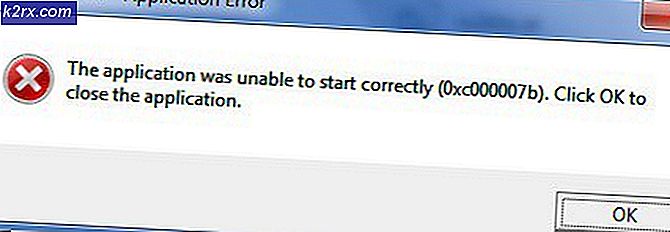Làm thế nào để khắc phục sự cố Diablo 3?
Diablo III là một trò chơi hành động dựa trên một hầm ngục. Nó được xuất bản bởi Blizzard và đã giữ kỷ lục là trò chơi bán chạy nhất. Trong những năm tới, nhiều lần lặp lại của trò chơi dự kiến sẽ xuất hiện.
Mặc dù Blizzard có kinh nghiệm trong việc phát triển trò chơi, chúng tôi đã gặp những trường hợp Diablo 3 có vẻ như đang gặp sự cố. Trò chơi cũng vậy tiếp tục rơi hoặc chỉ bị rơi không liên tục trong trò chơi. Đây đã là một vấn đề rất phổ biến đã gây khó chịu cho người dùng trong một thời gian dài. Trong bài viết này, chúng tôi sẽ đi qua tất cả các phương pháp tại sao sự cố này xảy ra và cách giải quyết là gì để khắc phục chúng.
Nguyên nhân khiến Diablo 3 gặp sự cố?
Sau khi xem xét các trường hợp người dùng và kết hợp các cuộc điều tra của chúng tôi, chúng tôi kết luận rằng sự cố xảy ra do một số lý do khác nhau. Một số lý do khiến trò chơi của bạn có thể gặp sự cố nhưng không giới hạn ở:
Trước khi chúng tôi bắt đầu với giải pháp, hãy đảm bảo rằng bạn đã đăng nhập với tư cách quản trị viên và có kết nối internet đang hoạt động.
Điều kiện tiên quyết: Kiểm tra Yêu cầu Hệ thống
Trước khi chúng tôi bắt đầu quá trình khắc phục sự cố, bạn nên đảm bảo rằng PC của mình đáp ứng các yêu cầu tối thiểu dành cho trò chơi. Mặc dù trò chơi sẽ chạy trên các yêu cầu tối thiểu, chúng tôi khuyên bạn nên có các yêu cầu được đề xuất. Dưới đây là các yêu cầu tối thiểu:
Yêu cầu hệ thống tối thiểu CPU: Intel Pentium D 2,8 GHz hoặc AMD Athlon 64 X2 4400+ CPU TỐC ĐỘ: Thông tin RAM: RAM 1 GB (yêu cầu 1,5 GB đối với người dùng Windows Vista / Windows 7) Hệ điều hành: Windows XP / Windows Vista / Windows 7 / Windows 8 (Gói dịch vụ mới nhất) VIDEO THẺ: NVIDIA GeForce 7800 GT hoặc ATI Radeon X1950 Pro trở lên PIXEL SHADER: 3.0 VERTEX SHADER: 3.0 MIỄN PHÍ ĐĨA KHÔNG GIAN: 12 GB ĐƯỢC CẤP PHÉP VIDEO RAM: 256 MB
Dưới đây là các yêu cầu được đề xuất:
Yêu cầu hệ thống được đề xuất CPU: Intel Core 2 Duo 2,4 GHz hoặc AMD Athlon 64 X2 5600+ 2,8 GHz CPU TỐC ĐỘ: Thông tin RAM: 2 GB Hệ điều hành: Windows XP / Windows Vista / Windows 7 / Windows 8 (Gói dịch vụ mới nhất) VIDEO THẺ: NVIDIA GeForce 260 hoặc ATI Radeon HD 4870 trở lên PIXEL SHADER: 4.0 VERTEX SHADER: 4.0 MIỄN PHÍ ĐĨA KHÔNG GIAN: 12 GB ĐƯỢC CẤP PHÉP VIDEO RAM: 512 MB
Giải pháp 1: Gỡ cài đặt Razer Chroma SDK
Bước đầu tiên mà chúng tôi sẽ thực hiện trong quá trình khắc phục sự cố của mình là gỡ cài đặt Razer Chroma SDK. Ứng dụng này cho phép người dùng đồng bộ hóa màn hình RGB của các thiết bị ngoại vi Razer của họ. Nhiều bản cập nhật được triển khai cho ứng dụng bất cứ khi nào một thiết bị ngoại vi mới được khởi chạy.
Mặc dù công dụng thiết yếu của nó trong điều khiển ngoại vi, chúng tôi đã gặp nhiều trường hợp ứng dụng xung đột với chính Diablo 3 mặc dù nó không có bất kỳ mối quan hệ trực tiếp nào với cơ chế trò chơi ngoại trừ đầu vào ngoại vi. Trong giải pháp này, chúng tôi sẽ điều hướng đến trình quản lý ứng dụng và gỡ cài đặt ứng dụng. nhấn Windows + R, kiểu "appwiz.cpl”Trong hộp thoại và nhấn Enter.
- Tại đây tất cả các ứng dụng được cài đặt trên máy tính của bạn sẽ được liệt kê. Điều hướng qua danh sách cho đến khi bạn tìm thấy phần mềm, nhấp chuột phải vào nó và chọn “Gỡ cài đặt”.
- Khởi động lại hoàn toàn máy tính của bạn và thử khởi chạy lại trò chơi.
Tiền boa: Hơn nữa, nếu bạn có bất kỳ quy trình nền hoặc chương trình tối ưu hóa nào như CCleaner hoặc đặc biệt là phần mềm Logitech, bạn nên tắt hoàn toàn hoặc gỡ cài đặt chúng.
Giải pháp 2: Tắt lớp phủ
Lớp phủ mang lại lợi ích về giấc ngủ cho người dùng vì chúng cung cấp các tiện ích bổ sung nhỏ cho bất kỳ trò chơi nào bạn đang chơi. Bằng cách này, bạn không phải chuyển sang tab thay thế vào ứng dụng để bắt đầu ghi hoặc chụp ảnh màn hình của trò chơi bạn đang chơi.
Để thực hiện tất cả các chức năng này, Lớp phủ được lập trình để đồng bộ với trò chơi. Thay vào đó, nếu các lớp phủ xung đột với trò chơi, bạn sẽ gặp phải nhiều vấn đề, bao gồm cả vấn đề khiến Diablo 3 gặp sự cố.
Dưới đây là phương pháp về cách tắt lớp phủ Discord (nếu bạn đang sử dụng). Đảm bảo rằng bạn tắt tất cả các lớp phủ khác có trên máy tính của mình.
- Phóng Bất hòa và mở nó Thiết lập người dùng. Khi bạn đã ở trong cài đặt, hãy nhấp vào Lớp phủ và sau đó bỏ chọn tùy chọn của Bật lớp phủ trong trò chơi.
- Khởi động lại máy tính của bạn hoàn toàn để các thay đổi được thực hiện và kiểm tra xem việc giảm FPS có được khắc phục hay không.
Giải pháp 3: Gỡ cài đặt Microsoft Visual C ++
Microsoft Visual C ++ là một tập hợp các thư viện chủ yếu giúp các công cụ trò chơi chạy các lệnh của chúng hoặc thực thi các hướng dẫn. Nó có các công cụ cho nhiều sản phẩm C ++ khác nhau cũng như bao gồm Microsoft Windows API, Microsoft .NET Framework và API DirectX, v.v.
Mặc dù tầm quan trọng của các thư viện này, chúng tôi dường như nhận được kết quả ngược lại từ người dùng. Có vẻ như những thư viện này, thay vì giúp đỡ trò chơi, lại xung đột với nó khiến nó gặp sự cố. Do đó bạn nên cân nhắc Gỡ cài đặt tất cả các thư viện này.
Dưới đây là các bước về cách cài đặt chúng:
- Nhấn Windows + I và sau đó nhấp vào Ứng dụng từ cửa sổ tiếp theo.
- Bây giờ, hãy tìm kiếm Có thể phân phối lại trong hộp thoại. Sau khi kết quả trả về, hãy nhấp vào từng mục nhập và chọn Gỡ cài đặt.
- Sau khi tất cả các mục đã được gỡ cài đặt, khởi động lại máy tính của bạn và xem sự cố đã được giải quyết chưa.
Giải pháp 4: Sửa chữa trò chơi
Một điều khác cần thử trước khi chúng tôi thử thực hiện các biện pháp quyết liệt hơn là sửa chữa và đặt lại cài đặt trong trò chơi. Nếu các tệp cài đặt của Diablo 3 bị thiếu hoặc bị hỏng, bạn sẽ gặp phải nhiều vấn đề bao gồm cả việc trò chơi bị treo.
- Khởi chạy ứng dụng Blizzard Battle.net trên máy tính của bạn.
- Chọn Overwatch từ danh sách trò chơi, nhấp vào 'bánh răngBiểu tượng 'hiện diện để mở các tùy chọn và chọn "Quét và sửa chữa”.
- Sau khi bắt đầu quét, hãy đợi quá trình sửa chữa kết thúc. Sau khi quá trình hoàn tất, hãy khởi động lại máy tính của bạn và kiểm tra xem bạn có thể chơi trò chơi hay không.
Giải pháp 5: Đặt lại các tùy chọn trong trò chơi
Hầu hết mọi trò chơi đều có các tùy chọn cho phép bạn thay đổi đồ họa, âm thanh và kết quả video của trò chơi. Thông thường, bất kể bạn thực hiện thay đổi nào đối với các cài đặt này, điều đó sẽ không khiến trò chơi của bạn gặp sự cố. Tuy nhiên, nếu bạn có cài đặt tùy chỉnh và trò chơi bị treo sau khi bạn thay đổi chúng, thì có một nguyên nhân đáng lo ngại.
Trong giải pháp này, chúng tôi sẽ điều hướng đến cài đặt trò chơi của Diablo 3 và sau đó đặt lại chúng về cài đặt mặc định. Sau đó, chúng tôi sẽ khởi động lại máy tính của bạn và xem điều này có thành công hay không.
Ghi chú: Cần lưu ý rằng các tùy chọn trong trò chơi của bạn sẽ bị xóa và bạn sẽ phải thiết lập lại chúng.
- Đầu tiên, hãy nhấp vào Bão tuyết ở trên cùng bên trái màn hình của trình khởi chạy. Nhấp vào nó một lần và sau đó chọn
- Khi bạn đã ở trong cài đặt, hãy nhấp vào Cài đặt trò chơi bằng cách sử dụng thanh điều hướng bên trái. Bây giờ bấm vào Đặt lại các tùy chọn trong trò chơi.
- Khi bạn đã đặt lại cài đặt, khởi động lại máy tính của bạn và sau đó kiểm tra xem điều này có khắc phục được sự cố treo của Diablo 3 hay không.
Giải pháp 6: Xóa cấu hình Blizzard
Mỗi trò chơi chúng tôi chơi trên PC của mình đều lưu trữ các cấu hình tạm thời trong bộ nhớ cục bộ của máy tính để lưu tất cả các tùy chọn của người dùng. Bất cứ khi nào trò chơi tải lên, các cấu hình này sẽ được tải vào trò chơi. Nếu các cấu hình này bằng cách nào đó bị hỏng hoặc thiếu mô-đun, bạn có thể đoán điều này sẽ ảnh hưởng tiêu cực đến trò chơi như thế nào.
Ở đây trong giải pháp này, chúng tôi sẽ xóa các tệp cấu hình và sau đó khởi động lại máy tính của bạn. Khi chúng tôi khởi chạy lại trò chơi, các tệp này sẽ được tạo tự động với các giá trị mặc định.
Lưu ý: Khi các tệp cấu hình mới đang được tạo, có thể có một số điểm tạm dừng trong trò chơi / công cụ trò chơi. Do đó, bạn nên kiên nhẫn và để quá trình hoàn tất trong nền.
- Kiểu %dữ liệu chương trình% sau khi nhấn Windows + R. Một thư mục sẽ mở ra trước mặt bạn. Sử dụng các phím điều hướng để lùi lại và bạn sẽ thấy các thư mục này:
Chuyển vùng địa phương LocalLow
- Điều hướng vào từng thư mục một và xóa bỏ các Bão tuyết Thao tác này sẽ xóa tất cả các cấu hình tạm thời của trò chơi.
Giải pháp 7: Tăng cường năng lượng cho máy tính của bạn
Khi chúng ta sắp kết thúc hành trình khắc phục sự cố, điều quan trọng là phải hiểu tầm quan trọng của việc máy tính phải tắt máy thỉnh thoảng. Máy tính của bạn liên tục khởi động lại hoặc đặt lại các mô-đun với ngày càng nhiều tệp được tạo trong nền. Mặc dù các quy trình này ở cấp hệ điều hành và thường không xung đột với bất kỳ ứng dụng riêng lẻ nào, chúng tôi nhận thấy rằng nếu các mô-đun này không hoạt động bình thường, sự cố bắt đầu xảy ra trong Diablo 3.
Tại đây, chúng tôi sẽ cấp nguồn cho máy tính của bạn, đây là hành động tắt hoàn toàn máy tính. Khi hết nguồn và bật lại máy tính, các tệp cấu hình và mô-đun này sẽ được đặt lại với các giá trị mặc định.
Trong trường hợp bạn đang sử dụng máy tính xách tay, hãy làm theo các bước sau:
- Tắt máy tính hoàn toàn và cũng rút cáp nguồn.
- Nhấn nút pin ở mặt sau của máy tính xách tay của bạn và tháo pin ra khỏi nó.
- Bây giờ, hãy nhấn và giữ nút nguồn trong khoảng 10 giây. Bây giờ, hãy để hệ thống nghỉ trong vài phút trước khi tập hợp mọi thứ trở lại và khởi chạy trò chơi.
Trong trường hợp bạn có Máy tính để bàn PC, hãy làm theo các bước dưới đây:
- Tắt máy tính của bạn và tháo nguồn điện chính khỏi ổ cắm.
- Kế tiếp nhấn và giữ nút nguồn trong khoảng 10 giây. Bây giờ, hãy để PC xem một vài hình ảnh trước khi mở lại.
- Khởi chạy trò chơi và xem sự cố đã được giải quyết chưa.
Giải pháp 8: Cập nhật trình điều khiển đồ họa
Là giải pháp cuối cùng của chúng tôi, chúng tôi sẽ cập nhật trình điều khiển đồ họa trên máy tính của bạn. Trình điều khiển đồ họa là lực lượng chính trong việc giao tiếp thông tin giữa các thành phần phần mềm và phần cứng của máy tính. Nếu chúng bị hỏng hoặc không hoạt động bình thường, cơ chế hiển thị sẽ không hoạt động và trò chơi sẽ bị treo bất ngờ khi bạn đang chơi. Trong giải pháp này, trước tiên chúng tôi sẽ cài đặt DDU và sau đó gỡ bỏ các trình điều khiển hiện tại. Tiếp theo, chúng ta sẽ xem các trình điều khiển mặc định có hoạt động hay không. Nếu không, chúng tôi sẽ cập nhật trình điều khiển theo cách thủ công.
- Sau khi cài đặt Trình gỡ cài đặt trình điều khiển hiển thị (DDU), khởi chạy máy tính của bạn trong chế độ an toàn. Bạn có thể xem bài viết của chúng tôi về cách khởi động máy tính của bạn vào chế độ an toàn.
- Khi DDU được khởi chạy, hãy nhấp vào Làm sạch và Khởi động lại. Hành động này sẽ gỡ cài đặt trình điều khiển hiện tại khỏi máy tính.
- Bây giờ sau khi gỡ cài đặt, hãy khởi động máy tính của bạn bình thường mà không cần chế độ an toàn. Khi ở chế độ bình thường, hãy nhập msc trong hộp thoại sau khi nhấn Windows + R. Nhấp chuột phải vào bất kỳ khoảng trống nào rồi nhấp Tìm kiếm các thay đổi phần cứng. Các trình điều khiển mặc định bây giờ sẽ được cài đặt trên máy tính.
- Thông thường, các trình điều khiển mặc định hoạt động nhưng đồ họa không tốt. Tại đây, bạn có thể cập nhật trình điều khiển theo cách thủ công hoặc sử dụng cập nhật Windows.
Xác định vị trí các trình điều khiển đồ họa, nhấp chuột phải vào chúng và nhấp vào Cập nhật driver. - Sau khi bạn đã cài đặt trình điều khiển, hãy khởi động lại máy tính của bạn và kiểm tra xem sự cố đã được giải quyết chưa.